2025-04-30 16:20:33 • Abgelegt unter: PDF Kenntnisse • Bewährte Lösungen
PDF-Dokumente werden immer beliebter. Inzwischen gibt es eine breite Palette von PDF-Dokument-Betrachtern. Manchmal jedoch möchten Sie PDFs möglicherweise online im Browser anzeigen. Viele behördliche Dokumente liegen im PDF-Format vor, was sie zu einer Herausforderung machen kann, insbesondere wenn Sie keinen PDF-Betrachter installiert haben. Online lassen sich diese Dokumente beispielsweise mit dem Google PDF-Betrachter öffnen. Es gibt viele Möglichkeiten, zum Beispiel die Verwendung des Chrome PDF-Betrachters oder des Firefox PDF-Betrachters, um die gewünschten Dateien zu öffnen. Der Google Drive PDF-Betrachter sowie andere PDF-Betrachter, z. B. der Safari PDF-Betrachter, sind ebenfalls hilfreich.
PDF in Chrome, Firefox, Safari und IE anzeigen
1. Wie Sie PDF-Dateien im Chrome PDF-Betrachter lesen
Dieser Browser bringt einen integrierten PDF-Betrachter mit, mit dem Sie Dokumente ganz einfach öffnen können. Sie können diese Betrachter durch Adobe Acrobat oder Adobe Reader ersetzen, wenn Sie den integrierten PDF-Betrachters deaktivieren. Die folgenden Schritte sind für das Anzeigen von PDF in Chrome nötig:
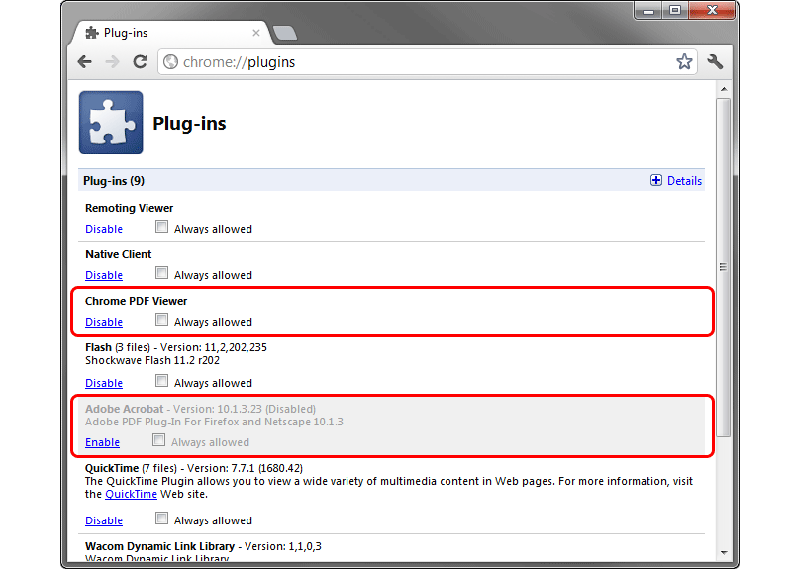
Schritt 1: Öffnen Sie den Chrome Browser
Schritt 2: Navigieren Sie zu den „Plug-Ins“. Wählen Sie einen PDF-Betrachter aus der Liste der angegebenen Optionen, in diesem Falle„Chrome PDF-Betrachter“. Nun können Sie die angegebene Option aktivieren, um den Betrachter zu aktivieren. Klicken Sie auf „Aktivieren“, um den Chrome PDF-Betrachter als Standard-PDF-Betrachter in Google Chrome festzulegen.
Schritt 3: Rechtsklicken Sie auf Ihr Dokument. Wechseln Sie zur Option „Öffnen mit“ und wählen Sie „Chrome PDF-Betrachter“ aus dem Aufklappmenü. Sie können PDF-Dokumente auch direkt in den Browser ziehen, um sie zu öffnen. Dank dieser Methode wird das Öffnen eines PDF-Dokuments zum Kinderspiel. Auf diese Weise können Sie heruntergeladene Dokumente auch direkt anzeigen.
2. Wie Sie PDF-Dateien im Firefox PDF-Betrachter öffnen und anzeigen
Mozilla Firefox stellt einen der am häufigsten verwendeten Browser auf fast jedem Computer dar. Der Firefox PDF-Betrachter nutzt Add-Ons, die diese Aufgabe erfüllen. So installieren Sie ein Add-On zum Lesen von PDF-Dateien.

Schritt 1: Starten Sie den Firefox-Browser. Navigieren Sie zu „Optionen“ und wählen Sie „Anwendungen“ in der oberen Symbolleiste.
Schritt 2: Öffnen Sie nun die Option „Portable Document Format (PDF)“. Wählen Sie in der angezeigten Liste „Vorschau in Firefox“.
Schritt 3: Sie können nun eine Datei auswählen. Klicken Sie dann mit der rechten Maustaste darauf und wählen Sie in Firefox die Option „Öffnen mit“. Ihr Dokument wird nun geöffnet.
3. Wie Sie PDF-Dateien im IE (Internet Explorer) lesen
Der Internet Explorer gehört zu den ältesten Browsern. Der IE-PDF-Betrachter setzt auf die Add-ons Adobe Reader, Adobe Acrobat oder Foxit Reader. Wenn Sie die Add-ons mit den folgenden Schritten aktivieren, können Sie Ihre Dokumente im Browser anzeigen.

Schritt 1: Öffnen Sie den Internet Explorer.
Schritt 2: Klicken Sie auf Extras und wählen Sie hier „Add-Ons verwalten“.
Schritt 3: Wenn ein Fenster mit Add-on-Typen erscheint, wählen Sie Symbolleisten und Erweiterungen. Wählen Sie die Option für alle Add-Ons und dann „Adobe PDF Reader“ aus der Add-on-Liste. Suchen und klicken Sie dann auf den „Aktivieren“-Knopf.
Wenn Sie sich an diese einfachen Schritte halten, wird Ihr Dokument geöffnet. Nun können Sie es mit der verfügbaren Option zum Standardprogramm machen, falls Sie PDF-Dokumente immer mit dem IE öffnen möchten.
4. Wie Sie PDF-Dateien in Safari lesen
Eventuell stehen Sie vor einem Problem, wenn der von Ihnen installierte Adobe Reader nicht mehr aktuell ist. In diesem Falle können Sie den neuesten Reader installieren. Das zugehörige Plugin wird automatisch in Safari integriert. Sie können den Safari PDF-Betrachter mithilfe der folgenden Schritte aktivieren:
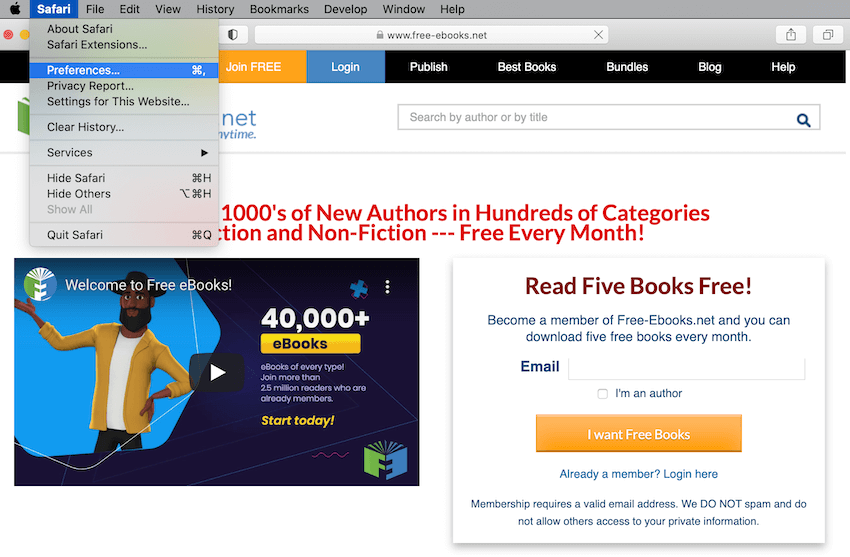
Schritt 1: Öffnen Sie den Safari Browser.
Schritt 2: Klicken Sie auf „Einstellungen“. Im neuen Fenster können Sie nun die Sicherheitseinstellungen vornehmen, bevor Sie die Website-Einstellungen auswählen. Jetzt öffnet sich eine Liste der verfügbaren Plugins. Sie können hier die Option „Immer zulassen“ für das Adobe Reader-Plugin auswählen.
Schritt 3: Nach diesen Schritten können Sie das Plugin dauerhaft nutzen und so Ihre Dokumente im Browser lesen. Neben der einmaligen Verwendung können Sie Dateien damit auch direkt öffnen, indem Sie Safari zu Ihrem Standardprogramm für PDF machen.
Wie Sie PDF-Dateien offline mit dem besten PDF-Betrachter anzeigen
PDF-Dokumente offline lesen zu können, bietet besonderen Komfort. Das Anzeigen von PDF-Dokumenten in einem Browser bietet Ihnen jedoch möglicherweise nicht so viele Funktionen wie die Verwendung von Programmen wie Wondershare PDFelement - PDF Editor. Die breite Palette der von dieser Software gebotenen Features ist schwer zu schlagen. Die App vereint all die Funktionen anderer Betrachter in einem einzigen Paket. Die exzellente Oberfläche macht die Software benutzerfreundlich und einzigartig in der Verwendung. Als Open-Source-Software ermöglicht sie Millionen Menschen den Zugang zu einem qualitativ hochwertigem PDF-Leseerlebnis.
 G2-Wertung: 4.5/5 |
G2-Wertung: 4.5/5 |  100 % Sicher |
100 % Sicher |Angefangen bei der Oberfläche mit Textansicht, die Ihnen den Fokus auf den Inhalt ermöglicht, während Sie im Dokument markieren, Links hinzufügen, Lesezeichen setzen und Kopf- und Fußzeilen einfügen, bis hin zur Bearbeitung von Bildern, Texten und Seiten – Wondershare PDFelement ist eine Klasse für sich. Sie können jedes Textdokument in PDF und zurück konvertieren. Die OCR-Funktion ermöglicht Ihnen die Erstellung von durchsuchbaren Dokumenten aus den gescannten Dokumenten.
Um ein PDF-Dokument zu öffnen, anzuzeigen und zu bearbeiten, können Sie die folgenden Schritte ausführen:
Schritt 1: PDF öffnen
Starten Sie die Wondershare PDFelement-Anwendung. Klicken Sie im Startfenster auf „Dateien öffnen“. Wählen Sie nun die gewünschte Datei aus und klicken Sie im Dialogfenster auf „Öffnen“.

Schritt 2: PDF in 5 Modi anzeigen
Für ein besseres PDF-Leseerlebnis können Sie auf den Tab „Ansicht“ wechseln und aus den fünf Lesemodi (einzeln, fortlaufend, gegenüberliegend und gegenüberliegend fortlaufend, Vollbild) im oberen Menü wählen.
Durch einen Klick auf „Vergrößern“ und „Verkleinern“ können Sie die Lesegröße der PDF-Datei anpassen.
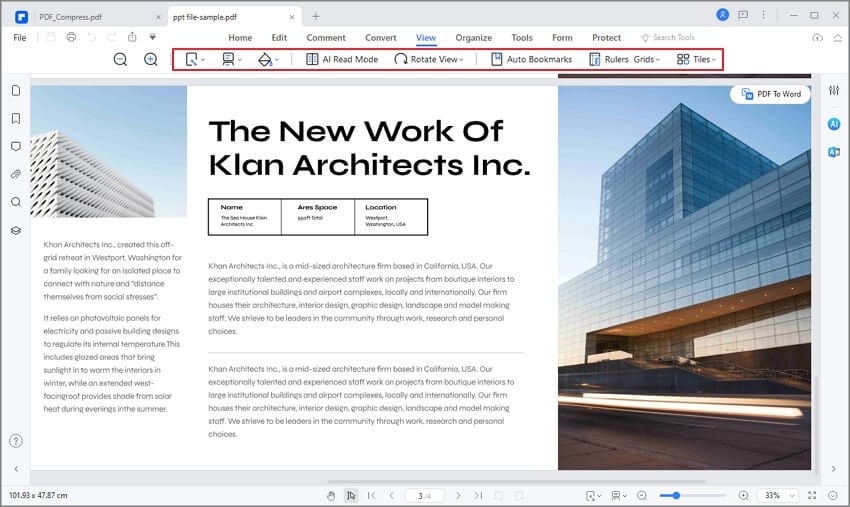
Schritt 3: PDFs beim Lesen kommentieren
Klicken Sie auf den „Kommentar“-Knopf und machen Sie Anmerkungen zum Text und zu anderen Elementen in der geöffneten PDF-Datei.
Sie können beim Lesen „Notizen“, „Stempel“ oder “Lesezeichen“ zur PDF-Datei hinzufügen.

 G2-Wertung: 4.5/5 |
G2-Wertung: 4.5/5 |  100 % Sicher |
100 % Sicher |Kostenlos Downloaden oder PDFelement kaufen jetzt sofort!
Kostenlos Downloaden oder PDFelement kaufen jetzt sofort!
PDFelement kaufen jetzt sofort!
PDFelement kaufen jetzt sofort!




Noah Hofer
staff Editor