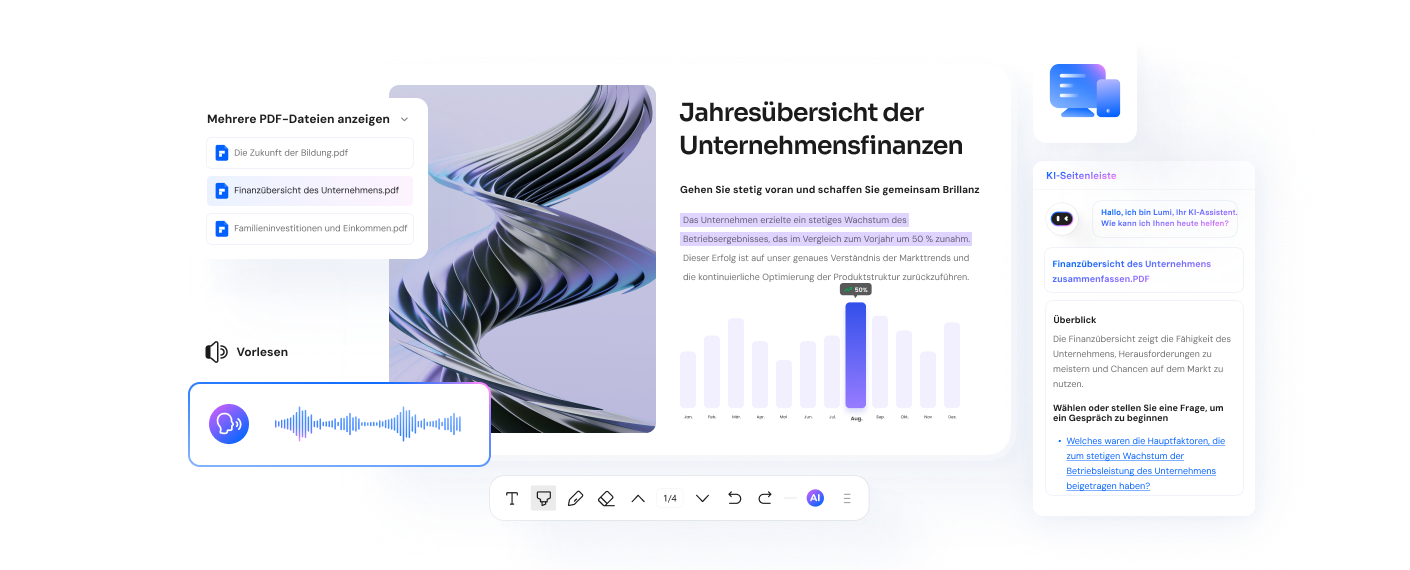2 Methoden zur Änderung der Standard-PDF-Viewer in Windows 10/11
Eines der wichtigsten Updates in Windows 10/11 ist die Einführung von Microsoft Edge. Edge wird nicht nur als Standard-Browser eingesetzt um den Internet Explorer zu ersetzen, sondern fundiert auch als Standard-PDF-Viewer. Dies bedeutet ganz einfach, dass Windows 10/11 Nutzer diese Applikation automatisch nutzen wenn sie PDF Dateien öffnen. Dies ist großartig, denn es eliminiert die Notwendigkeit einen PDF- Viewer eines Drittanbieters zu installieren, der Ihren Computer eventuell verlangsamen könnte.
Für diejenigen, die das PDF Dateiformat häufiger nutzen, scheint Microsoft Edge allerdings etwas in den Fähigkeiten eingeschränkt zu sein. Wenn Sie also eine dynamischere Software haben die Sie bevorzugen, dann werden Sie glücklich sein zu hören, dass Sie den Standard-PDF-Viewer unter Windows 10/11 ändern können, um PDF-Dokumente automatisch in dieser Software zu öffnen.

![]() Unterstützt durch KI
Unterstützt durch KI
Situationen, in denen Sie den Standard-PDF-Viewer in Windows 10/11 ändern müssen
Es gibt verschiedene Situationen, in denen es erforderlich sein kann, den Standard-PDF-Viewer in Windows 10/11 zu ändern. Hier sind einige Beispiele:
- Präferenz: Wenn Sie einen anderen PDF-Viewer bevorzugen als den Standard-Viewer, der in Windows 10/11 enthalten ist, können Sie den Standard-Viewer ändern, um Ihre bevorzugte Anwendung zu verwenden.
- Funktionen: Wenn Sie einen PDF-Viewer benötigen, der spezielle Funktionen bietet, die der Standard-Viewer nicht hat, können Sie einen anderen Viewer installieren und als Standard festlegen.
- Kompatibilität: Wenn Sie Probleme mit der Kompatibilität zwischen dem Standard-Viewer und anderen Anwendungen haben, können Sie einen anderen Viewer installieren und als Standard festlegen, um diese Probleme zu lösen.
- Sicherheit: Wenn Sie Bedenken hinsichtlich der Sicherheit haben und einen PDF-Viewer verwenden möchten, der als sicherer gilt als der Standard-Viewer, können Sie einen anderen Viewer installieren und als Standard festlegen.
- Arbeitsumgebung: Wenn Sie in einer Arbeitsumgebung arbeiten, in der ein bestimmter PDF-Viewer verwendet werden muss, können Sie den Standard-Viewer ändern, um den Anforderungen Ihrer Arbeitsumgebung zu entsprechen.
Durch Ändern des Standard-PDF-Viewers in Windows 10/11 können Sie sicherstellen, dass Sie den Viewer verwenden, der Ihren Anforderungen am besten entspricht. Es gibt verschiedene PDF-Viewer-Software, die Sie als Alternative zum Standard-Viewer verwenden können, einschließlich Wonderdshare PDFelement, Adobe Acrobat Reade und mehr.
So ändern Sie den Standard PDF-Viewer unter Windows 10/11
Es gibt zwei Wege, um den Standard PDF-Viewer in Windows 10/11/11 zu ändern – durch den File Explorer oder durch die Systemeinstellungen. Beides ist sehr einfach wenn Sie diesen Schritten folgen:
Methode 1. Mit File Explorer
Schritt 1: Rechtsklick auf Ihre PDF
Rechtsklick auf Ihre PDF-Datei. Klicken Sie auf „Öffnen mit“ > und „Andere App auswählen“. (Dieser Schritt ist in Windows 10 und Windows 11 derselbe.)
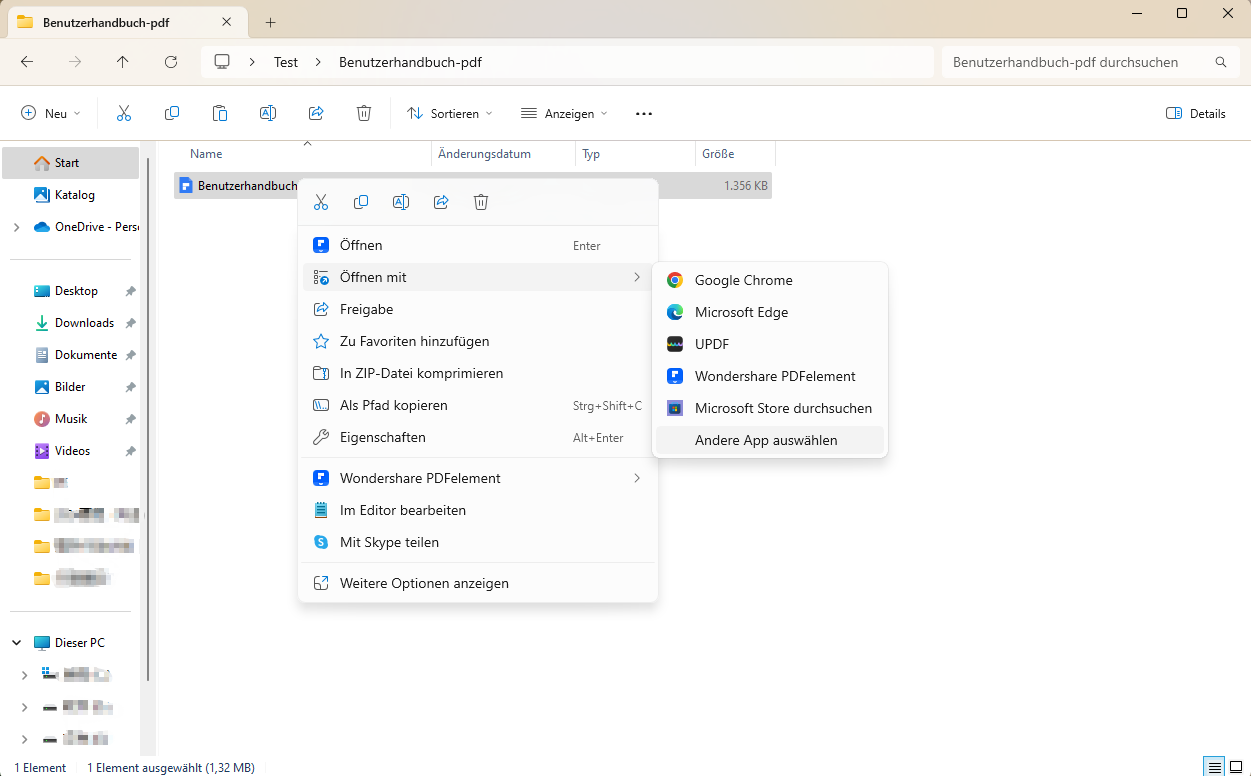
Schritt 2: Standard PDF-Viewer ändern
Ein Pop-up-Fenster erscheint, in dem Sie die bevorzugte Software auswählen können. Wählen Sie die Option für „Immer diese App benutzen“ aus und klicken Sie auf „OK“.
Wenn Ihre bevorzugte Software nicht im Pop-up-Fenster erscheint, klicken Sie „Weitere Apps“ unter windows 10 oder „Mehr Apps“ unter windows 11 um die Liste zu erweitern. Scrollen Sie nach unten bis Sie „Andere App auf diesem PC suchen“ unter windows 10 oder „Wählen Sie eine App auf Ihrem PC aus“ unter windows 11 und klicken Sie darauf. Finden und wählen Sie Ihre bevorzugte Software als Standard PDF-Viewer unter Windows 10/11.
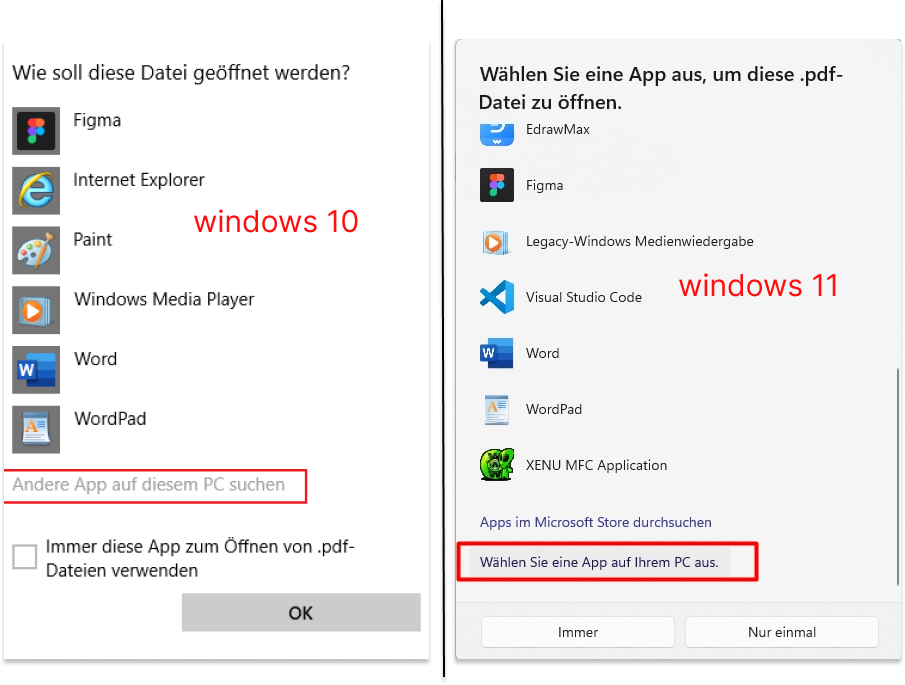

![]() Unterstützt durch KI
Unterstützt durch KI
Methode 2: Mit Control Panels
Schritt 1. Öffnen der Systemeinstellungen
Öffnen Sie die Systemeinstellungen Ihres Computers und klicken Sie auf „Apps“ und anschließend auf „Standard-Apps“. Ihr PC wird einige Zeit benötigen um alle Ihre Dateiformate zu laden.
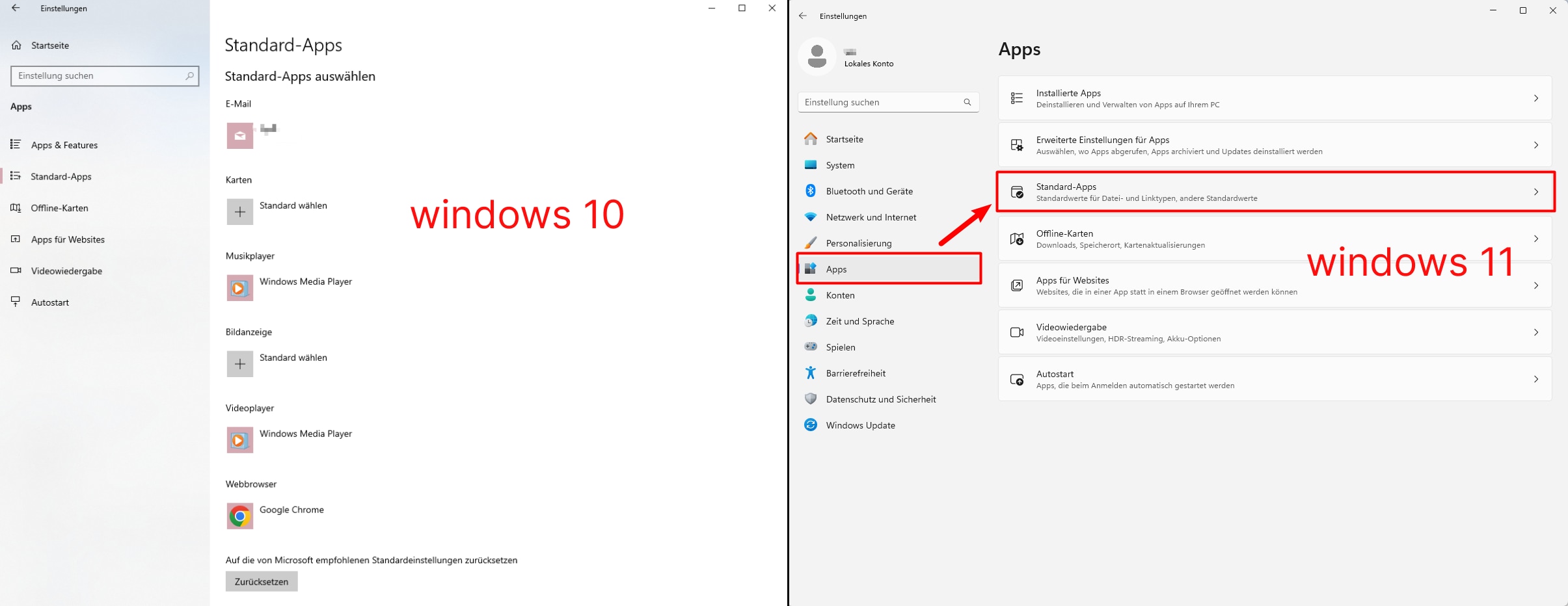
Schritt 2: Standard Programm ändern
Unter Windows 10: Scrollen Sie in der Standard-App-Einstellungsleiste nach unten, bis Sie „Standard-Apps nach Dateityp auswählen“ sehen. Klicken Sie darauf, suchen Sie nach .pdf und wählen Sie in der Einstellungsleiste rechts den Standard-PDF-Browser aus.
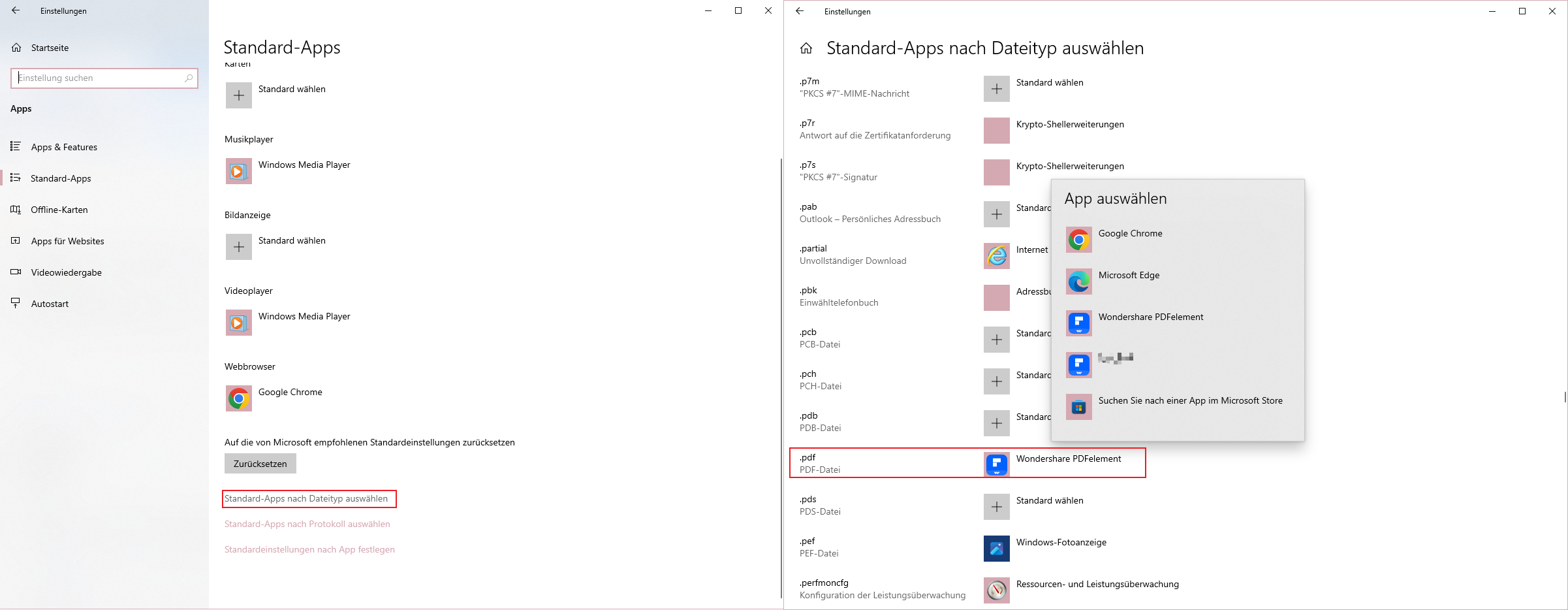
Unter Windows 11: Finden Sie die .pdf Eingabe. Heben Sie die Reihe hervor und klicken Sie aufs Symbol-„Programm ändern…“. Ein Fenster erscheint sofort und Sie können den bevorzugten PDF-Viewer auswählen.
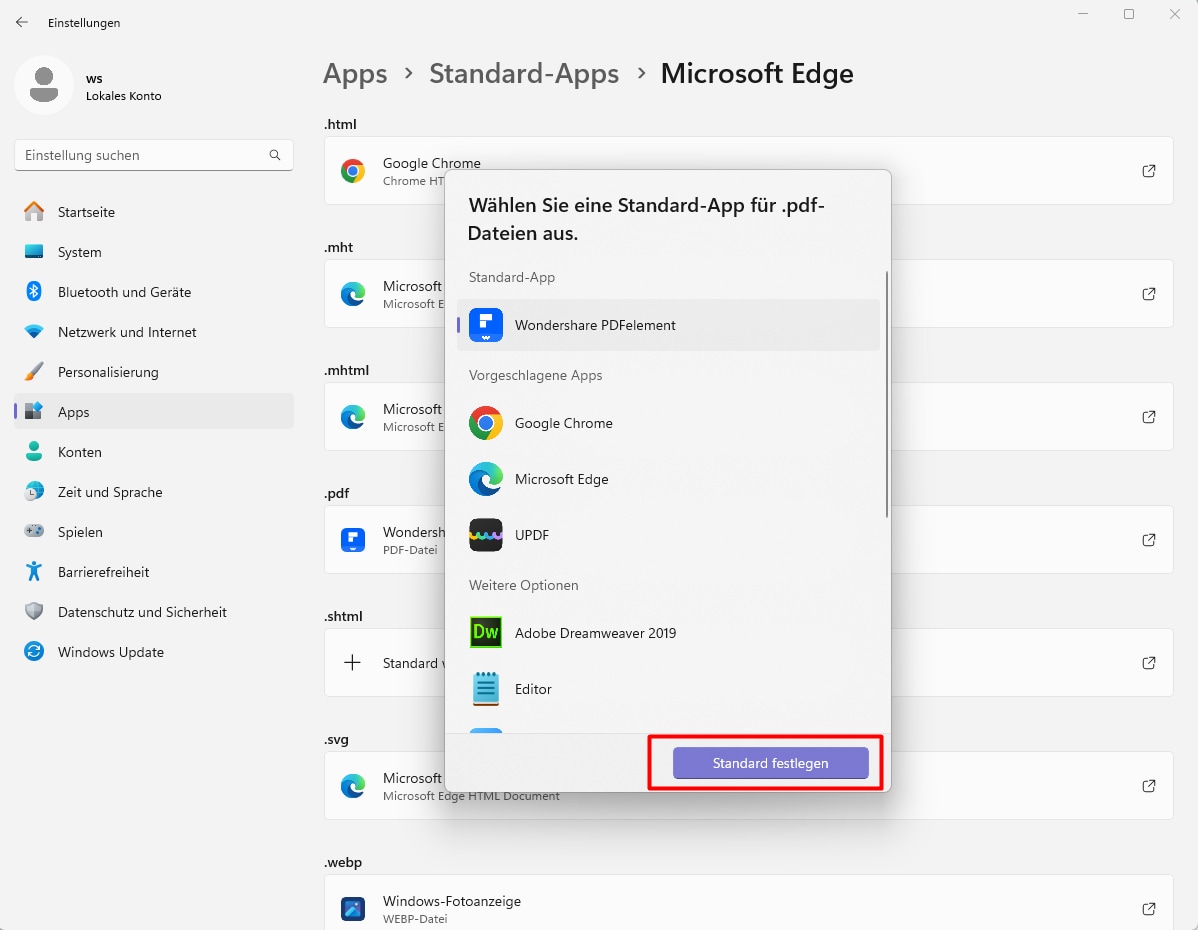
Schritt 3: Einstellungen bestätigen
Wenn Sie den bevorzugten PDF Viewer nicht sehen können, dann finden Sie diesen durch den Link „Weitere Apps“ unter Windows 10 oder „Mehr Apps“ unter Windows 11. Wenn Sie ihn noch immer nicht finden können, scrollen Sie hinunter und wählen Sie „Andere App auf diesem PC suchen“ unter windows 10 oder „Wählen Sie eine App auf Ihrem PC aus“ unter windows 11. Sobald Sie die Software lokalisiert haben, klicken Sie „Öffnen“ um diesen als Standard PDF-Viewer auf Ihrem PC einzustellen.
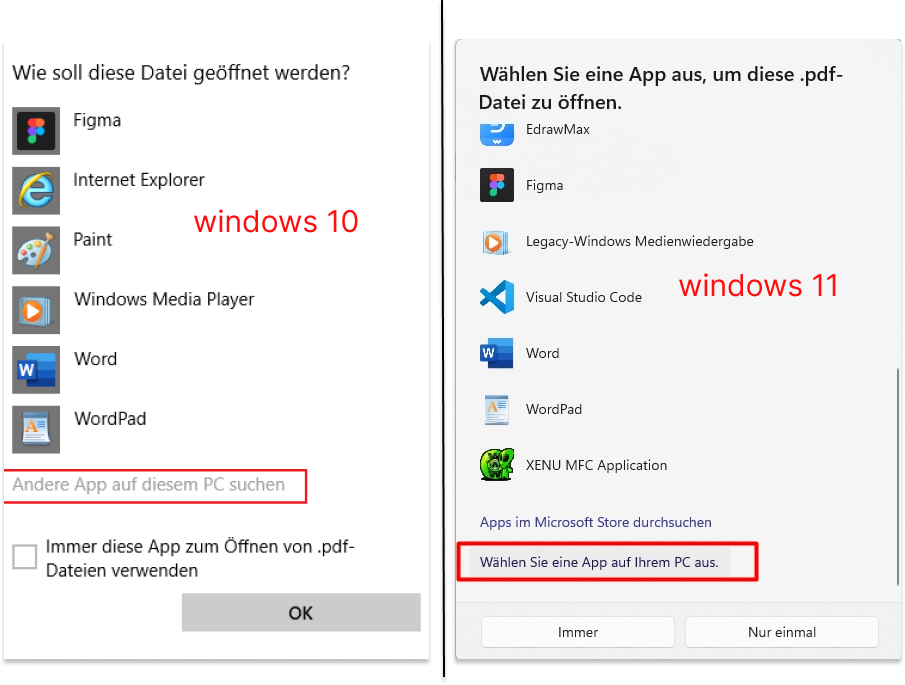

![]() Unterstützt durch KI
Unterstützt durch KI
Bestes PDF-Anzeige- und Lesewerkzeug unter Windows 10/11
Für eine PDF-bezogene Software mit einem guten Preis-Leistungs-Verhältnis empfehlen wir PDFelement wegen seiner Vollständigkeit. Sie können es als PDF-Viewer, PDF-Konverter, PDF-Editor und vieles mehr verwenden! Es gibt viele Bearbeitungs- und Kommentarwerkzeuge, mit denen Sie Texte, Bilder und Seiten hinzufügen, löschen und bearbeiten können. Für die Anzeige von PDF können Sie mit PDFelement Dokumente entweder im hellen oder im dunklen Modus anzeigen. Die Software ist in der Lage, PDFs zu konvertieren oder PDFs aus und in viele Formate zu erstellen, so dass Sie das Dokument mit allen in verschiedenen Formaten teilen können.

![]() Unterstützt durch KI
Unterstützt durch KI
Mit der optionalen OCR-Funktion können Sie eine gescannte PDF-Datei in eine durchsuchbare und bearbeitbare Datei konvertieren. Sie können mit Hilfe dieser Software ein offenes Passwort oder Barrierefreiheitseinschränkungen anwenden, um Ihre PDF-Datei vor dem Zugriff oder der Änderung zu schützen.
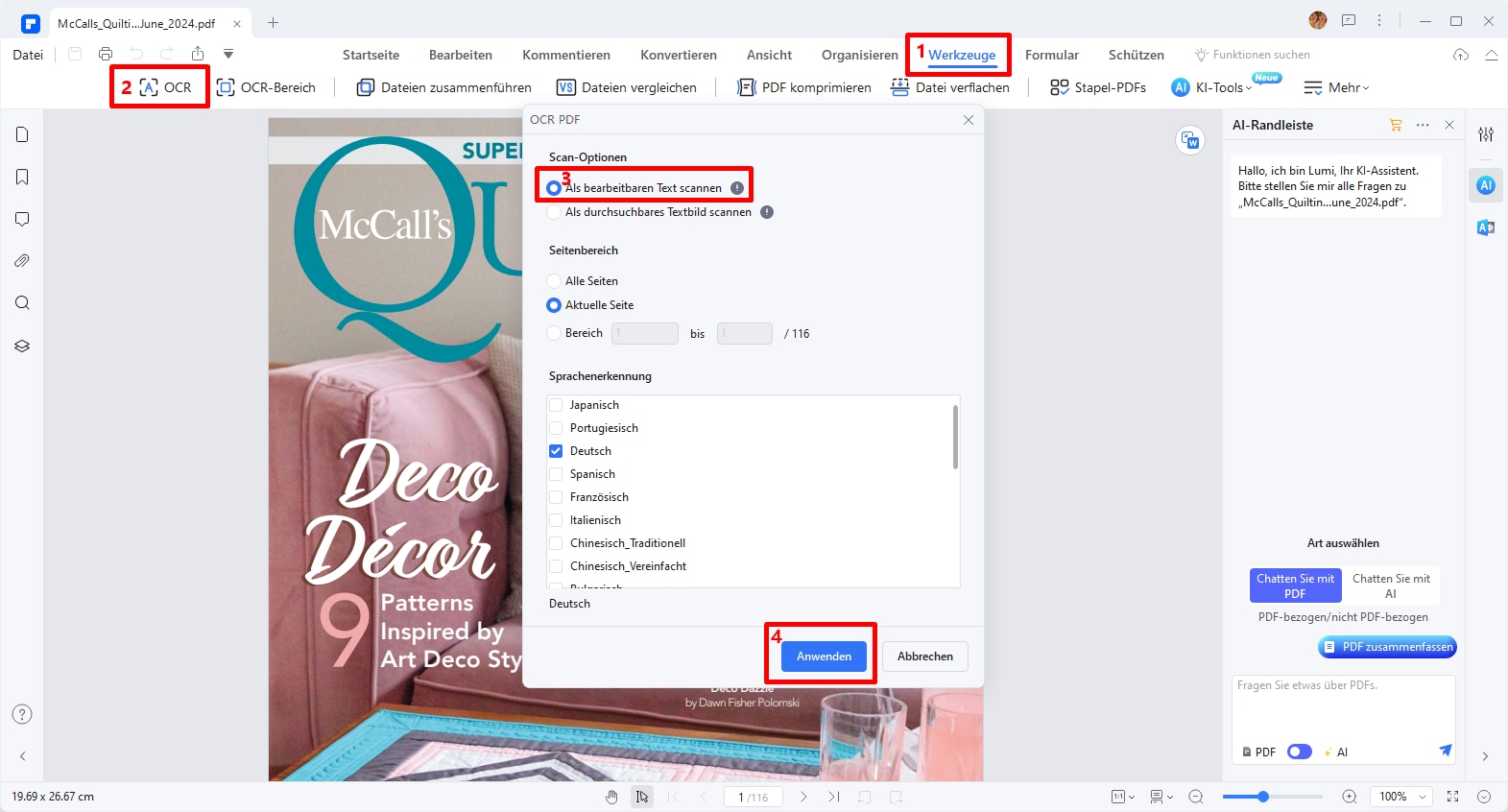
Sie können die gescannte Datei auch bearbeiten und in verschiedene Formate konvertieren.
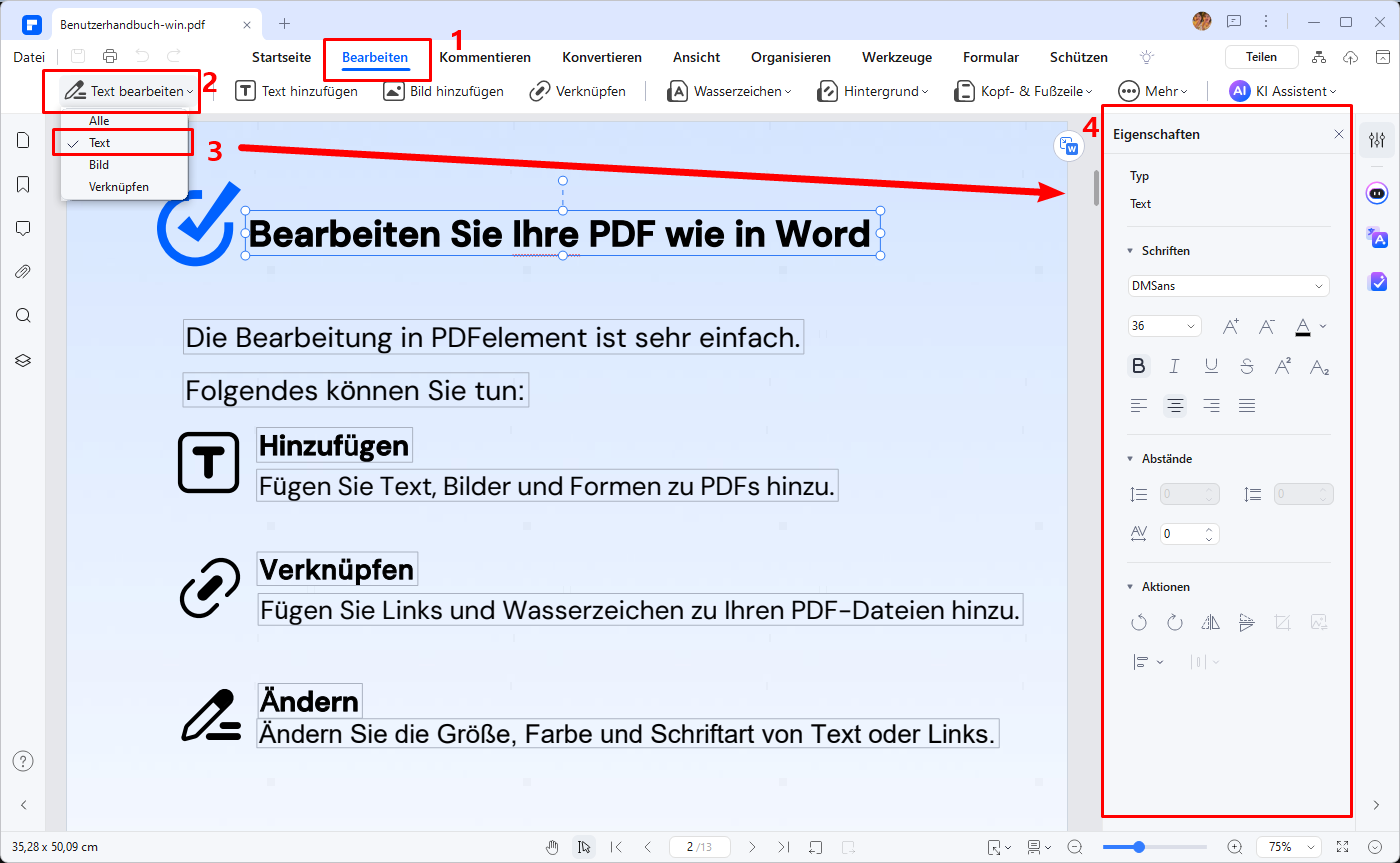


![]() Unterstützt durch KI
Unterstützt durch KI
FAQs
F1: Wie ändere ich das Programm zum Öffnen einer PDF-Datei?
Um das Programm zum Öffnen einer PDF-Datei zu ändern, können Sie die folgenden Schritte befolgen:
1. Klicken Sie mit der rechten Maustaste auf die PDF-Datei, die Sie öffnen möchten.
2. Wählen Sie im Kontextmenü die Option "Öffnen mit" aus.
3. Wählen Sie das Programm aus, das Sie zum Öffnen der PDF-Datei verwenden möchten. Wenn das gewünschte Programm nicht in der Liste angezeigt wird, klicken Sie auf "Weitere Apps" oder "Andere Programme" und wählen Sie das gewünschte Programm aus.
4. Wenn Sie das Programm ausgewählt haben, setzen Sie ein Häkchen bei "Immer diese App zum Öffnen von .pdf-Dateien verwenden", um sicherzustellen, dass das Programm immer zum Öffnen von PDF-Dateien verwendet wird.
5. Klicken Sie auf "OK", um die Änderungen zu speichern und die PDF-Datei mit dem ausgewählten Programm zu öffnen.
Durch diese Schritte können Sie das Programm zum Öffnen von PDF-Dateien auf Ihrem Computer ändern und sicherstellen, dass das gewünschte Programm immer zum Öffnen von PDF-Dateien verwendet wird.
F2: Wie kann ich die Standard App für PDF ändern?
Um die Standard-App für PDF-Dateien zu ändern, können Sie die folgenden Schritte befolgen:
1. Klicken Sie auf das Windows-Startmenü und wählen Sie "Einstellungen" aus.
2. Klicken Sie auf "Apps" in den Einstellungen.
3. Klicken Sie auf der linken Seite auf "Standard-Apps".
4. Scrollen Sie nach unten und suchen Sie nach der Option "PDF-Viewer".
5. Klicken Sie auf die aktuell ausgewählte App neben "PDF-Viewer".
6. Es öffnet sich ein Dropdown-Menü mit den verfügbaren Apps. Wählen Sie die gewünschte App aus, die Sie als Standard-App für PDF-Dateien verwenden möchten.
7. Nachdem Sie die gewünschte App ausgewählt haben, wird sie automatisch als Standard-App für das Öffnen von PDF-Dateien festgelegt.
Bitte beachten Sie, dass die genauen Schritte je nach Betriebssystemversion und Einstellungen auf Ihrem Computer leicht variieren können. Die oben genannten Schritte gelten jedoch für Windows 10 und sollten Ihnen helfen, die Standard-App für PDF-Dateien zu ändern.
F3.Wie kann ich Adobe Reader als Standard entfernen?
Um Adobe Reader als Standard-PDF-Viewer zu entfernen, können Sie die folgenden Schritte je nach Betriebssystem befolgen:
Windows:
- Einstellungen öffnen: Gehen Sie zu "Einstellungen" über das Startmenü.
- Apps auswählen: Klicken Sie auf "Apps" und dann auf "Standard-Apps".
- Standard-App für PDF ändern: Scrollen Sie nach unten und klicken Sie auf "Standard-Apps nach Dateityp auswählen". Suchen Sie nach der Dateiendung
.pdfund klicken Sie auf das aktuelle Standardprogramm (Adobe Reader). Wählen Sie dann eine andere App aus der Liste aus, die Sie als Standard festlegen möchten.
macOS:
- Finder öffnen: Navigieren Sie zu einem PDF-Dokument im Finder.
- Informationen abrufen: Klicken Sie mit der rechten Maustaste auf die Datei und wählen Sie "Informationen" (oder drücken Sie
Cmd + I). - Standard-App ändern: Im Informationsfenster sehen Sie einen Abschnitt "Öffnen mit". Wählen Sie hier eine andere App aus dem Dropdown-Menü aus.
- Für alle ändern: Klicken Sie auf "Alle ändern...", um die ausgewählte App als Standard für alle PDF-Dateien festzulegen.
Allgemeiner Tipp:
- Alternative PDF-Viewer installieren: Stellen Sie sicher, dass Sie einen anderen PDF-Viewer installiert haben, bevor Sie die Änderung vornehmen, damit Sie eine Auswahl haben.
Fazit
Zusammenfassend lässt sich sagen, dass es sehr einfach ist, den Standard-PDF-Viewer unter Windows 10/11 zu ändern, um Ihre bevorzugte Anwendung zu verwenden. Wenn Sie jedoch nach einer umfassenderen PDF-Software suchen, die nicht nur als Viewer, sondern auch als Konverter und Editor fungieren kann, empfehlen wir Ihnen PDFelement. Mit dieser Software können Sie PDF-Dateien bearbeiten, konvertieren und schützen, um Ihre Arbeitsabläufe zu optimieren. Probieren Sie es noch heute aus und erleben Sie die Vorteile von PDFelement!

![]() Unterstützt durch KI
Unterstützt durch KI