PDFelement - Leistungsstarker und einfacher PDF-Editor
Starten Sie mit der einfachsten Art, PDFs zu verwalten - mit PDFelement!
Ihre Ideen durch Text zu vermitteln ist nicht nur einfach, sondern in fast allen Situationen praktisch. PDF ist eines der am häufigsten verwendeten Dateiformate, das Texte, Bilder und Formatierungen unabhängig von Software und Betriebssystemen speichert. Das Versenden von PDF-Dateien per Text ist eine großartige Alternative zur Übermittlung eines physischen Papiers an die Person, mit der Sie kommunizieren möchten. Beim Versenden von PDF-Dateien per Textnachricht können verschiedene Probleme auftreten, u.a:
- Datei nicht auf dem lokalen Gerät;
- Kompatibilitätsprobleme;
- Probleme mit der Betriebssystemversion; und
- Mit Kosten verbunden.
In diesem Artikel stellen wir Ihnen die drei wichtigsten Methoden vor, mit denen Sie unter Android und iPhone PDF-Dateien per Textnachricht versenden können.
In diesem Artikel
Methode 1: Verwenden Sie Wondershare, um PDF-Dateien direkt über Text zu teilen
Das Beste an Wondershare PDFelement - PDF Editor ist, dass es eine Anwendung für Android und iOS gibt. Es ist daher einfach, PDF-Dateien per Text zu versenden. Sie können die einfachen Schritte befolgen, um die Arbeit zu erledigen:
Schritt 1 Installieren Sie die App
Laden Sie Wondershare PDFelement aus dem Play Store oder App Store herunter und installieren Sie es auf Ihrem Telefon.
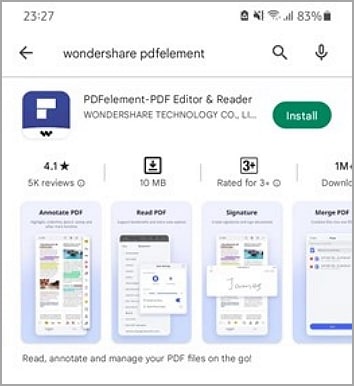
Schritt 2 Bestimmen Sie den Speicherort der Datei
Sobald die App installiert ist, geben Sie den Pfad auf Ihrem Gerät an, in dem die PDF-Datei gespeichert ist.
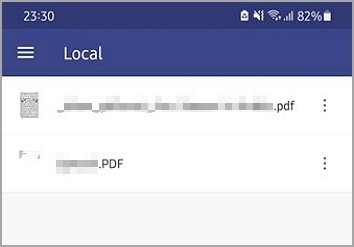
Schritt 3 Öffnen Sie die PDF-Datei
Klicken Sie auf das PDF, das Sie per Textnachricht weitergeben möchten und öffnen Sie es in der Anwendung.
Schritt 4 Zugriff auf das Menü
Klicken Sie auf die drei vertikalen Punkte in der oberen rechten Ecke des Dateisymbols, um die Menüoptionen aufzurufen.
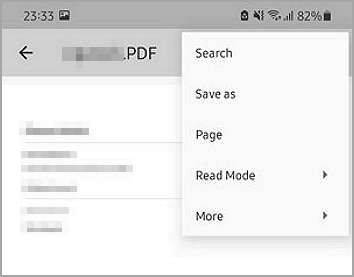
Schritt 4 PDF freigeben
Klicken Sie auf "Mehr". Sie erhalten eine weitere Reihe von Optionen im Dropdown-Menü. Klicken Sie auf "Teilen", um die Anwendungen auf Ihrem Gerät anzuzeigen. Klicken Sie auf das "Text" oder "Nachricht" Symbol, um die PDF-Datei per Textnachricht weiterzugeben.
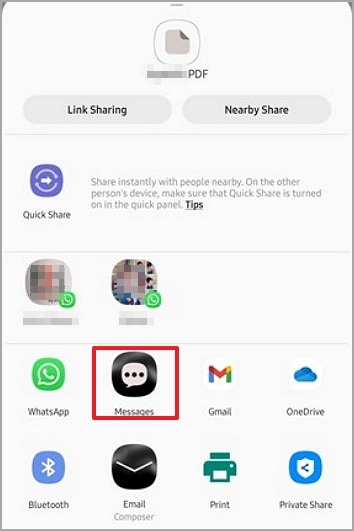
Tipps und Hinweise:
Suchen Sie die "OCR" Schaltfläche unter der Registerkarte "Tool", um die Texte mit nur 1 Klick zu erkennen.
1. Die Textgröße darf 1 MB nicht überschreiten. Machen Sie daher Ihre PDF-Datei kleiner als 1 MB, um sie per Textnachricht zu versenden.
2. Verwenden Sie immer die neueste Version der PDFelement-Anwendung, um mehr neue Funktionen zu nutzen.
3. Der gleiche Prozess kann sowohl auf iOS als auch auf Android angewendet werden.
4. Stellen Sie sicher, dass Sie eine aktive Internetverbindung haben, um die App reibungslos nutzen zu können.
Methode 2: Wondershare PDFelement Cloud verwenden, um einen Freigabelink zu erstellen
Die Wondershare Cloud ist eine der effizientesten Möglichkeiten, PDF-Dokumente über eine einfache URL zu teilen. Wenn Sie sie richtig einsetzen, werden Sie Zeit und Mühe sparen. Der gesamte Prozess ist leicht zu verstehen.
1. Erstellen Sie den Link in der Wondershare PDFelement Software
Schritt 1 Öffnen Sie die PDF-Datei
Bevor Sie beginnen, laden Sie die neueste Version von Wondershare PDFelement - PDF Editor herunter und installieren Sie sie auf Ihrem Computer. Wondershare hat sowohl Programme für Windows als auch für Mac entwickelt, damit Sie die Wahl haben. Nach der Installation öffnen Sie die PDF-Datei mit der Software.
 G2-Wertung: 4.5/5 |
G2-Wertung: 4.5/5 |  100 % Sicher |
100 % Sicher |Schritt 2 Erstellen Sie den Freigabelink mit 1-Klick
Klicken Sie auf das "Teilen" Symbol in der oberen rechten Ecke des Bildschirms. In dem Popup-Fenster werden Sie daran erinnert, dass die Freigabe einer PDF-Datei mit Link das Hochladen von Dateien in die Wondershare Cloud erfordert. Es steht Ihnen frei, einen neuen Ordner in der Cloud zu erstellen, um die PDF-Datei zu speichern. Geben Sie dann einen Namen für die PDF-Datei ein und klicken Sie auf "Speichern".
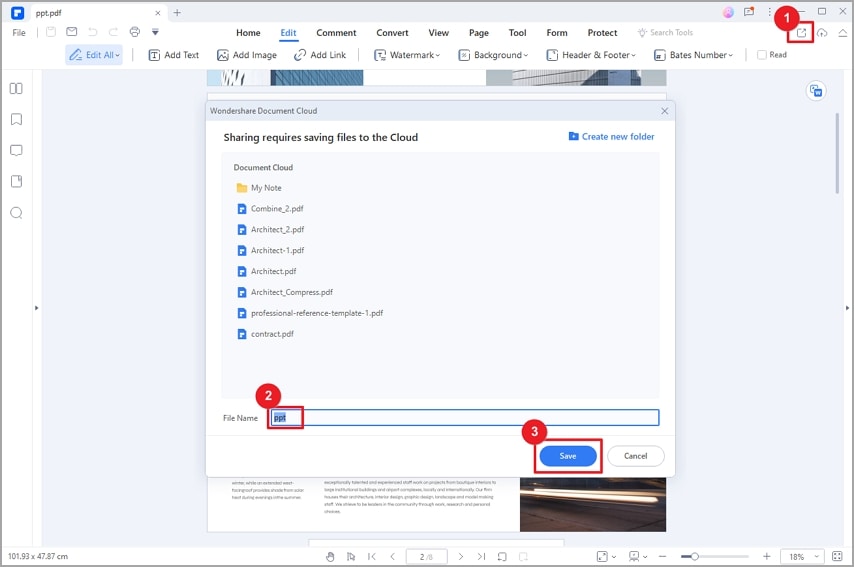
Schritt 3 Kopieren Sie den Link und senden Sie den Link per Text
Sobald die Datei in die Cloud hochgeladen ist, wird automatisch ein Link erstellt. Kopieren Sie den Link und teilen Sie ihn per Textnachricht mit anderen. Anschließend können die Empfänger die PDF-Datei öffnen, anzeigen und mit Anmerkungen versehen, ohne dass sie eine Software herunterladen oder installieren müssen.
Hinweis: Der Link ist nur für 30 Tage gültig.
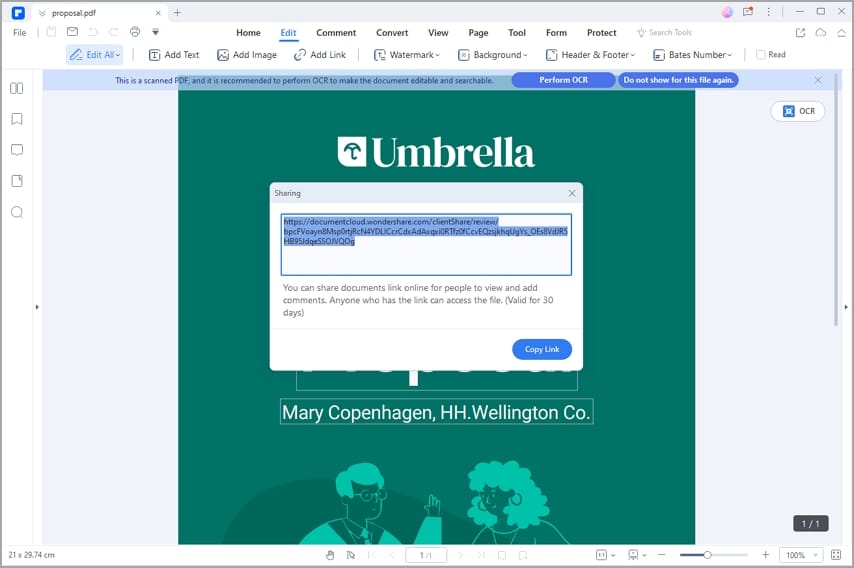
2. Erstellen Sie den Link in der Wondershare Cloud
Wenn Sie dem Link weitere Berechtigungen oder eine Frist hinzufügen möchten, können Sie den Freigabelink in der Wondershare Cloud erstellen.
Schritt 1 Melden Sie sich bei der Wondershare PDFelement Cloud an
Gehen Sie zu https://documentcloud.wondershare.com/ und melden Sie sich bei Ihrem Wondershare-Konto an. Wenn Sie noch kein Konto haben, können Sie ganz einfach eines erstellen.
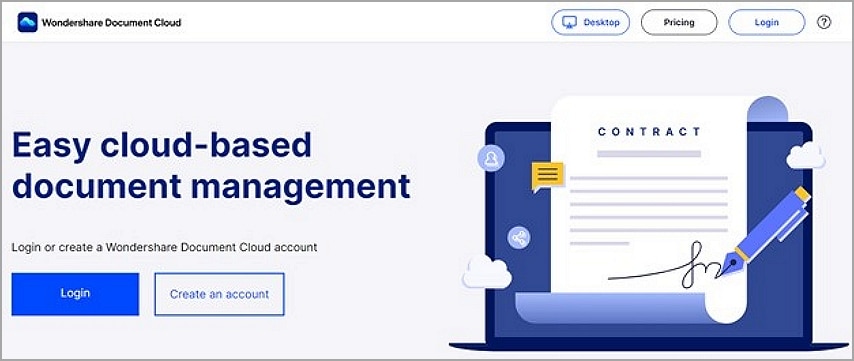
Schritt 2 PDF hochladen
Sobald Sie in Ihrem Konto sind, klicken Sie auf die Option "Dateien hochladen" und wählen die Datei von Ihrem Computer aus, die in die Cloud hochgeladen werden soll.
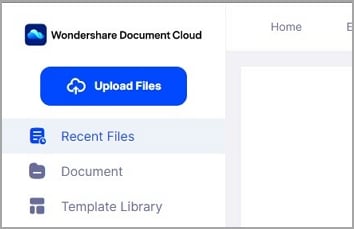
Schritt 3 Warten Sie den Upload ab
Warten Sie darauf, dass die Datei in die Cloud hochgeladen wird.
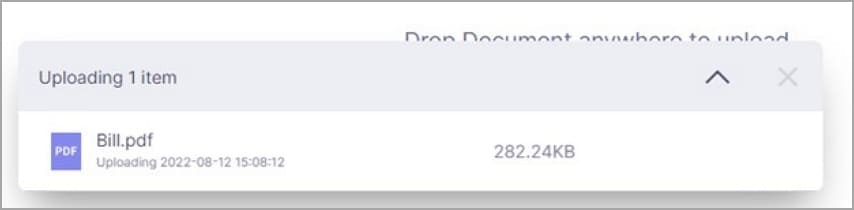
Schritt 4 Suchen Sie die Freigabeoption
Hinter dem Dokumentensymbol befinden sich drei Punkte. Klicken Sie auf diese Punkte, um ein Menü zu öffnen. Wählen Sie "Teilen".
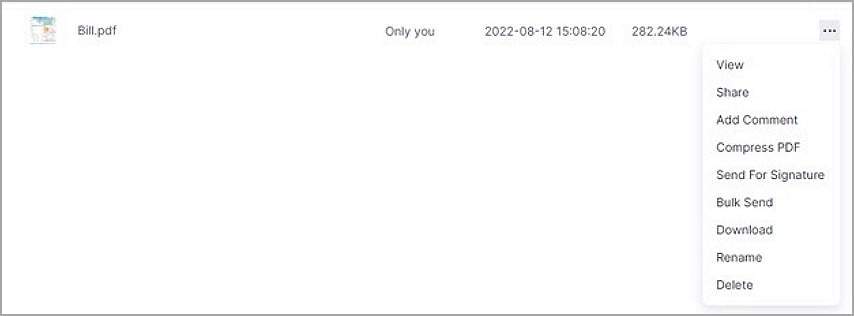
Schritt 5 Erstellen Sie einen Link
Im Popup-Dialog "Link erstellen" können Sie die Einstellungen ändern. Wenn Sie den Empfängern erlauben, die PDF-Datei mit Anmerkungen zu versehen, wählen Sie bitte "Anzeigen und kommentieren". Wenn der Empfänger das Dokument nur lesen darf, wählen Sie "Nur ansehen". Wenn Sie die "Herunterladen" Option ankreuzen, können die Empfänger das freigegebene Dokument bei Bedarf herunterladen. Um Ihre gemeinsam genutzte Datei zu sichern, können Sie sie mit einem Verifizierungscode und einer Frist versehen. Nachdem Sie die Einstellungen vorgenommen haben, klicken Sie auf "Link erstellen".
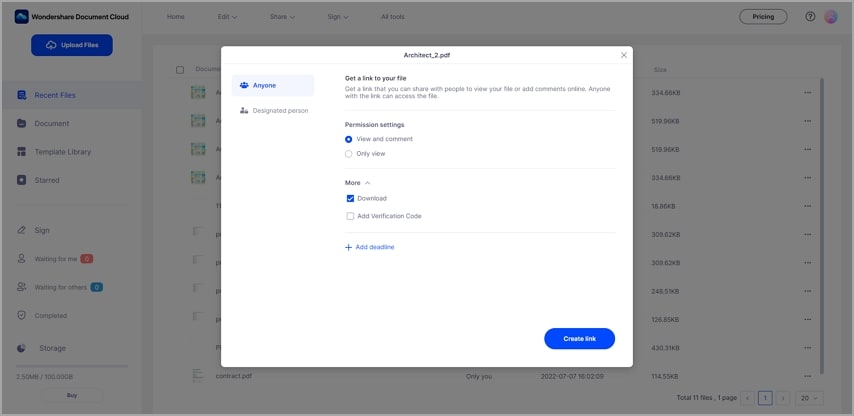
Schritt 6 Link freigeben
Kopieren Sie den Link und den Text an wen auch immer Sie wollen. Die Empfänger können die PDF-Datei direkt über den Link öffnen. Es ist nicht nötig, Software herunterzuladen. Die Empfänger können je nach den bei der Freigabe gewählten Berechtigungen Kommentare online einsehen oder sogar hinzufügen.
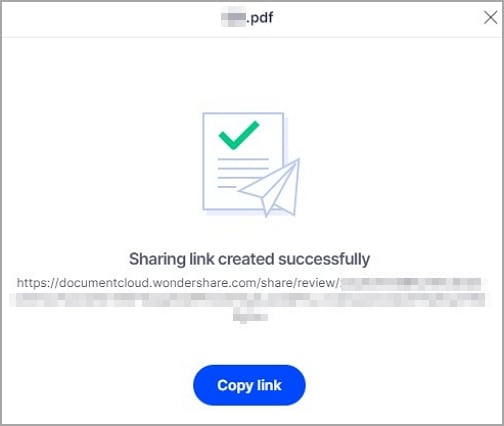
Tipps und Hinweise:
1. Vergewissern Sie sich, dass die richtigen Berechtigungen ausgewählt sind, während Sie den Link zur gemeinsamen Nutzung von Dokumenten erstellen.
2. Wenn Sie das Dokument für eine bestimmte Person freigeben möchten, können Sie deren E-Mail-Adresse in das Dialogfeld "Link erstellen" eingeben und bei Bedarf eine persönliche Nachricht hinzufügen.
3. Sie können auch Dokumente in großen Mengen versenden, Unterschriften von anderen anfordern und vorgefertigte Vorlagen verwenden, um wiederverwendbare Dokumente in der Wondershare Cloud zu erstellen.
4. Sie können PDF-Dateien auch nur zur Ansicht freigeben. Auf diese Weise konnte der Inhalt des Dokuments in keiner Weise kommentiert werden.
5. Sie können die Dokumente mit einem Stern versehen, so dass der Zugriff einfach ist.
Methode 3: PDF in Bild konvertieren mit Wondershare PDFelement
Abgesehen von den oben genannten Methoden können Sie auch ganz einfach PDF in ein Bild umwandeln und per Textnachricht versenden.
 G2-Wertung: 4.5/5 |
G2-Wertung: 4.5/5 |  100 % Sicher |
100 % Sicher |Schritt 1 PDF öffnen
Klicken Sie auf die "PDF öffnen" Schaltfläche auf dem Startbildschirm und wählen Sie die PDF-Datei aus, die in ein Bild konvertiert werden soll.
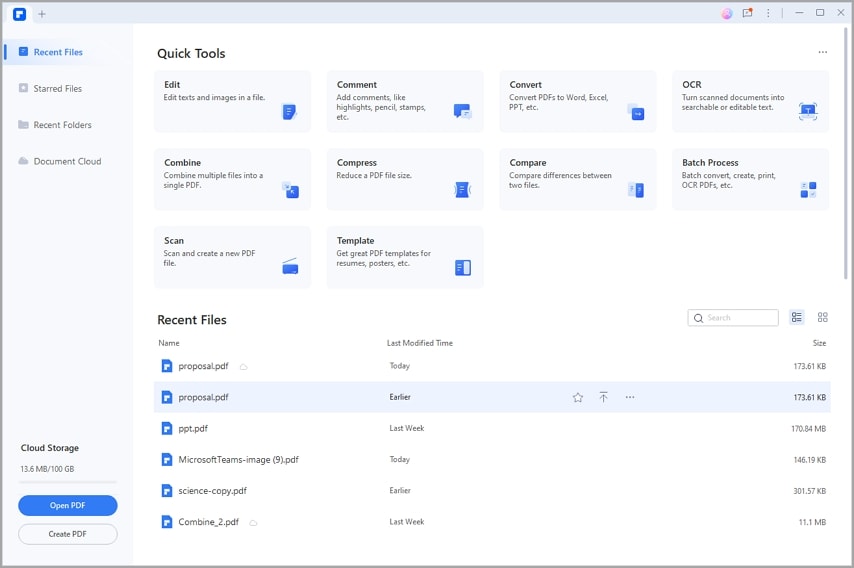
Schritt 2 PDF in Bild konvertieren
Rufen Sie die Registerkarte "Konvertieren" auf und wählen Sie "In Bild" im Tool für das Ausgabeformat.
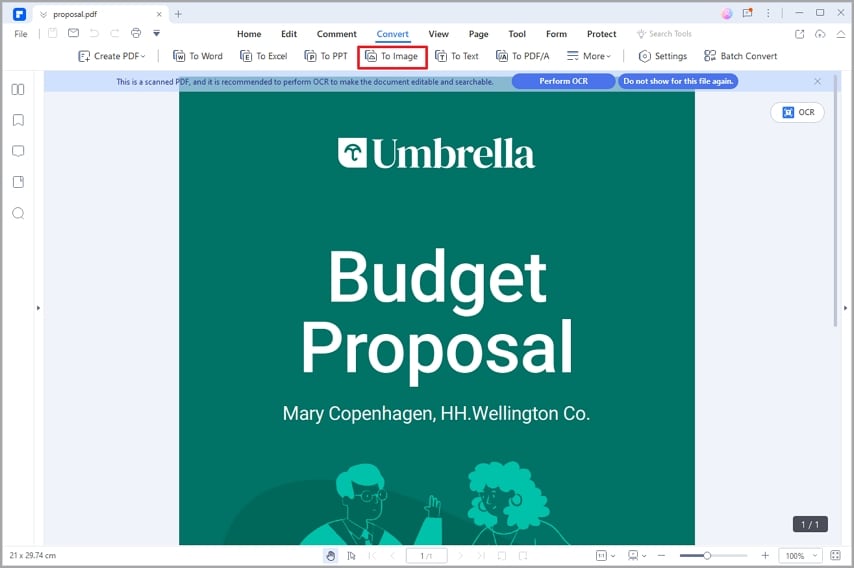
Schritt 3 PDF speichern
Wählen Sie das Format im erscheinenden Ausgabefenster und klicken Sie auf "Speichern". Es wandelt das PDF in ein hochwertiges Bild um, das Sie problemlos per Textnachricht weitergeben können.
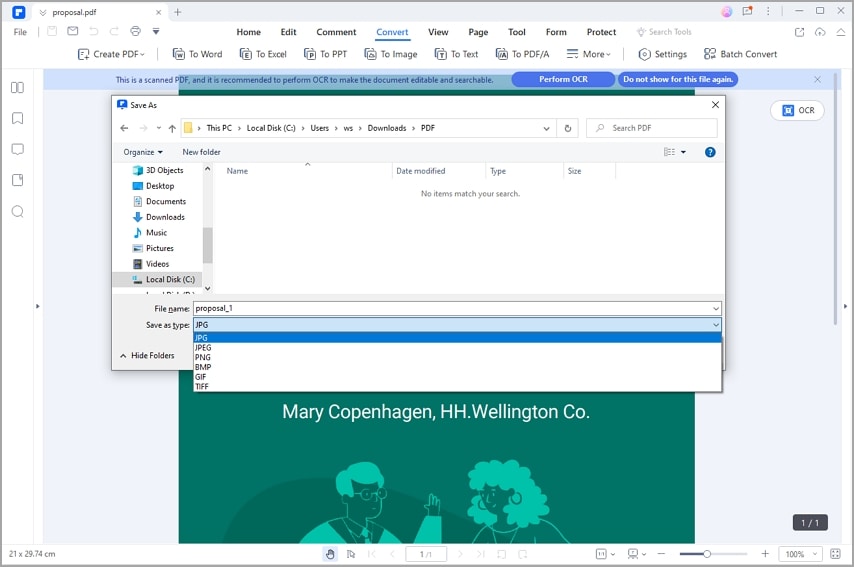
Tipps und Hinweise:
1. Wählen Sie das richtige Ausgabeformat (JPG, JPEG, PNG, BMP, GIF oder TIFF), bevor die Konvertierung beginnt.
2. Wenn Sie mehrere PDF-Dateien haben, können Sie die Stapelkonvertierung nutzen, um die Arbeit zu erleichtern. Um den Stapelprozess zu starten, markieren Sie das "Stapelprozess" Feld auf der Startseite.
3. Wenn Ihre freigegebene PDF-Datei mehr als eine Seite enthält, können Sie wählen, ob Sie diese Seiten in ein einziges langes Bild oder in separate Bilder umwandeln möchten. Um die Einstellungen zu ändern, klicken Sie auf die Schaltfläche der "Einstellungen" in der sekundären Symbolleiste unter der Registerkarte "Konvertieren".
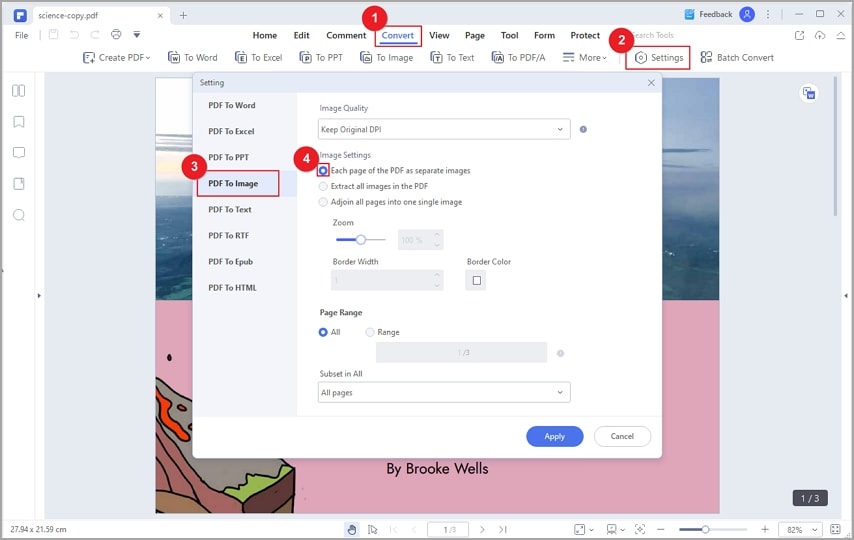
4. Auch die passwortgeschützten Dokumente lassen sich problemlos bearbeiten.
5. Es gibt keinen Qualitätsverlust, egal welches Bildformat Sie wählen.
Vergleich der 3 Methoden
Jede dieser 3 Methoden hat ihre eigenen Vorzüge. Im Folgenden finden Sie einen Vergleich. Sie können sich gerne eine aussuchen, die Ihnen gefällt.
Metriken und Tools |
PDFelement App |
PDFelement Cloud |
PDF to Image |
| Bequemlichkeit | Super einfach | Einfach | Einfach |
| Erforderliche Download-Software | Ja | Nein | Ja |
| Größenbeschränkung | 1MB | Keine Beschränkung | Keine Beschränkung |
| Zugriff auf Anmerkungen | Nein | Ja | Nein |
| Qualitätsverlust | Nein | Nein | Nein |
| Mehrere Dateien senden | Nein | Ja | Ja |
Unabhängig von der Methode, die Sie wählen, ist Wondershare PDFelement sicherlich eines der besten Tools zum Versenden von PDFs per Textnachricht. Es gibt keinen Qualitätsverlust, egal welche Methode verwendet wird. Egal, ob Sie mit Ihrem Android-, iOS-, Windows- oder Mac-Gerät arbeiten, es funktioniert perfekt, effizient und präzise. Mit diesem Programm ist das Spielen mit der PDF-Datei überhaupt kein Problem. Wondershare PDFelement ist Ihre Komplettlösung für den Austausch von PDF-Dateien und erfüllt immer dann Ihre Erwartungen, wenn viele andere Programme versagen. Laden Sie PDFelement herunter, um weitere PDF-Bearbeitungsfunktionen zu entdecken und Ihre Dokumente einfach und effizient zu verwalten.







