2025-04-30 16:20:33 • Abgelegt unter: PDFelement How-Tos • Bewährte Lösungen
Es gibt einige Möglichkeiten, die PDF-Schrift zu bearbeiten, wenn Sie eine Änderung am Textinhalt eines Dokuments vornehmen müssen. Natürlich müssen Sie dazu einen Offline- oder Online-PDF-Editor verwenden, aber der Vorgang selbst ist sehr einfach. Sie können PDFs mit der gleichen Schriftart sowohl online als auch offline bearbeiten, sofern Sie das richtige Tool haben. Eine Warnung jedoch: Viele Seiten behaupten, dass Sie PDF-Text mit der gleichen Schriftart online kostenlos bearbeiten können, aber sie können die Aufgabe nicht gut erledigen, was dazu führt, dass Sie hässlich aussehenden Text in Ihrem PDF-Dokument haben. Bearbeiten Sie deshalb PDF-Text mit der gleichen Schriftart nur online mit einem zuverlässigen Webdienst oder offline mit einem PDF-Editor wie [匹配渠道块数据有误produkt-seite.html].
 G2-Wertung: 4.5/5 |
G2-Wertung: 4.5/5 |  100 % Sicher |
100 % Sicher |PDF-Schriftart bearbeiten
Der Prozess zur Bearbeitung von PDF-Schriftart, -Größe, -Farbe und anderen Attributen in PDFelement ist sehr einfach und geradlinig. Dazu müssen Sie nur die Datei öffnen, in den Bearbeitungsmodus wechseln, den Text auswählen und dann die Schriftattribute nach Ihren Wünschen ändern. Der schrittweise Ablauf ist zu Ihrer Erleichterung beschrieben:
Schritt 1. Öffnen Sie die PDF-Datei
Importieren Sie Ihre PDF-Datei über die Option "Dateien öffnen" auf der Startseite. Sie können die Datei auch per Drag & Drop in das Programm ziehen, um sie zu öffnen.

Schritt 2. Auf den Bearbeitungsmodus zugreifen
Klicken Sie oben auf "Bearbeiten", um in den Bearbeitungsmodus zu gelangen und wechseln Sie dann in den Modus "Bearbeiten", in dem Sie den Inhalt des Dokuments ändern können.
Schritt 3. Text auswählen
Wählen Sie mit der Maus den Text aus, für den Sie die Schriftart bearbeiten möchten. Sie werden feststellen, dass die aktuelle Schriftart identifiziert und auf der rechten Werkzeugleiste und in der Minibearbeitungsleiste neben dem Text angezeigt wird.
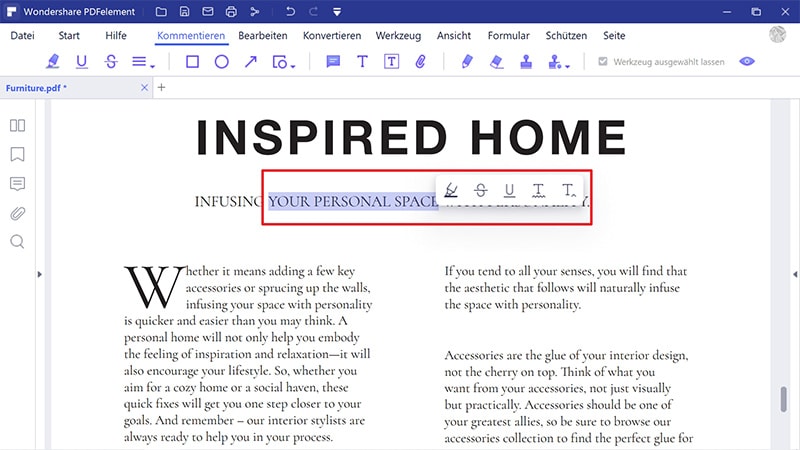
Schritt 4. Schrift in PDF bearbeiten
Ändern Sie Schriftart, -größe und andere Eigenschaften über die Minisymbolleiste.
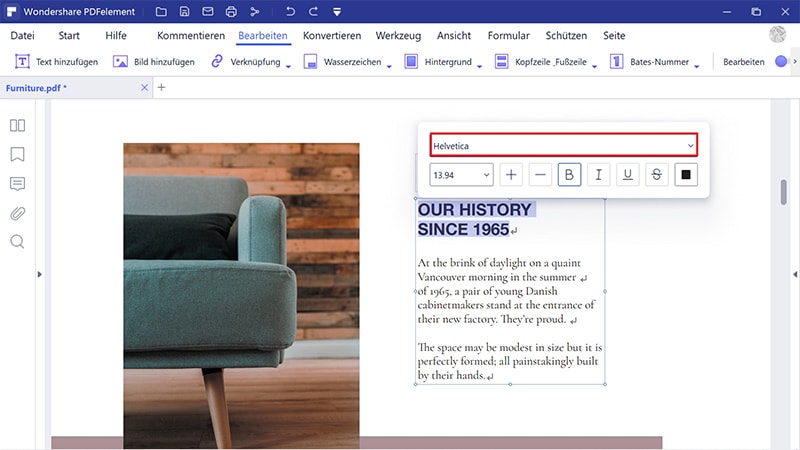
Schritt 5. Eine weitere Möglichkeit, PDF-Schriften zu bearbeiten
Sie können PDF-Schriften auch über das Werkzeugbedienfeld auf der rechten Seite bearbeiten; bei beiden Optionen haben Sie alle Möglichkeiten, den Schriftstil und andere Merkmale des ausgewählten Textes zu bearbeiten.
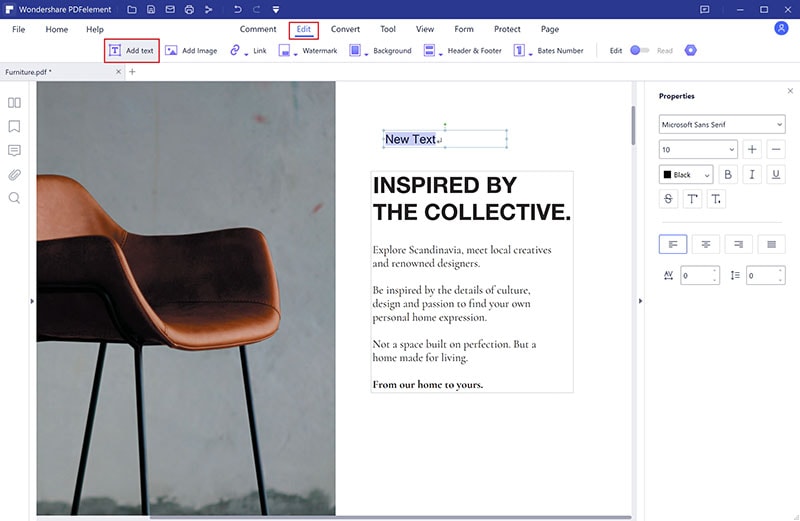
 G2-Wertung: 4.5/5 |
G2-Wertung: 4.5/5 |  100 % Sicher |
100 % Sicher |So bearbeiten Sie PDF mit der gleichen Schriftart
Da PDFelement die Schriftart in einer beliebigen Textauswahl identifizieren kann (automatische Schrifterkennung), können Sie das PDF damit auch mit der gleichen Schriftart bearbeiten, die erkannt wurde. Dadurch wird sichergestellt, dass Ihre Bearbeitungen glatt und konsistent mit dem umgebenden Text sind. Und so geht's:
Schritt 1. Gehen Sie in den Bearbeitungsmodus und wählen Sie Typ bearbeiten
Gehen Sie in das Menü "Bearbeiten" und wechseln Sie dann in den Modus "Bearbeiten". Im Bearbeitungsmodus können Sie zwischen Zeilen- und Absatzbearbeitung wählen. In beiden Fällen wird die Schriftart, die im ausgewählten Text oder Textblock verwendet wird, automatisch erkannt.
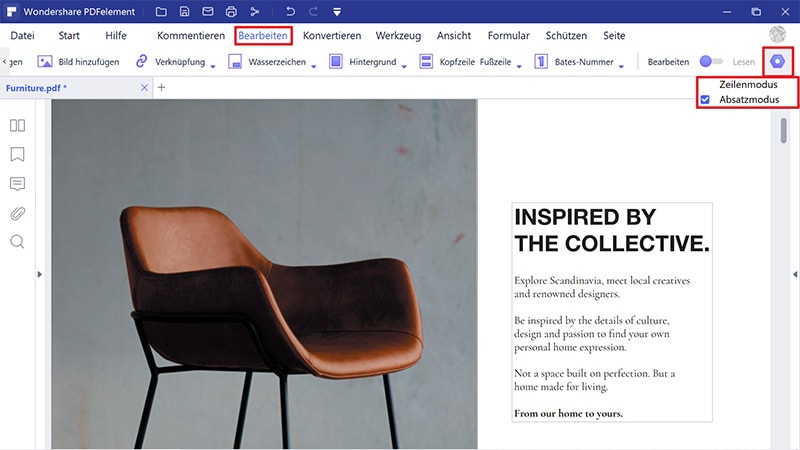
Schritt 2. Wählen Sie den Text aus und beginnen Sie mit der Bearbeitung
Wählen Sie den Text, den Sie bearbeiten möchten und beginnen Sie mit der Eingabe Ihrer Änderungen. Sie werden sehen, dass sie in der gleichen Schriftart wie der Rest des Textblocks erscheinen.
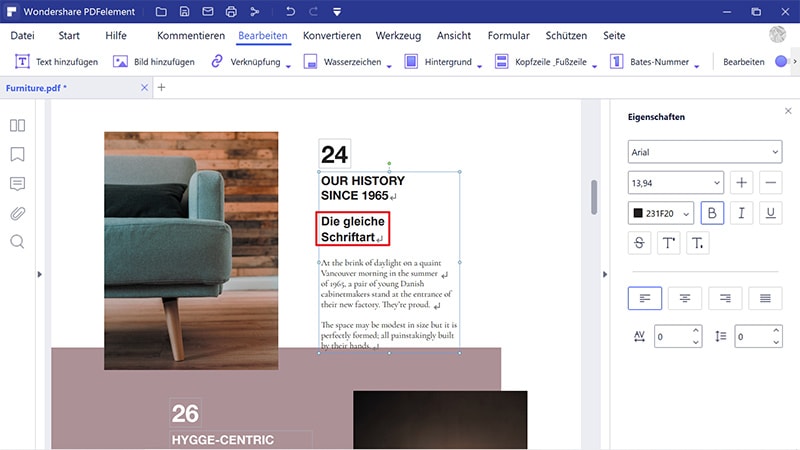
 G2-Wertung: 4.5/5 |
G2-Wertung: 4.5/5 |  100 % Sicher |
100 % Sicher |Das Problem beim Bearbeiten von PDF-Schriftarten besteht darin, dass eine Abweichung zwischen dem ursprünglichen Text und dem hinzugefügten oder bearbeiteten Text im Dokument schlecht aussieht. Deshalb empfiehlt es sich, einen PDF-Editor wie PDFelement zu verwenden, um die Arbeit zu erledigen. Wie bereits erwähnt, können Sie wahrscheinlich PDF online mit den gleichen Schrifteigenschaften bearbeiten, aber die Arbeit wird unordentlich aussehen und der Leser wird sofort wissen, dass etwas nicht stimmt. Mit PDFelement können Sie solche Situationen vermeiden und die Aufgabe gleich beim ersten Mal richtig erledigen. Hier sind einige weitere Funktionen von PDFelement, die Sie genießen können:
- Volle PDF-Bearbeitungsfähigkeit, d.h. die Möglichkeit, Text, Bilder, Hyperlinks, statische Elemente (Fußzeilen, Kopfzeilen), Wasserzeichen, Kommentare, etc. zu bearbeiten
- Die Fähigkeit, PDF aus anderen Formaten zu erstellen und PDF in andere Dateitypen zu konvertieren, je nach Bedarf.
- Einfach anzuwendende Anmerkungstools zum Prüfen, Kommentieren und gemeinsamen Bearbeiten von PDF-Dokumenten.
- Volle Kontrolle über die Formularerstellung, das Ausfüllen von Formularen, die Konvertierung von Formularen, die Extraktion von Formulardaten und den Zugriff auf andere formularbezogene Tools.
- Fügen Sie eine digitale Signatur hinzu, die rechtsverbindlich ist.
- Organisieren von Seiten in einer PDF-Datei - hinzufügen, entfernen, extrahieren, neu anordnen, etc.
- PDFs einfach teilen oder zusammenführen.
- Verringern Sie die Größe der PDF-Datei.
- Teilen Sie PDFs über Cloud-Dienste.
- Wenden Sie robuste Sicherheitsmaßnahmen wie Passwörter, Verschlüsselung, Schwärzung, Wasserzeichen, etc. an.
- Führen Sie eine genaue Texterkennung in über 20 Sprachen durch.
- Bearbeiten Sie gescannte PDFs mit dem OCR-Plugin.
- Konvertieren, sichern, extrahieren, etc. als Batch-Prozess, um Zeit und Aufwand zu sparen.
PDFelement hat alles, was Sie zur Verwaltung Ihrer PDF-Workflows benötigen. Egal, ob Sie eine Datei bearbeiten, konvertieren, schützen, signieren, optimieren, organisieren oder auf andere Weise manipulieren möchten, Sie haben mit dieser erstaunlichen Software aus einer Hand Zugriff auf eine Vielzahl von Tools. Probieren Sie es noch heute aus, indem Sie sich für eine kostenlose Testversion registrieren und sehen Sie selbst, wie viel produktiver Sie werden können, wenn Sie anfangen, PDFelement zu nutzen.
Kostenlos Downloaden oder PDFelement kaufen jetzt sofort!
Kostenlos Downloaden oder PDFelement kaufen jetzt sofort!
PDFelement kaufen jetzt sofort!
PDFelement kaufen jetzt sofort!
Sagen Sie Ihre Meinung
Verwandte Artikel
- Wie man Bilder als PDF scannt
- Wie man Back-to-Back PDFs oder Front-and-Back PDF in Klicks druckt
- [Gelöst] Wie behebt man das Problem "Adobe - Das Dokument konnte nicht gedruckt werden"?
- Beschädigte PDF-Dateien reparieren leicht gemacht – Ursachen, Lösungen und Prävention
- [2025] Kann Google Docs vorlesen? Wie Sie Google Docs dazu bringen, Ihnen vorzulesen




Noah Hofer
staff Editor