PDFelement - Leistungsstarker und einfacher PDF-Editor
Starten Sie mit der einfachsten Art, PDFs zu verwalten - mit PDFelement!
Der Adobe Acrobat Reader ist eines der flexibelsten Tools zum Bearbeiten und Lesen von Dokumenten. Eines der Formate, die er unterstützt, ist PDF. Es gibt verschiedene Tools zum Lesen von PDF-Dateien und der Adobe Reader ist eines der besten. In diesem Artikel werden wir besprechen, wie Sie diese Probleme lösen können.
Im Adobe-Forum finden Sie jedoch Beiträge wie "Adobe Acrobat das Dokument konnte nicht gedruckt werden". Die Fehlermeldung kann bei Acrobat-Benutzern auftauchen, wenn sie versuchen, die PDF-Dokumente zu drucken. Infolgedessen können die Benutzer mit der Software keine PDF-Dateien drucken. Auf diese Weise können Benutzer das Problem "Dieses Dokument konnte nicht gedruckt werden" in Acrobat lösen.
Methoden zur Behebung des Problems "Adobe - Das Dokument konnte nicht gedruckt werden".
Wenn Sie wissen möchten, wie Sie das Problem "Adobe - Das Dokument konnte nicht gedruckt werden" lösen können, können Sie die unten aufgeführten Methoden ausprobieren.
1. Aktualisieren Sie Ihren Druckertreiber
Der Fehler "Das Dokument konnte nicht gedruckt werden" kann häufiger auftreten, als Sie denken, vor allem, wenn es sich um einen beschädigten oder veralteten Druckertreiber handelt. Sollte dies der Fall sein, aktualisieren Sie den Druckertreiber, um das Problem zu lösen.
Der einfachste Weg, einen Drittanbieter-Treiber zu aktualisieren, zu installieren oder zu reparieren, ist die Verwendung eines speziellen Treibers, der diese Aufgabe für Sie übernimmt. Wenn Sie nicht über ein Tool verfügen, müssen Sie den Treiber separat von der Webseite des Herstellers herunterladen.
Dabei kann es jedoch zu Fehlern kommen, z.B. wenn Sie nicht die neuesten oder die falschen Treiber herunterladen. Diese Probleme gehören jedoch der Vergangenheit an, wenn Sie ein gutes Tool verwenden. Dann wird alles von dem Tool erledigt.
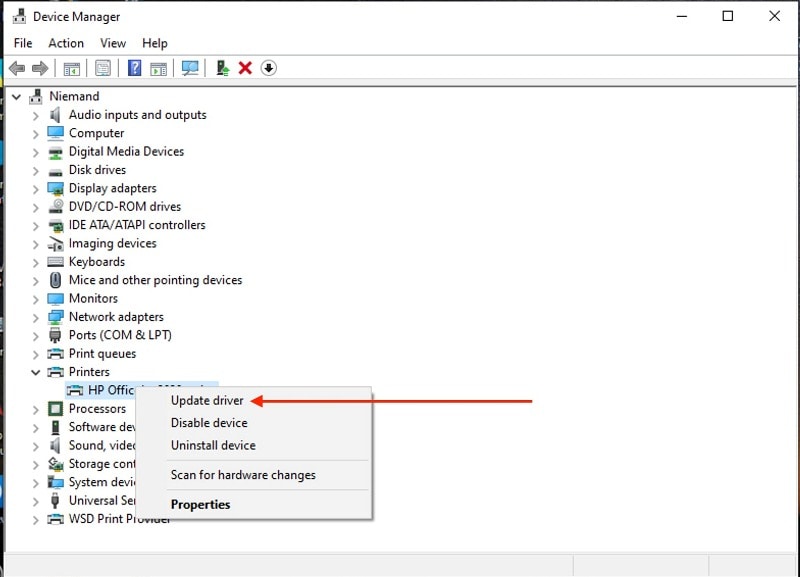
Um die Druckertreiber zu aktualisieren, können Sie die unten angegebenen Schritte ausführen,
- Drücken Sie die Tasten "Windows" + "R", um das "Ausführen" Dienstprogramm zu öffnen.
- Geben Sie nun "devmgmt.msc" in das Suchfeld ein und drücken Sie die Eingabetaste, um den "Geräte-Manager" zu öffnen.
- Erweitern Sie die "Druckwarteschlangen" Option und klicken Sie dann mit der rechten Maustaste auf den von Ihnen verwendeten Druckertreiber.
- Wählen Sie die Option "Treiber aktualisieren" aus dem angegebenen Menü.
- Klicken Sie auf "Automatisch nach Treibern suchen".
- Folgen Sie den Anweisungen auf dem Bildschirm, um den Aktualisierungsvorgang abzuschließen.
2. Installieren Sie den Adobe Acrobat Reader neu
Wenn Sie die Meldung erhalten, dass Adobe das Dokument nicht drucken kann, kann es sein, dass der Adobe Acrobat Reader beschädigt ist. Der beste Weg, das Problem zu lösen, ist eine Neuinstallation der Software.
Wenn Sie dies tun, beheben Sie nicht nur das Druckproblem, sondern erhalten auch die neuen Funktionen und die neuesten Updates, die in der aktuellen Version des Readers enthalten sind.
Damit können Sie Microsoft Office-Dokumente und Webseiten in PDFs konvertieren und sie auf eine kleinere Größe komprimieren. Außerdem können Sie PDF-Dateien scannen und drucken, zusammenführen, teilen und vergleichen. Sie haben auch die Möglichkeit, sie zu bearbeiten.
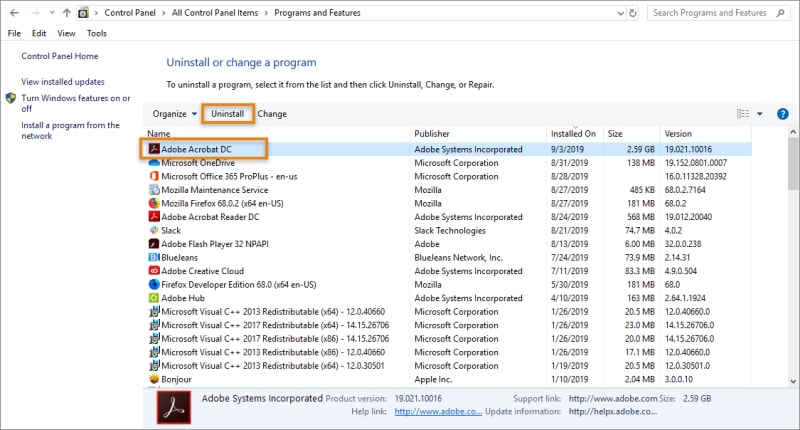
Um eine Neuinstallation durchzuführen, müssen Sie zunächst den Adobe Reader vom PC deinstallieren. Hier sind die Schritte, die Sie befolgen müssen.
- Öffnen Sie das "Ausführen" Dienstprogramm.
- Tippen Sie dann auf "appwiz.cpl" und drücken Sie "Enter", um das Fenster "Programme und Funktionen" zu öffnen.
- Suchen Sie den Adobe Reader unter den aufgelisteten Anwendungen und klicken Sie mit der rechten Maustaste darauf.
- Wählen Sie die "Deinstallieren" Option.
- Folgen Sie nun den Anweisungen auf dem Bildschirm, um den Vorgang abzuschließen.
Wenn Sie die Deinstallation des Adobe Acrobat Reader abgeschlossen haben, können Sie die offizielle Webseite öffnen, um die neueste Version herunterzuladen. Sobald der Download abgeschlossen ist, starten Sie das Installationsprogramm und folgen Sie den Anweisungen auf dem Bildschirm, um den Reader zu installieren.
3. Als Bild drucken
Der Adobe Acrobat Reader ist möglicherweise nicht in der Lage, das Dokument zu drucken, da er die darin enthaltenen Bilder nicht verarbeiten kann. In einem solchen Fall müssen Sie die Option "Als Bild drucken" verwenden, mit der der Reader die PDF-Datei als gerastertes Bild ausgibt. Um dies zu tun, können Sie die unten angegebenen Schritte befolgen.
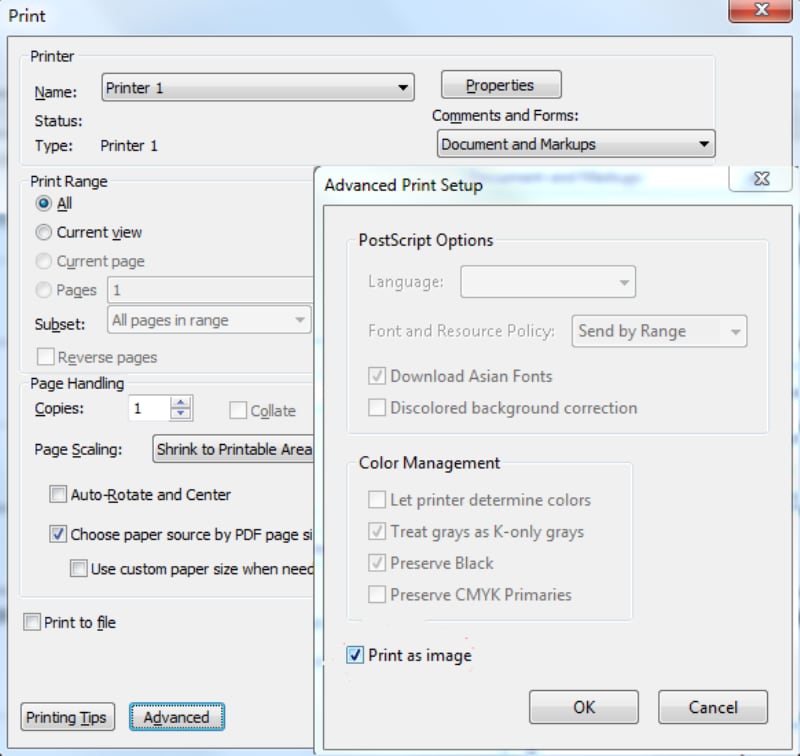
- Zunächst müssen Sie das PDF-Dokument, das sich nicht drucken lässt, in Acrobat öffnen.
- Klicken Sie nun auf "Datei und Drucken".
- Es öffnet sich ein Fenster, in dem Sie auf "Erweitert" klicken müssen. Es wird weitere Optionen eröffnen.
- Wählen Sie die Option "Als Bild drucken" im Fenster "Erweiterte Druckeinstellungen".
- Klicken Sie dann auf die Option "OK".
- Wenn Sie fertig sind, drücken Sie auf die "Drucken" Schaltfläche.
Viele Acrobat-Benutzer haben bestätigt, dass die Auswahl der Option "Als Bild drucken" das Problem "Beim Drucken des Dokuments ist ein Fehler aufgetreten" behebt. Ein PDF-Dokument kann Schriftarten und Bilder enthalten, die nicht gerendert werden können.
Wenn Sie "Als Bild drucken" wählen, wird die PDF-Datei als Bild des Dokuments gedruckt. Benutzer von Acrobat können die oben genannten Einstellungen für "Als Bild drucken" wählen.
Adobe Acrobat Reader Alternative zum Drucken verwenden - PDFelement
Sie können die Adobe Acrobat Reader Alternative verwenden, um dieses Problem zu lösen. Eines der besten Tools, die Sie verwenden können, ist Wondershare PDFelement - PDF Editor. Wenn Sie auf das Problem stoßen, dass Adobe ein Dokument nicht drucken kann, können Sie es mit PDFelement drucken.
Wir werden die Schritte besprechen, die Sie befolgen müssen, um PDF mit PDFelement zu drucken. Sie müssen PDFelement auf Ihrem Computer installieren, um die PDF-Datei anzeigen und drucken zu können.
Um das PDF-Dokument zu drucken, legen Sie die Seiteneinstellungen fest und klicken dann auf die "Drucken" Schaltfläche in der Symbolleiste oder drücken Sie einfach "STRG+P". Wenn Sie fertig sind, klicken Sie auf "OK", um die PDF-Datei zu drucken.
 G2-Wertung: 4.5/5 |
G2-Wertung: 4.5/5 |  100 % Sicher |
100 % Sicher |1. Einrichten der Seite
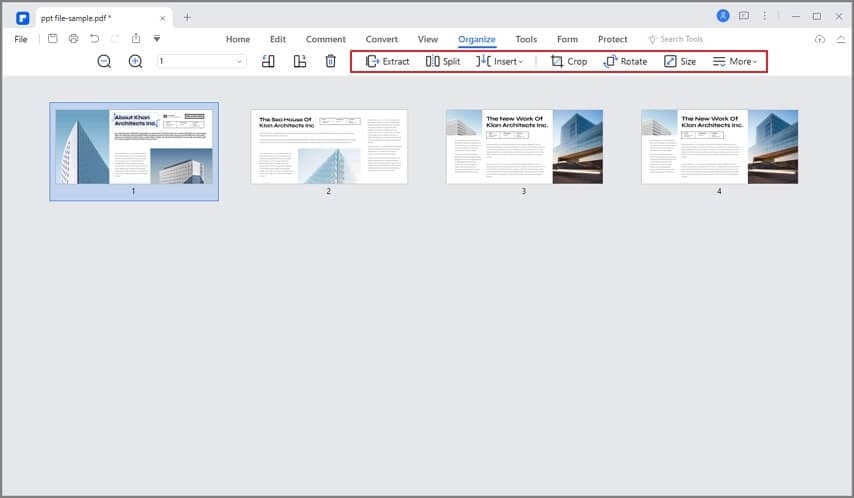
Wählen Sie in der obigen Menüleiste "Datei". Wählen Sie "Seite einrichten" aus der angegebenen Dropdown-Liste. Prüfen Sie, ob die Seiteneinstellungen wie empfohlen sind.
2. Wort Einstellung
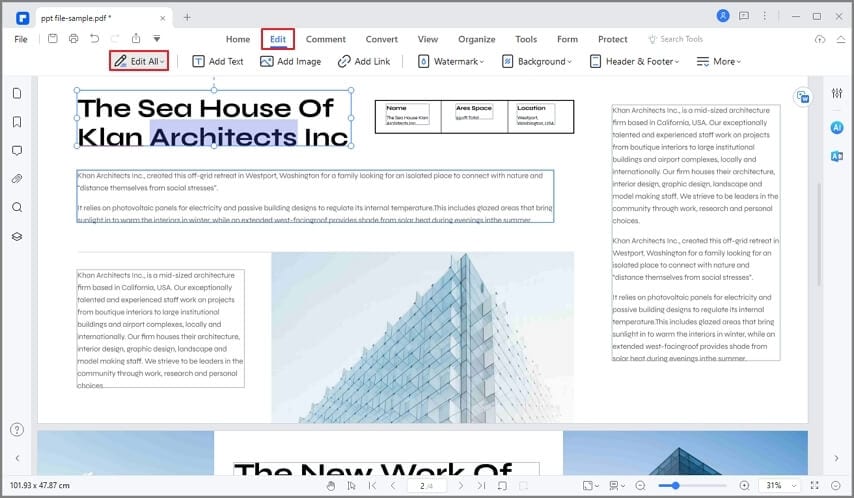
Im Allgemeinen wird ein Text aus einer PDF-Datei verwendet. Wenn Sie zum Beispiel einen kurzen Text extrahieren müssen, können Sie ihn einfach kopieren und einfügen. Verwenden Sie PDFelement und vervollständigen Sie den Wortsatz ohne jede Mühe.
3. Bildeinstellung
Um ein Bild in eine PDF-Datei einzufügen, müssen Sie die Einfügen Option im Programm verwenden. Danach können Sie das Bild in Ihrem Dokument speichern und abspeichern. Bevor Sie also die unten angegebenen Schritte ausführen, laden Sie die Software herunter und installieren Sie sie auf Ihrem Gerät. Jetzt müssen Sie nur noch die Schritt-für-Schritt-Anleitung befolgen, um das Bild in die PDF-Datei einzubinden.
 G2-Wertung: 4.5/5 |
G2-Wertung: 4.5/5 |  100 % Sicher |
100 % Sicher |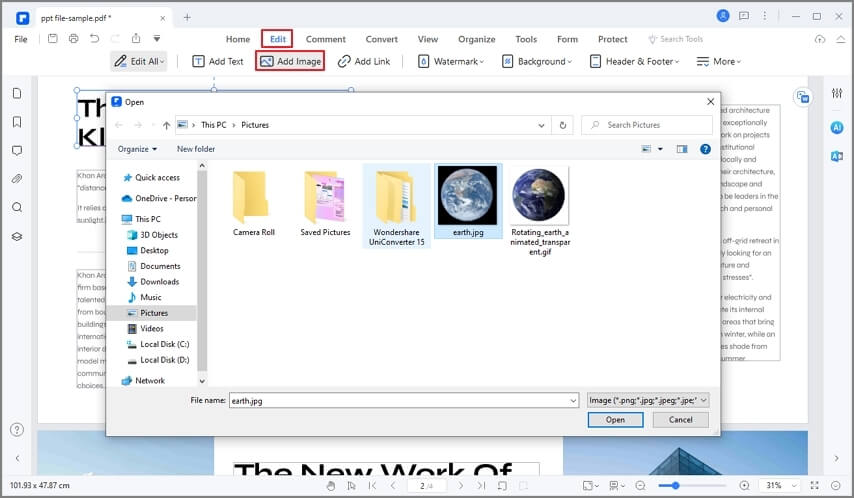
- Öffnen Sie das Programm auf dem Computer, gehen Sie nach links unten und klicken Sie auf "Dateien öffnen". Es erscheint ein Fenster, in dem Sie zu einer PDF-Datei navigieren können, die Sie hochladen können, um ein Bild einzufügen. Blättern Sie durch die PDF-Datei und klicken Sie dann auf die gewünschte Datei. Wenn Sie fertig sind, klicken Sie auf "Öffnen", um die PDF-Datei in das Programm einzufügen.
- Wählen Sie im Menü "Bearbeiten" und klicken Sie auf das Bildsymbol, das mit "Bild hinzufügen" beschriftet ist.
- Sie werden ein Popup-Fenster mit Bildern sehen. Klicken Sie auf den Bildpfad und wählen Sie das richtige Bild. Klicken Sie auf "Öffnen" und Sie können das Bild in die PDF-Datei einfügen. Innerhalb der PDF-Datei können Sie die Datei einfach an ein beliebiges Ziel ziehen.
 G2-Wertung: 4.5/5 |
G2-Wertung: 4.5/5 |  100 % Sicher |
100 % Sicher |Wie lässt sich die Meldung "Adobe Acrobat - Das Dokument konnte nicht gedruckt werden" verhindern?
Es gibt einige Möglichkeiten, Adobe Acrobat daran zu hindern, Dokumente zu drucken, die nicht gedruckt werden konnten. Werfen wir einen Blick auf sie.
- Wenn Sie eine PDF-Datei öffnen, aber nicht drucken können, können Sie die Option "Speichern oder Drucken" verwenden. Die PDF-Datei kann zur Sicherheit mit einem Passwort gesperrt werden.
- Wenn Sie ein PDF-Dokument drucken und die Fehlermeldung "Das Dokument konnte nicht gedruckt werden" erscheint, bedeutet dies, dass der Fehler in der von Ihnen verwendeten Software liegt. Um das Problem zu beheben, deinstallieren Sie einfach die Software und installieren Sie sie erneut. Danach müssen Sie das Programm wieder einfügen oder zu einem anderen PDF-Programm wechseln und das Problem wird automatisch behoben.
- Vergewissern Sie sich, dass der Druckertreiber auf dem neuesten Stand ist, bevor Sie mit dem Drucken der PDF-Dokumente beginnen. Wenn der Druckertreiber die neueste Version hat und auf dem neuesten Stand ist, treten möglicherweise weniger Fehler beim Drucken auf.
- Vergewissern Sie sich, dass Sie den richtigen Browser zum Öffnen des Dokuments verwenden. Der Browser muss das PDF-Format unterstützen. Er hilft Ihnen, die PDF-Datei ohne Fehler zu drucken.
Fazit
Jetzt wissen Sie, was Sie tun müssen, wenn Sie sehen, dass ein Adobe-Dokument nicht gedruckt werden kann. Der Adobe Acrobat Reader ist einer der besten PDF-Reader und -Editoren, die es gibt. Sie können die oben genannten Tricks und Tipps anwenden, um das Problem zu lösen. Wenn Sie jedoch nach einer guten Alternative zu Adobe Acrobat suchen, ist PDFelement die richtige Wahl. Es ist eines der effizientesten Tools zum Lesen und Bearbeiten von PDF-Dateien. Es ist bekannt als die All-in-One PDF-Lösung. Wenn Sie dieses Tool verwenden, können Sie die Probleme lösen, die beim Drucken auftreten können.



