2025-05-26 17:30:32 • Abgelegt unter: PDF-Drucken Tipps • Bewährte Lösungen
So fügen Sie PDF-Drucker in Windows hinzu
Möchten Sie ein PDF-Dokument drucken, aber es scheint, dass Sie keinen PDF-Drucker auf Ihrem Windows-Computer haben? Sind Sie frustriert, dass Sie Ihre PDF-Dateien nicht drucken können und nicht wissen, wie Sie einen PDF-Drucker installieren können? Keine Sorge, wir haben die Lösung für Sie! Das Hinzufügen eines PDF-Druckers in Windows kann eine knifflige Aufgabe sein, aber mit den richtigen Schritten und Tools ist es ganz einfach zu bewerkstelligen. In diesem Artikel zeigen wir Ihnen, wie Sie einen PDF-Drucker in Windows installieren und Ihre PDF-Dateien problemlos drucken können. Lesen Sie weiter, um mehr zu erfahren und Ihre PDF-Dokumente in Papierform zu genießen!
 G2-Wertung: 4.5/5 |
G2-Wertung: 4.5/5 |  100 % Sicher |
100 % Sicher |Teil 1. So fügen Sie einen Drucker unter Windows hinzu
Um einen Drucker unter Windows hinzuzufügen, sollten Benutzer diese einfachen Schritte ausführen.
 G2-Wertung: 4.5/5 |
G2-Wertung: 4.5/5 |  100 % Sicher |
100 % Sicher |- Schritt 1: Öffnen Sie die PDF-Datei
- Schritt 2: Wählen Sie das Druckfenster
- Schritt 3: Drucker hinzufügen
Schritt 1: Öffnen Sie die PDF-Datei
Öffnen Sie zunächst die PDF-Datei, indem Sie auf die Schaltfläche "Datei öffnen" oder "+" klicken, oder ziehen Sie die Datei einfach in das Programm.

Schritt 2: Wählen Sie das Druckfenster
Sobald die PDF geöffnet ist, wählen Sie "Datei" und "Drucken".
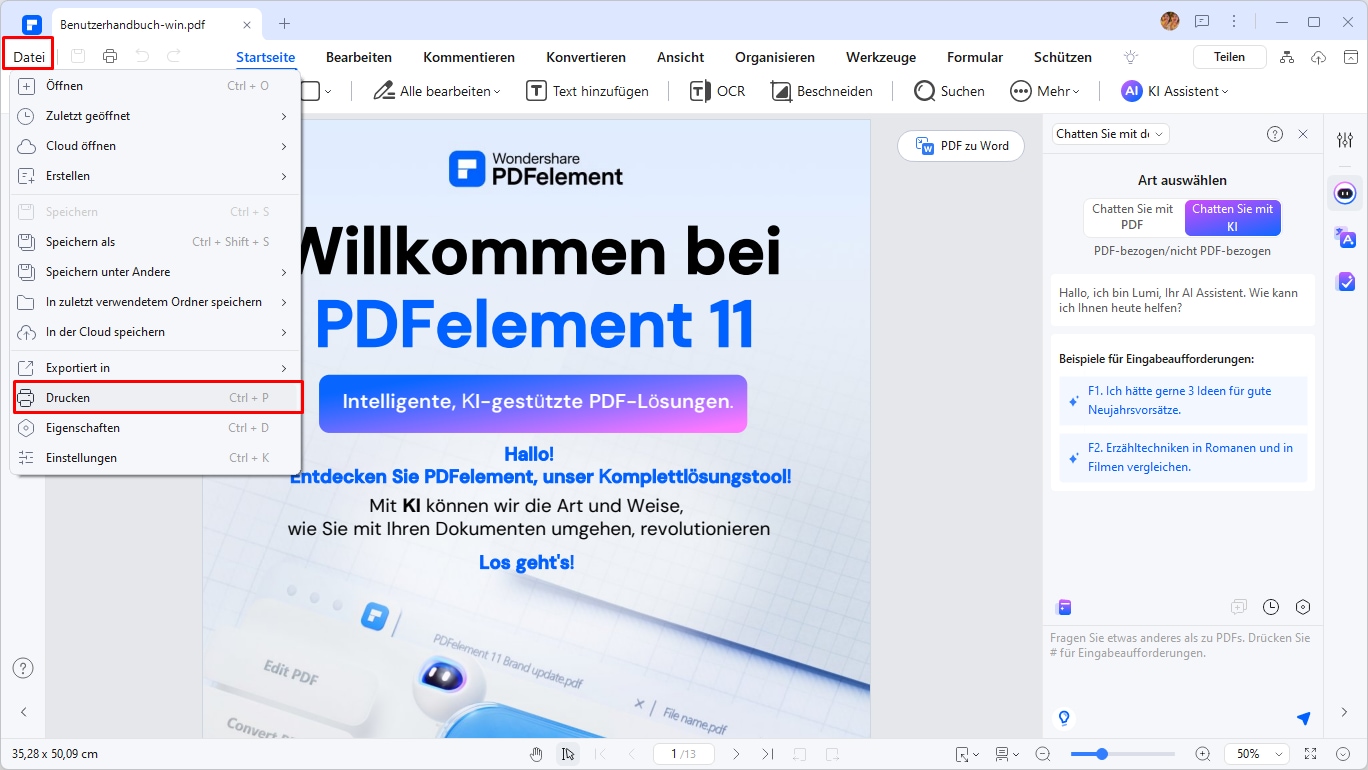
Schritt 3: Drucker hinzufügen
Sobald dieser Bildschirm in der Druckauswahl angezeigt wird, wird ein Dropdown-Menü mit der Option Drucken angezeigt.
Klicken Sie auf die Schaltfläche "Drucker", um Drucker hinzuzufügen. Klicken Sie einfach auf diese Option und ein neues Pop-up-Fenster wird angezeigt, in dem Sie einen neuen Drucker hinzufügen können.
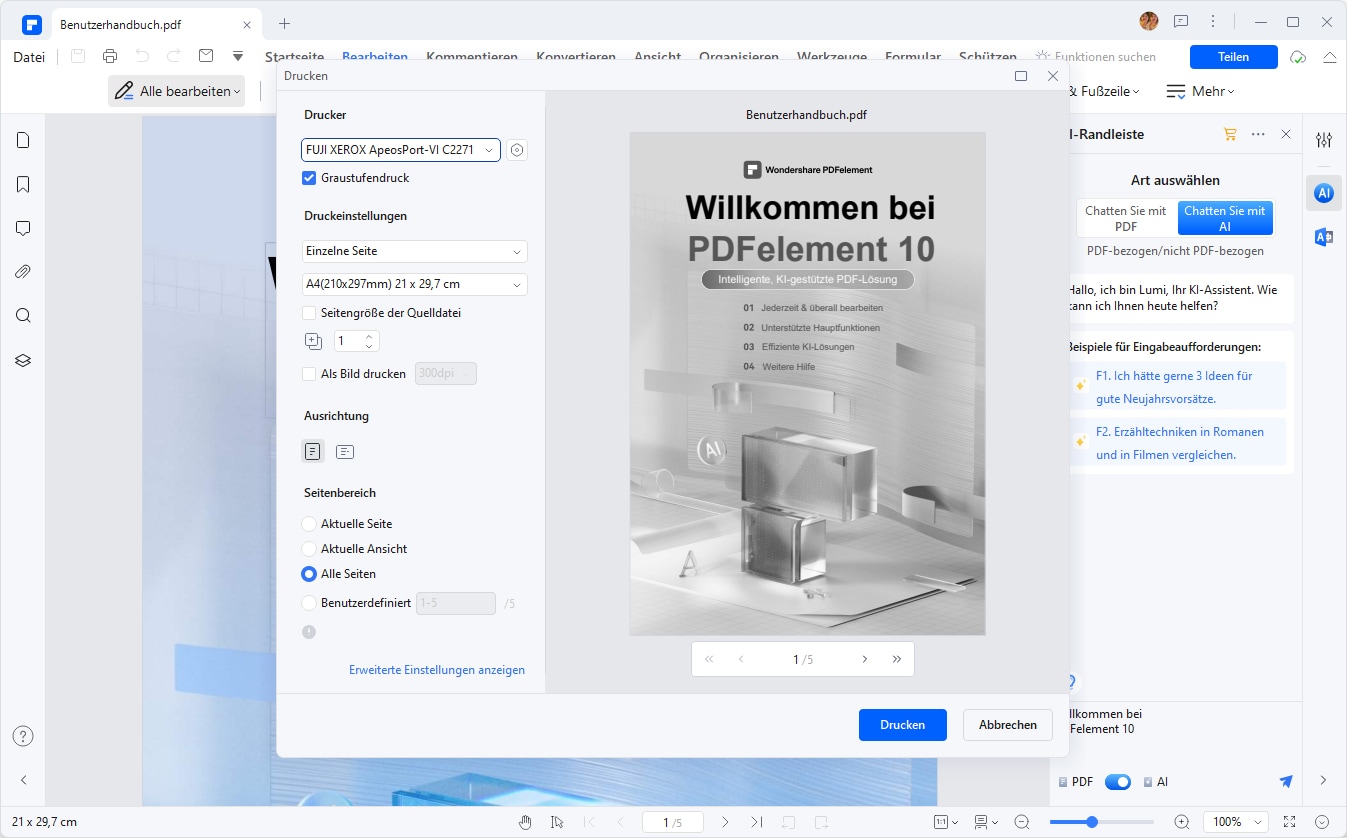
PDFelement macht dies für Windows einfach, sodass Benutzer beim Herunterladen der Software aus dem Internet lediglich die automatische Installationsoption auswählen müssen. Der Drucker wird automatisch zu den Druckerlisten ihrer Computer hinzugefügt, auf die über alle Dokumente oder das Bedienfeld zugegriffen werden kann, einschließlich Screenshots vom Desktop.
Das Hinzufügen eines PDF-Druckers in Windows ist ein nahtloser Prozess mit PDFelement. Es bietet viele Standardfunktionen, einschließlich Druckfunktionen, Bearbeitung, Anmerkungen, Konvertieren in großen Stapeln, Erstellung von Broschüren und Konvertierung mit höherer Geschwindigkeit. Es handelt sich um hoch bewertete Software, die sowohl von großen Unternehmen als auch von Einzelpersonen verwendet wird.
- Es kann PDF in mehrere gängige andere Formate konvertieren.
- Es kann PDF aus einer einzelnen oder mehreren Dateien erstellen.
- Es kann PDF vor Diebstahl schützen, indem Passwörter, Redaktionsbereiche, Wasserzeichen, Berechtigungen usw. hinzugefügt werden.
- Es kann PDF-Text, Schriftarten, Farben, Bilder und Links bearbeiten, genau wie Sie Dateien in Word bearbeiten.
- Dokumente können leicht gedreht, eingefügt, zugeschnitten, zusammengeführt, kombiniert und gelöscht werden.
- Es unterstützt Windows-, Mac- und iOS-Plattformen.
 G2-Wertung: 4.5/5 |
G2-Wertung: 4.5/5 |  100 % Sicher |
100 % Sicher |Teil 2. So fügen Sie Adobe PDF-Drucker zu Windows hinzu
Im Allgemeinen kann das Hinzufügen eines PDF-Druckers unter Windows oder Mac auf verschiedene Arten erfolgen. Dies ist eine Schritt-für-Schritt-Anleitung zum Hinzufügen eines PDF-Druckers für Windows am Beispiel des Adobe PDF-Druckers.
Schritt 1: Lizenzierungsanforderungen
Stellen Sie zunächst sicher, dass alle System- und Lizenzanforderungen erfüllt sind. In der Version des PDF-Druckers erfahren Sie, mit welchen Systemen er kompatibel ist.
Schritt 2: Gehen Sie zur Systemsteuerung
Über die Systemsteuerung können Sie auf die wichtigsten Hard- und Softwareprogramme Ihres Computers zugreifen.
Schritt 3: Wählen Sie Drucker hinzufügen.
Wählen Sie Geräte und Drucker und dann Drucker hinzufügen aus, damit Sie den Drucker Ihrer Wahl manuell installieren können.
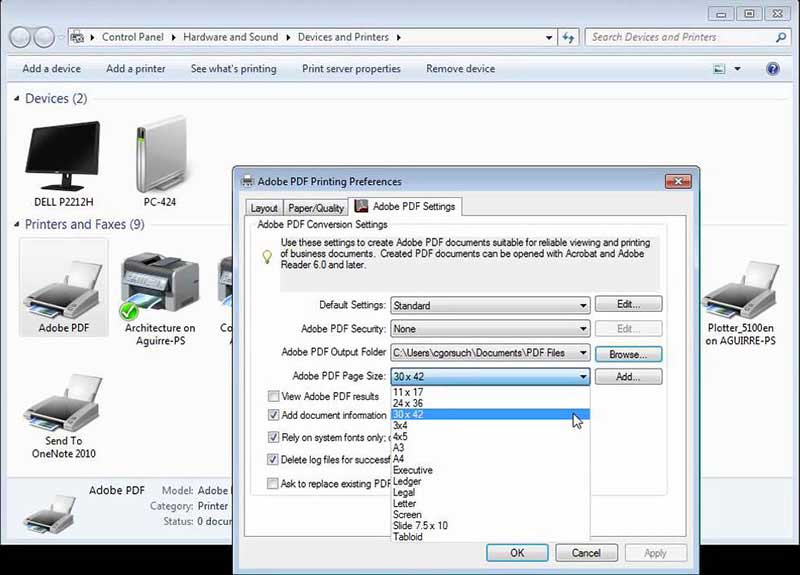
HINWEIS 1: Bitte beachten Sie, dass einige Versionen von PDF-Readern nicht mit PDF-Druckern identisch sind und die Versionen, die das Drucken ermöglichen, normalerweise gekauft, durch eine kostenlose Testversion oder durch Open Source-Software mit der Installation zusätzlicher Code-Leseprogramme gesammelt werden müssen.
HINWEIS 2: Wenn Einzelpersonen beispielsweise Adobe PDF Printer herunterladen, wird die Software automatisch ausgeführt und installiert. Die obige Anleitung dient jedoch der manuellen Installation, falls eine Person auf Probleme stößt, damit die Benutzer wissen, wie PDF-Drucker im Allgemeinen installiert werden und damit die Benutzer wissen, wie physische Drucker installiert werden. Für den Adobe PDF-Drucker müssen Einzelpersonen die Druckerversion erwerben, damit sie Dateien in PDF konvertieren und PDFs auf dem Computer lesen können.
Teil 3. Vorteile des Hinzufügens eines PDF-Druckers
PDF-Drucker sind ein notwendiger Bestandteil des normalen Geschäftsbetriebs und können auch von Einzelpersonen mehrfach verwendet werden. Computer, die diese Funktionen installieren, können qualitativ hochwertigere und geschützte Dokumente mit verschiedenen Funktionen wie Kennwortschutz, Signaturfunktion, E-Form-Integration, hervorgehobenem Text für die einfache Navigation und Broschürenerstellung erstellen, die in PDF-Readern als lesbare Dokumente angezeigt werden wie ein physisches Buch. Es ermöglicht Einzelpersonen eine große Menge von Dokumenten mit einer höheren Geschwindigkeit in PDF zu konvertieren, als wenn der Vorgang getrennt vom Computer ausgeführt wird, z. B. über eine Internetseite, für die kein Download erforderlich ist, um die Konvertierungssoftware zu verwenden.
 G2-Wertung: 4.5/5 |
G2-Wertung: 4.5/5 |  100 % Sicher |
100 % Sicher |Die Vorteile des Hinzufügens eines PDF-Druckers ermöglichen es Einzelpersonen, schneller zu arbeiten und auf Funktionen der Standard-PDF-Software zuzugreifen, die mit onlinebasierten Konvertierungstools, die keinen Download bieten, nicht verfügbar sind. Während PDF-Drucker je nach Marke, Version und Preis generelle Einschränkungen unterliegen, sind die Standards für reibungslose Abläufe und Funktionen insgesamt für günstigere und professionellere Optionen stabil auf allen Ebenen. Obwohl Computer nicht über PDF-Druckfunktionen verfügen, ist dies ein nützlicher und fast intuitiver Aspekt der Computernutzung, der Einzelpersonen den dringend benötigten Vorteil bietet, um qualitativ hochwertige Dokumente zu erstellen, die auf mehreren Plattformen gemeinsam genutzt und geschützt werden können.
Teil 4. Tipps zum Hinzufügen eines PDF-Druckers
Tipps zum Hinzufügen eines PDF-Druckers:
- Überprüfen Sie Ihr Betriebssystem: Stellen Sie sicher, dass Ihr Betriebssystem die Möglichkeit bietet, einen PDF-Drucker hinzuzufügen. Die meisten modernen Betriebssysteme wie Windows, macOS und Linux unterstützen dies standardmäßig.
- Verwenden Sie integrierte Funktionen: Einige Betriebssysteme verfügen über integrierte Funktionen zum Hinzufügen eines PDF-Druckers. Überprüfen Sie die Druckereinstellungen oder die Systemeinstellungen, um zu sehen, ob diese Option verfügbar ist.
- Installieren Sie einen virtuellen PDF-Drucker: Wenn Ihr Betriebssystem keine integrierte Option bietet, können Sie einen virtuellen PDF-Drucker installieren. Es gibt verschiedene kostenlose PDF-Drucker wie PDFelement, das als virtuelle Drucker fungieren und PDF-Dateien erstellen kann.
- Herunterladen und installieren Sie den PDF-Drucker: Besuchen Sie die Website des gewünschten PDF-Druckers und laden Sie die Installationsdatei herunter. Führen Sie die Installation aus und folgen Sie den Anweisungen des Installationsassistenten.
- Konfigurieren Sie den PDF-Drucker: Nach der Installation können Sie den PDF-Drucker konfigurieren, um Ihre gewünschten Einstellungen festzulegen. Dies kann den Speicherort für die erstellten PDF-Dateien, die Qualitätseinstellungen oder andere Optionen umfassen.
- Testen Sie den PDF-Drucker: Drucken Sie eine Testseite oder ein beliebiges Dokument aus und wählen Sie den PDF-Drucker als Druckeroption aus. Überprüfen Sie, ob das Dokument erfolgreich in eine PDF-Datei umgewandelt wurde und ob es den gewünschten Anforderungen entspricht.
Durch das Hinzufügen eines PDF-Druckers können Sie Dokumente, Webseiten oder andere Inhalte einfach in PDF-Dateien umwandeln und speichern. Dies ist besonders nützlich, wenn Sie Dokumente für den elektronischen Versand oder die Archivierung benötigen.
 G2-Wertung: 4.5/5 |
G2-Wertung: 4.5/5 |  100 % Sicher |
100 % Sicher |FAQs zum PDF-Drucker
F1. Wie installiere ich einen PDF-Drucker unter Windows?
Gehen Sie zu "Einstellungen > Geräte > Drucker & Scanner" und klicken Sie auf "Drucker hinzufügen" . Wählen Sie einen virtuellen PDF-Drucker wie PDFelement oder Adobe PDF-Drucker aus. Alternativ können Sie eine Software wie PDFelement installieren, die automatisch einen PDF-Drucker hinzufügt.
F2. Warum wird der Adobe PDF-Drucker nicht angezeigt?
Der Adobe PDF-Drucker ist nur in Adobe Acrobat Pro enthalten, nicht in der kostenlosen Reader-Version. Falls er fehlt, überprüfen Sie:
✔ Ist Adobe Acrobat Pro installiert?
✔ Wurde der Drucker in der Systemsteuerung deaktiviert?
✔ Gibt es Konflikte mit anderen PDF-Druckern?
F3. Gibt es kostenlose Alternativen zum Adobe PDF-Drucker?
Ja! Tools wie PDFelement, Microsoft Print to PDF (integriert in Windows) oder Bullzip PDF Printer bieten ähnliche Funktionen – oft sogar mit zusätzlichen Bearbeitungsoptionen.
F 4. Kann ich einen PDF-Drucker auch auf dem Mac installieren?
Ja, macOS hat bereits einen integrierten PDF-Drucker. Wählen Sie beim Drucken "Als PDF speichern" . Für erweiterte Funktionen (OCR, Passwortschutz) empfehlen sich Tools wie PDFelement für Mac.
F5. Mein PDF-Drucker erzeugt fehlerhafte Dateien – was tun?
Mögliche Lösungen:
✔ Treiber aktualisieren (Rechtsklick auf den Drucker > "Treiber aktualisieren").
✔ Anderes PDF-Format testen (z. B. PDF/A für Archivierung).
✔ Alternative Software wie PDFelement nutzen, das stabilere Konvertierungen bietet.
Fazit
Zusammenfassend lässt sich sagen, dass das Hinzufügen eines PDF-Druckers auf Ihrem Windows-Computer einfach ist und Ihnen ermöglicht, PDF-Dateien problemlos zu drucken. Sie können entweder eine spezielle Software wie PDFelement verwenden oder den Adobe PDF-Drucker installieren. Beide Optionen bieten Ihnen viele Funktionen und ermöglichen es Ihnen, hochwertige PDF-Dokumente zu erstellen und zu drucken. Vergessen Sie nicht, die Systemanforderungen zu überprüfen und den Drucker entsprechend zu konfigurieren. Mit einem PDF-Drucker können Sie Ihre PDF-Dateien in Papierform genießen und sie einfach mit anderen teilen. Probieren Sie es aus und erleichtern Sie sich das Drucken von PDF-Dokumenten!
Kostenlos Downloaden oder PDFelement kaufen jetzt sofort!
Kostenlos Downloaden oder PDFelement kaufen jetzt sofort!
PDFelement kaufen jetzt sofort!
PDFelement kaufen jetzt sofort!
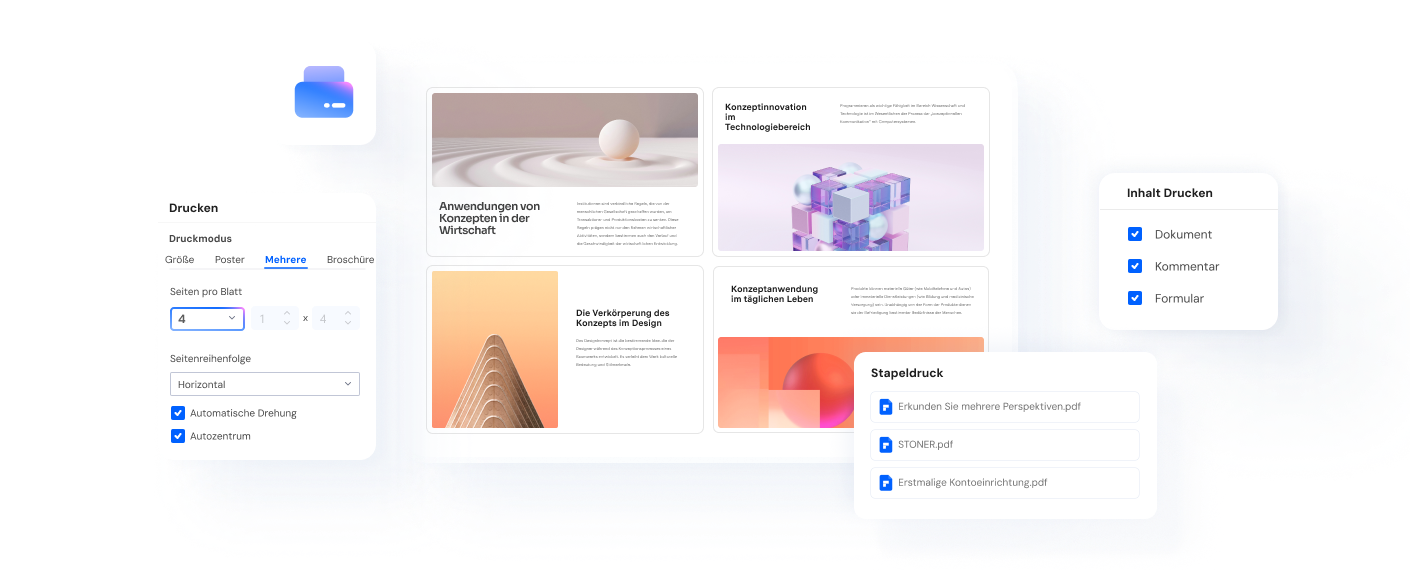




Noah Hofer
staff Editor