Sie wissen wahrscheinlich bereits, dass Sie PDFs auf Ihrem iPhone oder iPad speichern können. Wissen Sie jedoch, wie Sie PDF-Dokumente auf Ihren iOS-Geräten erstellen? Es gibt viele PDF Creator Apps im App Store. In diesem Artikel werden wir uns ansehen, wie Sie PDF über iPhone und iPad drucken können. Außerdem bieten wir Ihnen eine Desktop-Alternative an.
Es gibt viele Apps zur PDF-Erstellung im App Store, und Sie können verwenden, was Sie wollen, aber für den Zweck dieses Tutorials werden wir DocAS Lite verwenden. Dies ist eine leistungsstarke Lösung, mit der Sie Dateien auf Ihrem iPad oder iPhone in PDF konvertieren können. Im Vergleich zu den anderen Programmen hat es bessere Bewertungen. Hier erfahren Sie, wie Sie das iPhone oder iPad zum Drucken von PDF verwenden.
Schritt 1: Besuchen Sie den App Store und laden Sie DocAS Lite herunter. Führen Sie die App auf Ihrem iPad oder iPhone aus und suchen Sie die Dateien, die Sie in der App öffnen möchten.
Schritt 2: Sobald die Datei geöffnet ist, werden auf dem Bildschirm eine Reihe von Optionen angezeigt. Wählen Sie die Option Drucken und das Drucken auf iPhone oder iPad wird fast sofort ausgeführt.

Einschränkungen von iPhone oder iPad beim Drucken von PDF
Fast alle Druckvorgänge auf dem iPhone oder iPads über Apps funktionieren auf die gleiche Weise, und Sie sollten in der Lage sein, problemlos PDFs unter iOS zu drucken. Dieser Prozess weist jedoch einige Einschränkungen auf. Diese Einschränkungen sind u.a.:
- Die meisten dieser iOS-Druck-zu-PDF-Apps, einschließlich DocAS Lite, sind etwas kompliziert zu bedienen. Es würde einige Zeit dauern, um die App zunächst tatsächlich zu verstehen.
- Sie müssen diese App für Ihr iOS 11/10/9/8 Gerät herunterladen, was Platz auf Ihrem Gerät beanspruchen kann. Speicherplatz, der besser für wichtigere Daten verwendet worden wäre.
- Bei einigen iPad-Apps müssen Sie möglicherweise ein Konto erstellen und sich bei diesem anmelden, um sie verwenden zu können.
- Über iPhone und iPad zu drucken, bietet nicht die gleiche Vielseitigkeit wie eine Desktop-App.
- Möglicherweise können Sie das Dokument in keiner Weise bearbeiten und es treten möglicherweise immer noch dieselben Probleme mit der Druckerkompatibilität auf, die AirPrint häufig verursacht.
Das beste Desktop-PDF-Tool zum Drucken von PDF
Desktop-Software zum Verwalten von PDFs ist einfacher und beseitigt alle Probleme, die beim Drucken über PDF-Apps auftreten können. Eine der besten Desktop-Software, mit der Sie PDFs einfach verwalten können, ist Wondershare PDFelement - PDF Editor. Es wurde entwickelt, um das Erstellen und Drucken von PDFs zu vereinfachen. Zu den Funktionen, die all diese ermöglichen, gehören:
 G2-Wertung: 4.5/5 |
G2-Wertung: 4.5/5 |  100 % Sicher |
100 % Sicher |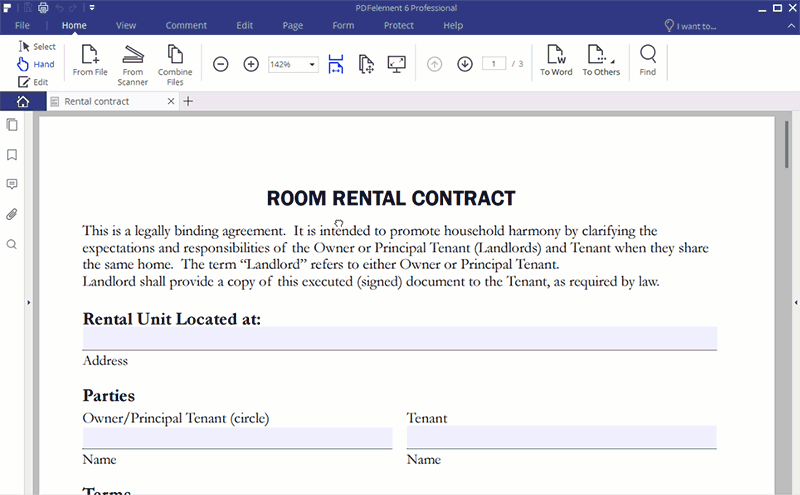
Hauptfunktionen:
- Es ist sehr einfach zu bedienen. Das Programm verfügt über zahlreiche Funktionen, die die Verwaltung von PDF-Dateien vereinfachen sollen. Diese Funktionen erschweren jedoch nicht das Manövrieren des Programms.
- Die Bearbeitungsfunktionen erleichtern Ihnen das Hinzufügen und Entfernen sowohl von Text als auch Bildern sowie vielen weiteren Bearbeitungsfunktionen.
- Es verfügt außerdem über leistungsstarke Anmerkungsfunktionen, mit denen Sie den Text im Dokument einfach markieren, Kommentare hinzufügen, hervorheben und sogar durchstreichen können.
- Mit PDFelement können Sie problemlos aus jedem Format ein PDF-Dokument drucken und sogar verschiedene Formate zu einer PDF-Datei kombinieren.
- Es kann auch verwendet werden, um Dateien von PDF schnell und einfach in andere Formate zu konvertieren.
 G2-Wertung: 4.5/5 |
G2-Wertung: 4.5/5 |  100 % Sicher |
100 % Sicher |So drucken Sie PDF mit PDFelement
Die Verwendung der PDFelement Druck-Funktion ist sehr einfach und erfordert nur wenige Schritte, um die Aufgabe zu erledigen. Die folgenden Schritte fassen es zusammen:
Schritt 1: Verwenden Sie das Schnelldrucksymbol
Sie sollten das Schnelldrucksymbol in der Software verwenden, um als PDF zu drucken. Zuvor müssen Sie jedoch PDFelement auf Ihrem Computer öffnen, wenn Sie es installiert haben. Importieren Sie dann die Datei, die Sie als PDF drucken möchten, in das Programm und klicken Sie auf das Schnelldrucksymbol in der oberen linken Ecke. Beachten Sie, dass Sie zu diesem Zweck auch die Schaltfläche Drucken unter "Datei" verwenden können.
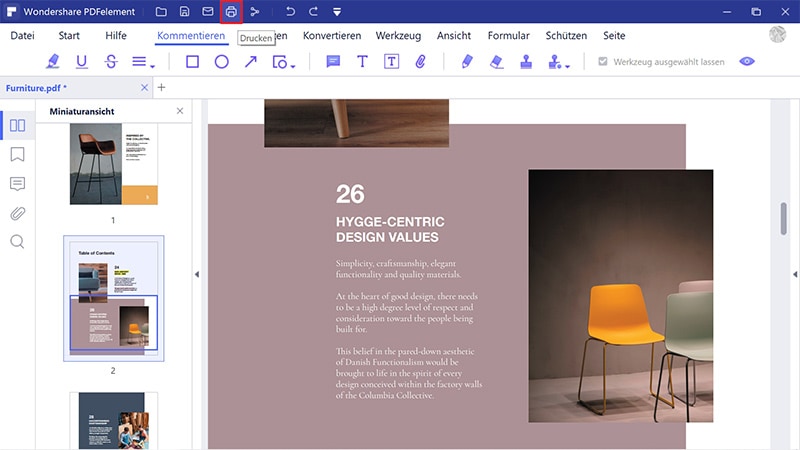
Schritt 2: Wählen Sie den Drucker und Drucken
Als Nächstes müssen Sie den Drucker vor dem Drucken auswählen. In diesem Fall können Sie PDFelement als Drucker auswählen, die entsprechenden Druckereinstellungen vornehmen und dann auf "Drucken" klicken.
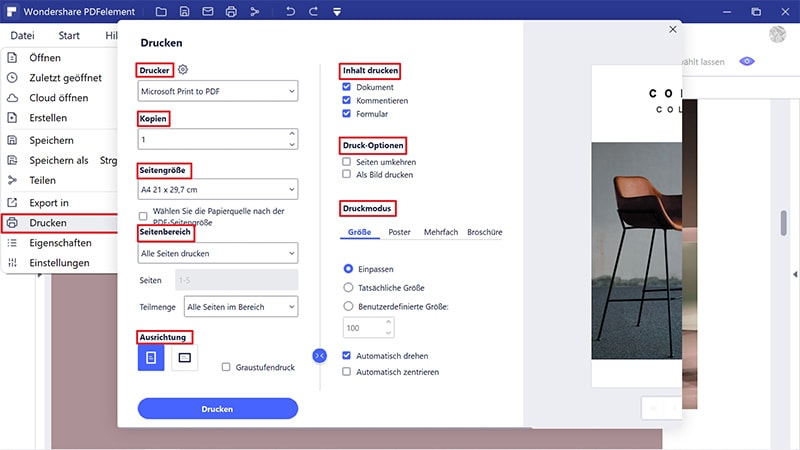
Sobald die oben hervorgehobenen Schritte ausgeführt wurden, sollten Sie in der Lage sein, PDF zu drucken. Es ist einfach! Es ist auch wichtig zu beachten, dass Sie auch die Funktion "PDF erstellen" verwenden können, um PDF zu drucken. In diesem Fall können Sie alle Arten von Dateiformaten sofort in PDF konvertieren.




Noah Hofer
staff Editor