Sie haben einen großen Zustrom von Papierdokumenten, die täglich in Ihrem Unternehmen eingehen. Ihre Aktenschränke werden immer größer und Ihr Büro scheint aus allen Nähten zu platzen, wenn Sie versuchen, alle Ihre Akten und Ordner zusammenzuhalten und zu organisieren. Kennen Sie dieses Szenario? Denn das ist der Punkt, an dem Sie sich nach Alternativen umsehen - eine papierlose Arbeitsumgebung, mit anderen Worten.
Die Möglichkeit, eine PDF-Datei aus Scanner-Hardware zu erstellen, ist die wichtigste Technologie, die die Welt der Dokumentation und des Informationsmanagements in der heutigen, sich schnell digitalisierenden Geschäftswelt verändert. Diese vielseitige Leistung gibt Ihnen die Freiheit, Arbeitsabläufe auf Papier abzuschaffen, indem Sie sie in digitale Einheiten in Form eines Portable Document Format oder PDF umwandeln. Deshalb wird die Funktion "PDF aus Scanner erstellen" oft unterschätzt.
Der Vorteil ist, dass Sie eine viel größere Menge an Daten auf kleinerem Raum speichern können, wenn Sie digital arbeiten. Darüber hinaus wird das einfache Scan-zu-PDF-Dienstprogramm durch OCR, Sprachübersetzung und andere spezielle Tools für die Archivierung und den Abruf vollständig umgewandelt. Dieser Artikel zeigt Ihnen einige effiziente Möglichkeiten und Tools zur Erstellung von PDFs aus Scannern.
Teil 1: 3 einfache Schritte zur kostenlosen PDF-Erstellung aus einem Scanner mit PDFelement
Wondershare PDFelement - PDF Editor Es bietet eine genaue Möglichkeit, PDF-Dateien von Scannern ohne größere Fehler zu erstellen und die Ausgabe anschließend durchsuchbar oder bearbeitbar zu machen. Diese Fähigkeit ergibt sich aus dem Vorhandensein von Texterkennung oder der Optical Character Recognition, einem einfachen, aber leistungsstarken Plugin, das PDFelement Sie auffordert, herunterzuladen und zu aktivieren. Das war's. Sie können die hier gezeigten einfachen Schritte befolgen, um eine PDF-Datei von Ihrer Scanner-Hardware zu erstellen.
 G2-Wertung: 4.5/5 |
G2-Wertung: 4.5/5 |  100 % Sicher |
100 % Sicher |Schritt 1 Verbinden und überprüfen Sie die Hardware des Scanners
Schließen Sie Ihren Scanner an Ihren PC oder Mac an, nachdem Sie PDFelement heruntergeladen und installiert haben. Überprüfen Sie, ob der Scanner ordnungsgemäß funktioniert und ob er auf Ihrem System sichtbar ist.
Schritt 2 PDF vom Scanner erstellen
Gehen Sie in PDFelement auf Datei → PDF erstellen → Aus Scanner.
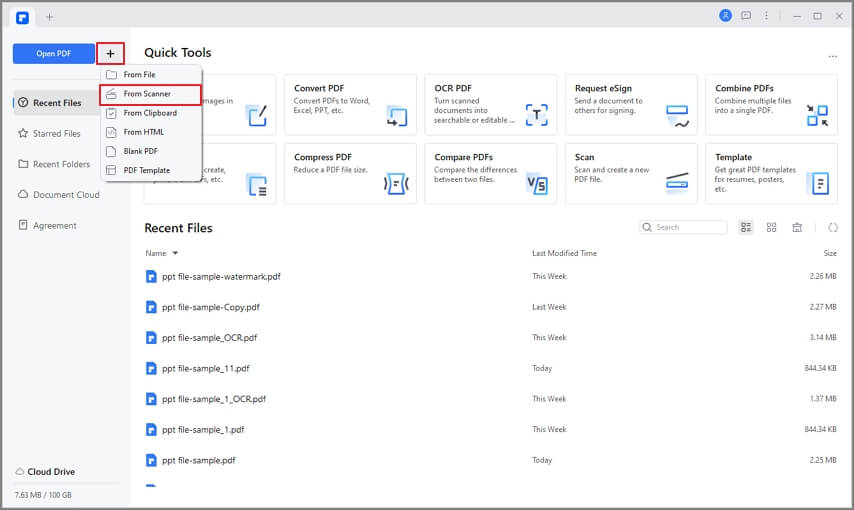
Wählen Sie im Scanner Dialogfeld die richtige Hardware aus der Dropdown-Liste aus. Klicken Sie wie erwähnt auf die Start Schaltfläche. Wenn Sie dazu aufgefordert werden, laden Sie das OCR-Modul herunter und aktivieren es.
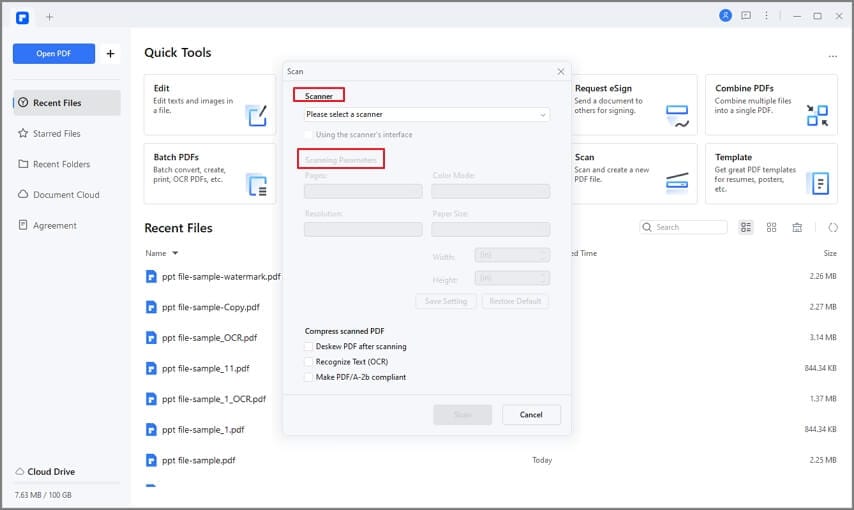
Schritt 3 Bearbeiten oder durchsuchen Sie Ihr PDF
Sobald die Konvertierung abgeschlossen ist, werden Sie sehen, dass die Datei je nach OCR-Einstellung vollständig durchsuchbar und/oder bearbeitbar ist.
Wenn das Dokument bearbeitbar ist, können Sie auf die Registerkarte Bearbeiten gehen und das Dokument nach Belieben ändern.
Andere praktische Aktionen in PDFelement:

 G2-Wertung: 4.5/5 |
G2-Wertung: 4.5/5 |  100 % Sicher |
100 % Sicher |● Nachdem Sie Ihre Datei konvertiert haben, können Sie sie weiter in andere Formate konvertieren.
● Sie können ein Passwort hinzufügen, Inhalte schwärzen und andere Sicherheitsstufen anwenden.
● Sie können Anmerkungen machen und mit anderen zusammenarbeiten.
● Sie können Formulare ausfüllen und digitale oder elektronische Unterschriften leisten.
● Organisieren Sie die Seiten der konvertierten PDF-Datei, extrahieren Sie Seiten, fügen Sie neue Seiten ein, etc.
Hinweis: PDFelement ist sowohl für Desktop- als auch für mobile Geräte verfügbar. Die mobilen Versionen können die Kamera des Geräts zum Scannen von Dokumenten in PDF nutzen. Das Endergebnis ist zwar nicht bearbeitbar, aber Sie können es in die Wondershare PDFelement Cloud hochladen und dann weiter daran arbeiten, wenn Sie wieder an Ihrem Desktop sind. Diese plattformübergreifende Flexibilität (neben anderen Qualitäten wie Benutzerfreundlichkeit und ansprechendem Design) macht PDFlement zum perfekten Multi-Terminal-Tool für die Erstellung von PDFs aus Scannern.
Teil 2: Wie man mit Adobe Acrobat PDF aus einem Scanner erstellt
Adobe Acrobat ist das "klassische" Tool für die Erstellung von PDF-Dateien aus Scannern und anderen Quellen. Die fortschrittliche OCR von Acrobat Pro DC ist zum Beispiel auch für die Verarbeitung umfangreicher Dokumentenströme wie lange Warteschlangen oder sehr große PDF-Dateien ausgelegt. Der einzige Nachteil sind die Kosten in Form eines Abonnements, die sich auf Hunderte von Dollar pro Benutzer und Jahr belaufen können, je nachdem, wie viele der Adobe Cloud- und Creative-Produkte gebündelt werden.
Schritt 1 Konfigurieren Sie den Scanner
Legen Sie zunächst die Scannereinstellungen fest, je nachdem, welchen Modus Acrobat verwenden soll.
Unter Windows können Sie beispielsweise den Autodetect Color Mode verwenden, während macOS-Benutzer die Leistung des Custom Scan nutzen können, bei dem die meisten Parameter bis zur Perfektion eingestellt werden können.
Schritt 2 PDF erstellen
Klicken Sie dann auf das Tools Menü und wählen Sie "PDF erstellen".
Wählen Sie im Popup-Fenster die Scanner Option und wählen Sie aus den verschiedenen Einstellungen.
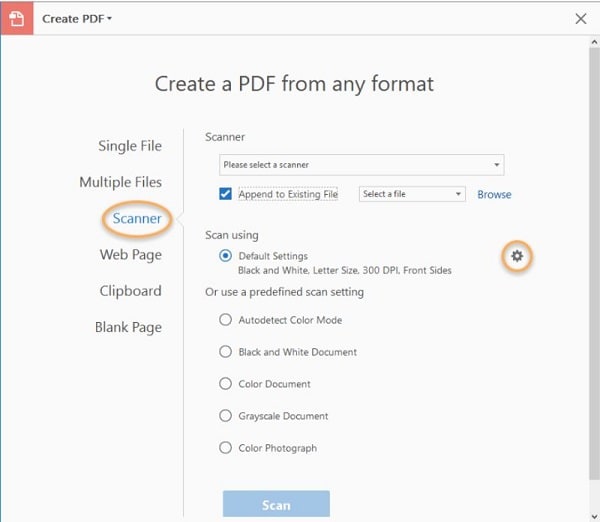
Schritt 2 Zur Bearbeitung konvertieren (optional)
Dieses gescannte PDF kann nun mit dem OCR-Modul von Adobe in eine bearbeitbare Form umgewandelt werden.
Wenn Sie das Dokument zu Archivierungszwecken digitalisieren müssen, können Sie es nach der OCR in das PDF/A-Format konvertieren.
Teil 3: Tipps zum Erstellen von PDF-Dateien aus dem Scanner
Scannen Sie mit der entsprechenden Auflösung. Verwenden Sie nicht die höchste Auflösung als Standardeinstellung. Die ideale Einstellung ist 300 dpi, die für die meisten physischen Druckzwecke sowie für die Anzeige im Internet in hoher Auflösung geeignet ist. Wenn Sie sie jedoch für Archivierungszwecke benötigen, können Sie bis zu 1200 dpi erreichen, um die Qualität so gut wie möglich zu erhalten.
Verwenden Sie Scan-to-PDF, anstatt in Text zu scannen. Scansoftware ist etwas anderes als OCR und nicht so leistungsfähig. Deshalb sollten Sie immer in PDF konvertieren. Die Genauigkeit des Scanmoduls und die von Ihnen verwendeten Hardwaretreiber entscheiden über die Qualität der digitalen Ausgabedatei. Mit PDF können Sie eine fortschrittliche OCR verwenden, um genaue Ergebnisse zu erzielen - etwas, das Ihr Scanner allein möglicherweise nicht leisten kann, es sei denn, Sie verfügen über sehr hochwertige Hardware.
Erhöhen Sie immer den Kontrast für mehr Klarheit. Scans sind oft hell und für viele OCR-Anwendungen unlesbar. Je höher der Scan-Kontrast, desto größer die Klarheit. Verwenden Sie daher immer den höchstmöglichen Kontrast und achten Sie darauf, die Helligkeit zu kontrollieren, um die Klarheit weiter zu verbessern.
Verwenden Sie konvertierungsfreundliche Schriftarten. Es ist immer besser, wenn das physische Dokument grundlegende Schriftarten enthält, die Scananwendungen lesen und konvertieren können. Idealerweise sollten Sie beim Scannen ins PDF-Format keine speziellen Schriftarten verwenden. Sobald Sie den bearbeitbaren Text als PDF-Dokument vorliegen haben, können Sie ihn in eine schickere Schriftart umwandeln, wenn Sie z.B. eine Präsentation erstellen möchten.
Abschließende Gedanken
Größere Arbeitsabläufe erfordern ein gewisses Maß an Automatisierung und das Scannen in PDF ist in einer Umgebung mit hohem Volumen, in der täglich Hunderte oder sogar Tausende von Dokumenten verarbeitet werden, nicht anders. PDFelement bietet sogar ein Stapelverarbeitungsprogramm für groß angelegte Konvertierungen, Wasserzeichen und andere einfache Aktionen - sowie OCR!
Einer der Vorteile der Digitalisierung von Papierabläufen ist, wie bereits erwähnt, der Platz. Es gibt noch mehrere andere Gründe, warum es besser ist, "weiche" Versionen Ihrer Dokumente zu haben:
● Leichteres Auffinden von Informationen
● Schutz vor unbefugtem Zugriff und Änderungen
● Unendlich viel portabler
● Globale Zugänglichkeit bei der Migration in die Cloud
● Viel einfacher zu teilen und ins Internet hochzuladen
● Leichtere Erstellung von Sicherungskopien
Natürlich gibt es auch einige Nachteile, wenn Sie komplett digital arbeiten:
● Digitale Dateien können beschädigt werden
● Die Sicherheit kann geknackt werden, aber ein physisches Dokument ist schwerer zu verändern
● Hervorragend für die Erhaltung der Auflösung und Klarheit
Trotz dieser Nachteile machen die Vorteile und Vorzüge PDF zum bevorzugten Format und PDFelement ist das richtige Tool, um die Arbeit zu erledigen und Ihre offiziellen Dokumente vollständig papierlos zu erstellen.



