2025-04-30 16:20:33 • Abgelegt unter: PDF App • Bewährte Lösungen
Sie können das Potenzial Ihrer digitalen Bibliothek leichter ausschöpfen, wenn Sie wissen, wie Sie aus iBooks drucken können. Verabschieden Sie sich von der rein digitalen Lektüre und begrüßen Sie die greifbaren Exemplare Ihrer Lieblingsbücher. Der Leitfaden enthält alles, was Sie für den Anfang wissen müssen.
Erfahren Sie, wie Sie ein Buch von Apple Books drucken, um Ihre Lektüre auf dem iPad in PDFs zu konvertieren. Sie werden auch entdecken, wie Sie Seiten aus iBooks ausdrucken können, wenn Sie nicht den gesamten Inhalt für Ihre Zwecke benötigen. Verbessern Sie noch heute Ihr Leseerlebnis, indem Sie den Artikel lesen und mehr erfahren.

Teil 1. Wie druckt man aus iBooks auf dem iPad?
Dieser Teil enthält eine Schritt-für-Schritt-Anleitung zum Drucken von PDFs über iBooks auf dem iPad. Wenn Sie PDF in einer PDF-App drucken möchten, lesen Sie einen anderen Artikel, um die 5 besten kostenlosen Drucker-Apps für iPhone und iPad kennenzulernen.
Schritt 1: PDF mit iBooks öffnen
Unabhängig davon, wo Ihre PDF-Dateien auf dem iPad gespeichert sind, können Sie sie in iBooks öffnen. Tippen Sie einfach auf die Schaltfläche "Öffnen in", um das jeweilige PDF eBook in iBooks zu öffnen. Und dann kreuzen Sie in der Sammlung PDF an und schon sehen Sie Ihre PDF-Sammlungen im virtuellen Regal. Wählen Sie das PDF, das Sie drucken möchten und öffnen Sie es.

Schritt 2: PDF auf dem iPad drucken
Tippen Sie leicht auf die Seite des PDFs, um die Symbolleiste zu aktivieren. Klicken Sie in der Multifunktionsleiste auf das Symbol "Öffnen in", dann sehen Sie die Optionen "E-Mail" und "Drucken". Tippen Sie auf "Drucken", um die "Druckeroption" aufzurufen. Von hier aus müssen Sie:
- Drucker auswählen: Wählen Sie einen Drucker, der für Ihr iPad verfügbar ist. Vergewissern Sie sich, dass Sie sich mit dem drahtlosen Netzwerk verbunden haben. Andernfalls können Sie keine Verbindung zu einem Drucker in Ihrer Nähe herstellen.
- Seitenbereich auswählen: Drucken Sie alle Seiten oder einen Teil der PDF-Datei.
- Anzahl der zu druckenden Kopien: Stellen Sie die Anzahl der Kopien ein, die Sie erstellen möchten.
Nachdem Sie alles erledigt haben, tippen Sie auf die "Drucken" Schaltfläche, um die Aufgabe abzuschließen.
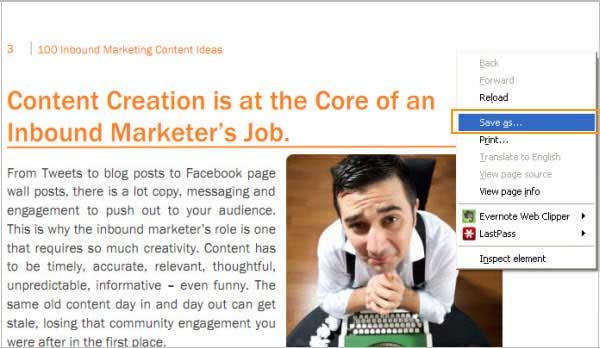
Tatsächlich gibt es viele Drittanbieter-Apps, die PDF-Dateien auf dem iPad drucken können. Vielleicht haben Sie schon eines oder zwei gekauft, aber diese Funktion noch nicht gefunden. Versuchen Sie, die Funktion zu finden, wenn Sie iBooks nicht verwenden möchten. Wenn Sie iBooks bereits installiert haben, warum sollten Sie sich die Mühe machen, eine andere App zu suchen, die diese Aufgabe übernimmt?
Teil 2. Was ist die kostenlose Print-to-PDF App für das iPad?
Wondershare PDFelement für iOS ist die ultimative kostenlose Print-to-PDF-App für das iPad. Das Tool revolutioniert die Art und Weise, wie Sie Ihre Dokumente verwalten. Die App vereinfacht die Verwaltung und Bearbeitung von PDFs auf Ihrem mobilen Gerät. Im Folgenden finden Sie eine Übersicht über die wichtigsten Funktionen und die besten Anwendungsfälle:
- Teilen Sie PDF-Seiten und ändern Sie ihre Größe. Ideal zum Organisieren großer PDF-Dateien oder zum Anpassen der Seitengröße an Ihre Bedürfnisse.
- Erstellen und bearbeiten Sie PDF-Dateien. Erstellen Sie ganz einfach neue PDFs oder bearbeiten Sie bestehende PDFs von Ihrem iPhone oder iPad aus.
- Lesen Sie PDFs mit Anmerkungen und Kommentaren. Kommentieren Sie PDFs mit Markierungen, Notizen und Kommentaren für eine effiziente Zusammenarbeit und Review.
- PDF-Formulare ausfüllen und unterschreiben. Füllen Sie PDF-Formulare unterwegs aus und unterschreiben Sie sie, ohne sie ausdrucken oder scannen zu müssen.
- PDFs konvertieren. Konvertieren Sie PDF-Dokumente in verschiedene Formate wie Word, Excel, PowerPoint und mehr.
- OCR PDF. Verwenden Sie die OCR-Technologie (Optical Character Recognition), um Text aus gescannten PDFs zu extrahieren. Machen Sie sie für alle möglichen Zwecke durchsuchbar und bearbeitbar.
- KI PDF-Assistent. Nutzen Sie KI-gestützte Funktionen, die die Organisation, Konvertierung und Optimierung von Dokumenten verbessern.
Lassen Sie uns nun zeigen, wie Sie mit PDFelement auf dem iPad in PDF drucken können:
Schritt 1: Laden Sie PDFelement für iOS aus dem App Store herunter. Installieren Sie es, melden Sie sich mit Ihren Anmeldedaten an und starten Sie die App.

Schritt 2: Laden Sie die Datei, die Sie in PDF drucken möchten, hoch, indem Sie auf das Symbol + tippen und das Dokument von Ihrem Gerät oder aus dem Cloud-Speicher auswählen.
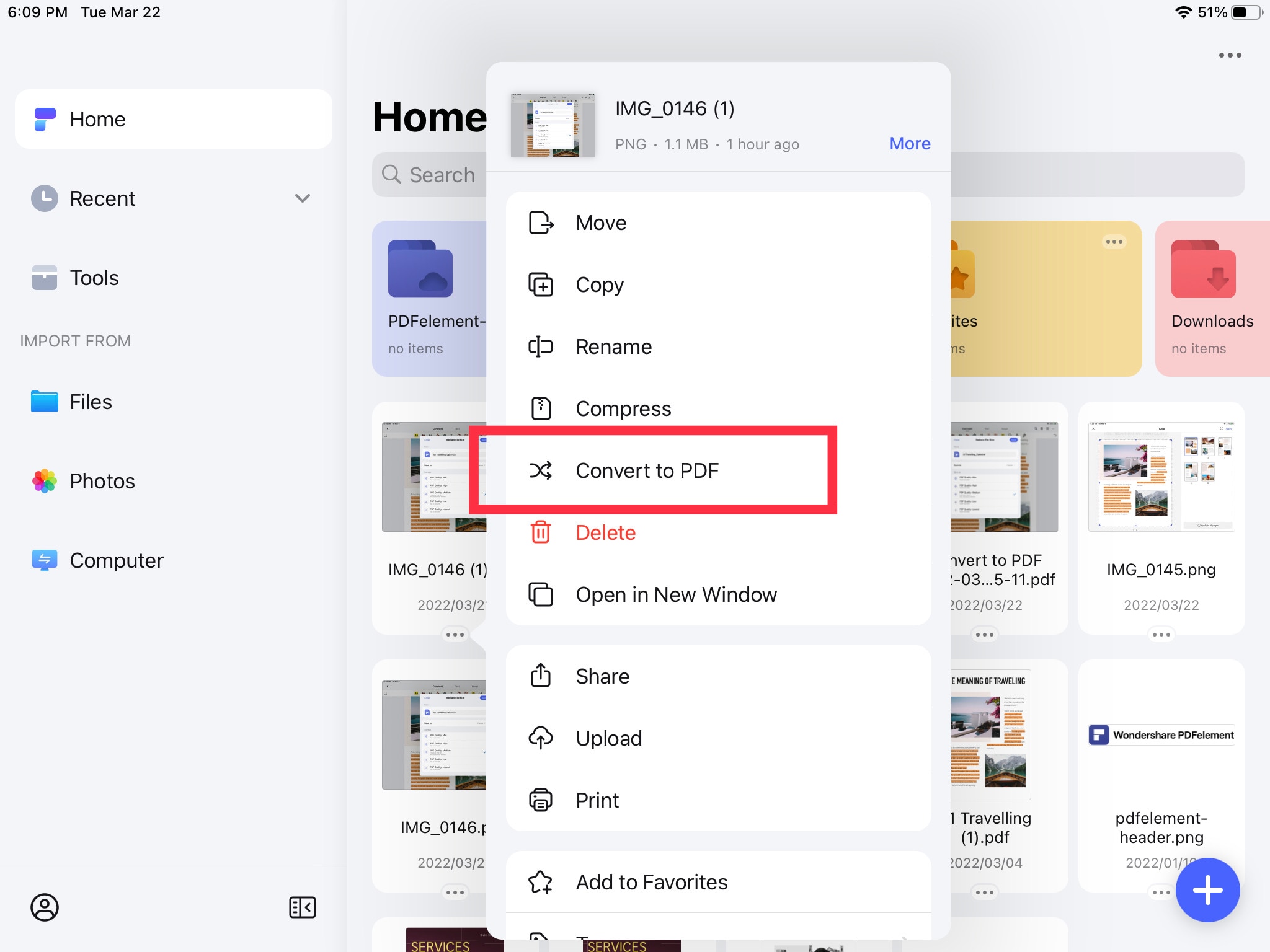
Schritt 3: Überprüfen Sie das Dokument, um sicherzustellen, dass es richtig formatiert ist. Tippen Sie dann auf das Drucken Symbol und wählen Sie "Print to PDF". Legen Sie das Papierformat und die Ausrichtung fest und tippen Sie auf Drucken, um das PDF zu erstellen.
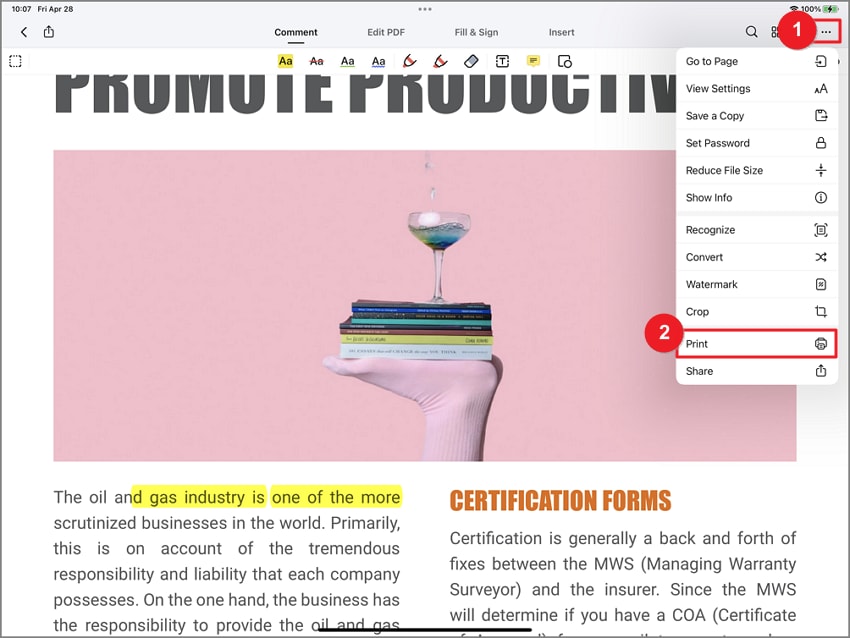
Was die Preise betrifft, so bietet PDFelement für iOS flexible Abonnementoptionen, die Ihren Bedürfnissen entsprechen:
- PDFelement für iOS: $29,99 jährlich oder $39,99 als einmaliger Kauf.
- PDFelement Desktop + iOS: $99,99 jährlich oder $159,99 als einmaliger Kauf.
- PDFelement Desktop + iOS + Cloud: $129,99 pro Jahr, bietet umfassende Dokumentenverwaltung auf allen Plattformen.
Teil 3. Wie man PDF unter Windows und Mac druckt
Wondershare PDFelement - PDF Editor Es ist eine All-in-One PDF-Lösung, die Sie als Drucker, Editor, Converter und Creator verwenden können. Sie ist für kleine Unternehmen und Privatanwender konzipiert.
Zu einem günstigen Preis bietet das Tool Ihnen leistungsstarke Funktionen.
- Die OCR-Technologie hilft Ihnen, gescannte PDFs und bildbasierte PDFs in durchsuchbare, auswählbare und bearbeitbare Texte zu übertragen.
- Sie unterstützt Windows, Mac OS X und das iOS-System. Sie können PDF überall bearbeiten.
- Das Tool bietet eine schnelle und genaue Konvertierung.
- Kommentieren Sie PDFs mit Haftnotizen, Freihandzeichnungen, Stempeln, durchgestrichenen und hervorgehobenen Bereichen, etc.
- Drucken Sie PDFs mit hoher Qualität und Geschwindigkeit.
1. Wie man PDF unter Windows druckt
Starten Sie zunächst PDFelement und öffnen Sie das PDF, das Sie drucken möchten. Gehen Sie dann auf die Registerkarte "Datei" und klicken Sie auf die "Drucken" Schaltfläche.
Wählen Sie den Drucker, den Sie verwenden möchten und legen Sie den Seitenbereich für den Druck fest. Klicken Sie einfach auf die "Drucken" Schaltfläche, um den Druckvorgang zu starten.

2. Wie man PDF unter Mac OS X druckt
Starten Sie PDFelement und öffnen Sie die Datei, die Sie drucken möchten. Sie können auf das Druckersymbol klicken, um das Druckfenster zu aktivieren oder Sie können auf "Datei" > "Drucken" klicken.
Wählen Sie im Popup-Fenster den Drucker, den Seitenbereich, das Papierformat, die Ausrichtung, die Qualität und andere Optionen. Klicken Sie schließlich auf "Drucken", um den Druck von PDF-Dateien zu starten.

PDFelement kann mehr als nur PDF-Dateien drucken, Sie können damit auch PDF in Word, Excel, PowerPoint, Text, JPG, GIF, PNG, etc. konvertieren. Sie können damit auch PDF-Texte bearbeiten, PDF-Bilder bearbeiten, PDF-Seiten bearbeiten und so weiter.
Teil 4. Warum kann ich nicht aus Apple Books drucken?
Apple Books bietet ein reibungsloses digitales Leseerlebnis. Es kann jedoch zu Druckproblemen kommen, was manchmal frustrierend sein kann. Viele Faktoren können dazu beitragen, dass Sie nicht aus Apple Books drucken können. Hier finden Sie Szenarien mit der entsprechenden Fehlerbehebung:

Beschränkungen beim Drucken. Apple Books kann das Drucken für bestimmte Inhalte einschränken. Dies kann auf den Urheberrechtsschutz oder die Einstellungen des Herausgebers zurückzuführen sein.
- Lösung. Prüfen Sie, ob das Buch Druckbeschränkungen hat, indem Sie versuchen, ein anderes Buch zu drucken. Wenn das Problem weiterhin besteht, wenden Sie sich an den Apple Support oder den Anbieter der Inhalte.
Drucker-Kompatibilität. Kompatibilitätsprobleme zwischen Ihrem Drucker und Apple Books können das Drucken verhindern.
- Lösung. Vergewissern Sie sich, dass Ihr Drucker mit AirPrint, der von Apple verwendeten Technologie für drahtloses Drucken, kompatibel ist. Aktualisieren Sie die Firmware Ihres Druckers und prüfen Sie, ob auf Ihrem iOS-Gerät Software-Updates vorhanden sind.
Probleme mit der Netzwerkverbindung. Schwache oder instabile Netzwerkverbindungen können den Druckvorgang stören.
- Lösung. Stellen Sie sicher, dass Ihr Gerät mit einem stabilen WLAN-Netzwerk verbunden ist. Starten Sie Ihren Router und Ihr Gerät neu und versuchen Sie dann erneut zu drucken. Verbinden Sie Ihr Gerät und den Drucker nach Möglichkeit mit demselben Netzwerk.
Software-Probleme. Vorübergehende Softwarefehler oder Bugs in der Apple Books App können das Drucken beeinträchtigen.
- Schließen Sie die Apple Books-App und öffnen Sie sie erneut. Wenn das Problem weiterhin besteht, starten Sie Ihr Gerät neu. Ein Update auf die neueste Version von iOS kann auch softwarebezogene Probleme beheben.
Einstellungen der Druckerkonfiguration. Falsche Druckereinstellungen oder falsch konfigurierte Druckoptionen können das Drucken verhindern.
- Überprüfen Sie die Druckereinstellungen auf Ihrem iOS-Gerät. Vergewissern Sie sich, dass der richtige Drucker ausgewählt ist und überprüfen Sie die Druckeinstellungen wie Papierformat, Ausrichtung und Farboptionen. Versuchen Sie außerdem, die Druckereinstellungen auf Ihrem Gerät zurückzusetzen.
FAQS
In diesem Abschnitt finden Sie schnelle Antworten zum Konvertieren, Exportieren und Verwenden von PDFs mit iBooks. In den folgenden Antworten finden Sie einfache Lösungen für die Verwendung von PDFelement.
- Wie kann ich ein iBook in PDF konvertieren?
Das Konvertieren eines iBook in PDF ist mit PDFelement möglich. Öffnen Sie einfach das iBook, verwenden Sie die Druckfunktion und wählen Sie PDFelement als Drucker. Wählen Sie dann "Als PDF speichern", um das iBook in ein PDF-Format zu konvertieren.
- Wie kann ich Bücher aus iBook exportieren?
Das Exportieren von Büchern aus iBook kann mit PDFelement erfolgen. Öffnen Sie das Buch, wählen Sie das Symbol zum Teilen und wählen Sie "In PDFelement kopieren". PDFelement ermöglicht den reibungslosen Export von iBooks in verschiedene Formate, einschließlich PDF.
- Unterstützt iBooks PDF?
Ja, iBooks unterstützt PDF-Dateien. Sie können PDFs in die iBooks-App importieren, um sie neben anderen digitalen Büchern zu lesen und zu verwalten. Mit PDFelement können Sie Ihr PDF-Erlebnis mit Leichtigkeit verbessern. Sie können PDFs aus iBooks bearbeiten, konvertieren und organisieren.
Fazit
Das Drucken von Apple Books auf dem iPad birgt viele Herausforderungen. Das kann für Anfänger nicht sehr angenehm sein, vor allem, wenn Sie nicht wissen, wie Sie anfangen sollen. Wenn Sie Schwierigkeiten haben, von iBooks auf Ihrem iPad zu drucken, bietet PDFelement eine zuverlässige Alternative. Sie können Ihre PDFs einfach konvertieren und verwalten.
Mit PDFelement können Sie alle Fehlerbehebungen durchführen, von Druckeinschränkungen bis hin zu Netzwerkverbindungen. Ziehen Sie es in Betracht, wenn Sie aus Apple Books drucken möchten. Mit diesem Tool können Sie Ihre digitalen Dokumente ohne Einschränkungen drucken und verwalten. Sie können Probleme, die häufig mit dem Erlernen des Druckens aus iBooks verbunden sind, reduzieren oder entfernen.
Kostenlos Downloaden oder PDFelement kaufen jetzt sofort!
Kostenlos Downloaden oder PDFelement kaufen jetzt sofort!
PDFelement kaufen jetzt sofort!
PDFelement kaufen jetzt sofort!
Sagen Sie Ihre Meinung
Verwandte Artikel
- Wie man das PDF Passwort auf iPhone 13 entfernt
- Expertentipps zur Entfernung von DRM und zum Zugriff auf Ihre EPUBs
- 2025 Beste Apps zum Löschen von PDF-Seiten für iPhone und iPad
- Übertragen Sie Ihre PDF-Dateien in schnellen und einfachen Schritten auf das iPhone
- Foxit Mobile PDF Editor und seine erstaunliche Alternative für Mobiltelefone





Noah Hofer
staff Editor