für manche Menschen, sind ihre iPhones und iPads das Tool, um in tragbarer Weise Dokumente zu speichern und anzuzeigen. Aber was ist Zeit, wenn Sie ein Formular ausfüllen und dies an jemanden senden müssen? Die meisten Leute denken sofort, dass sie einen Drucker benötigen. Denken Sie nochmal nach! Mit Hilfe von PDFelement für iOS , können Sie PDF-Dokumente in nur wenigen Minuten scannen, unterschreiben und senden.
Wenn Sie wirklich Ihre Dokumente scannen möchten und diese in eine PDF-Datei konvertieren wollen, sollten Sie PDFelement für iOS. in Erwägung ziehen. Es hat die Fähigkeit PDF Dateien zu scannen, bearbeiten, kommentieren und so weiter, sowie Ihre Dokumente mit allen notwendigen Tools zu verwalten.

Sie können Text in PDF bearbeiten, PDF zu Office-Dateien konvertieren, und Ihre PDF-Dateien mit Anmerkungen versehen, wenn Sie sie lesen. Auch scannen und ein Foto in eine PDF-Datei einfügen ist möglich in PDFelement, das für iOS verfügbar ist. Wenn Sie ein Dokument unterschreiben oder die Seiten Ihrer PDF-Dateien organisieren möchten, kann es auch ein hier ein guter Helfer sein. Mit Hilfe von PDFelement, können Sie in Echtzeit Änderungen an Ihren Dokumenten vornehmen, zu jeder Zeit, an jedem Ort.
Scan-to-PDF auf dem iPhone/iPad
Verwenden Sie diese Reihe von Richtlinien, wenn Sie ein physisches Dokument als PDF scannen müssen. Hier die genauen Schritte, wie Sie PDF scannen.
Schritt 1. Starten Sie PDFelement für iOS
Starten Sie PDFelement für iOS auf Ihrem iPhone. Klicken Sie auf die "Drei-Punkt" -Taste auf der oberen rechten Ecke und wählen Sie "Kamera zu PDF".

Schritt 2. Foto aufnehmen
Nehmen Sie ein Foto von der Dokumentseite, die Sie zu einer PDF-Datei konvertieren möchten, auf, indem Sie auf das "Kamera" -Symbol in der Mitte unten klicken.

Schritt 3. Bearbeiten Sie die Seite
Sie können die roten Linien um das Dokument bewegen, um die Seite zu zuschneiden. Nachdem Sie fertig sind, klicken Sie auf das "Pfeil" -Symbol auf der rechten, unteren Ecke und gehen Sie zum nächsten Schritt.

Schritt 4. Seite als PDF speichern
Ändern Sie die Farbe des Dokuments oder nehmen Sie andere Fotos auf, um weitere Seiten hinzuzufügen. Und klicken Sie auf den "Tick" Symbol in der oberen rechten Ecke, um das Dokument zu speichern. Dann können Sie die PDF-Datei auf Ihrem iPhone überprüfen und bearbeiten.
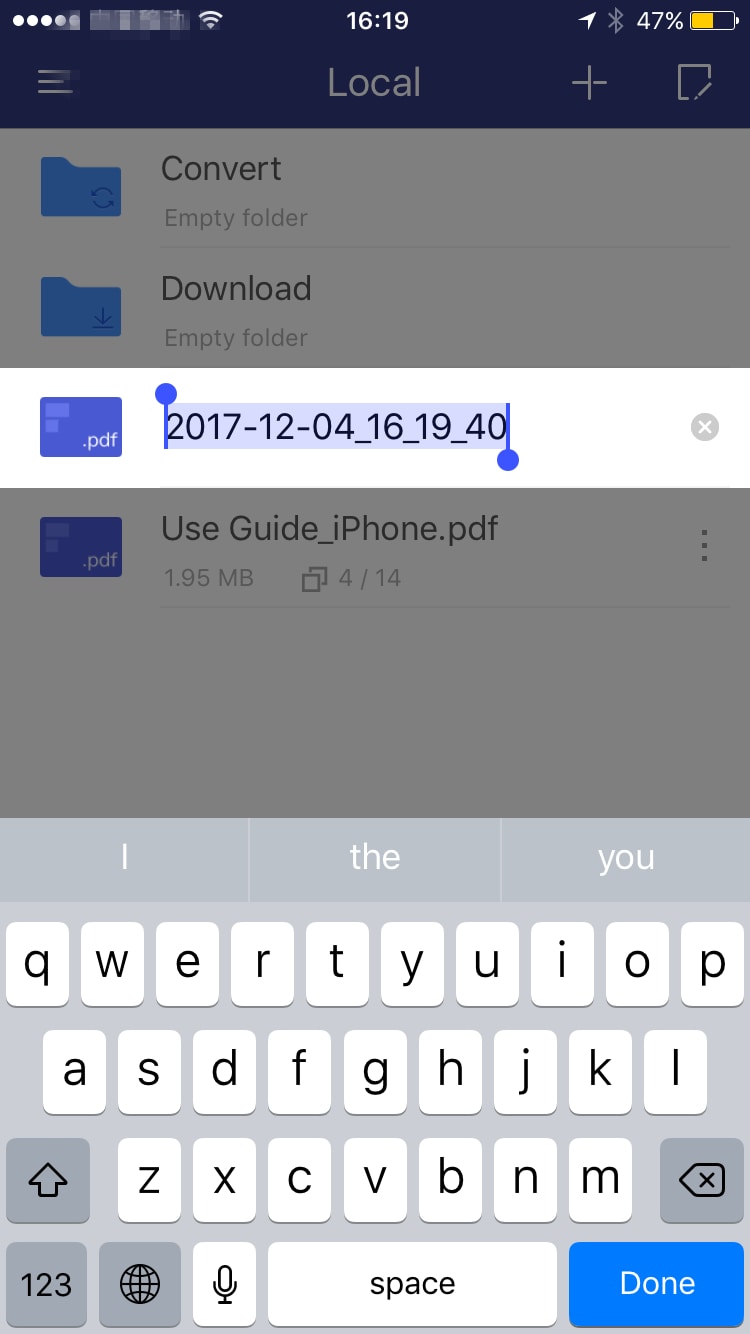

Noah Hofer
staff Editor
Kommentar(e)