Kann iBooks PDF-Dateien lesen? Ja, PDFs lassen sich tatsächlich ganz einfach in iBooks lesen. Dieser Artikel bietet Ihnen eine Schritt-für-Schritt-Anleitung, wie Sie PDF-Dateien mit Ihrem iPad synchronisieren, um PDFs in iBooks auf Ihrem iPad zu lesen. Wenn Sie PDF-Dateien auf Ihrem iPad lesen möchten, sollten einen Blick auf die kostenlose PDFelement-App ansehen.
Methode 1. PDF-Datei in iBooks aus einem E-Mail-Anhang öffnen
Sie fragen sich, wie Sie PDF-Dateien auf Ihrem iPad mit iBooks lesen können? Vielleicht haben Sie eine PDF-Datei als Anhang in einer E-Mail erhalten und möchten diese Dateien nun mit Ihrem iPad synchronisieren. Sie können eine PDF-Datei mit iBooks öffnen, indem Sie oben rechts auf dem Bildschirm auf „In iBooks öffnen“ tippen. iBooks öffnet die Datei sofort und kann sofort eine Kopie der PDF-Datei speichern und in Ihrem virtuellen Regal anzeigen.
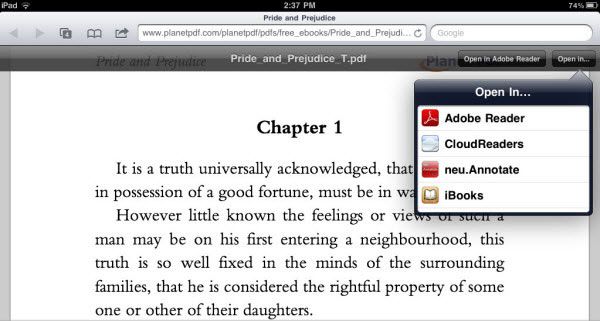
Methode 2. PDF-Dateien mit dem iPad synchronisieren
Wenn Sie PDF-Dateien mit Ihrem iPad synchronisieren, speichert iBooks diese PDF-Dateien möglicherweise direkt. Starten Sie in diesem Fall iBooks, um ein PDF-eBook zu öffnen. Tippen Sie nun oben links auf dem Hauptbildschirm auf Ihre Sammlung, um die gewünschte PDF-Datei auszuwählen. Tippen Sie dann, um das PDF im virtuellen Regal zu öffnen.
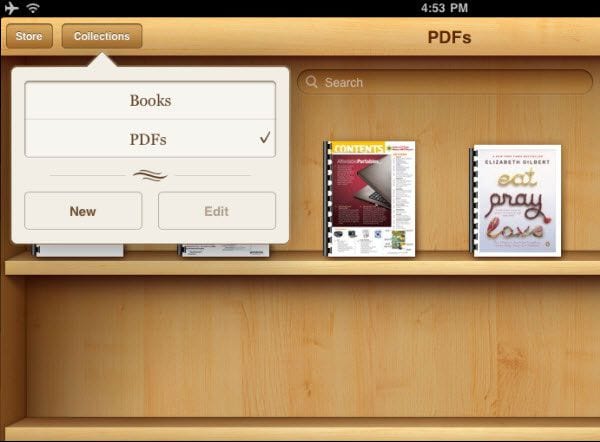
Wie Sie PDF-Dateien auf dem iPhone und iPad in EPUB konvertieren
Damit wissen Sie nun, wie Sie PDF-Dateien auf Ihrem iPad in iBooks öffnen. Um Ihr Leseerlebnis noch besser zu machen, empfehlen wir Ihnen jedoch, PDF-Dateien in das EPUB-Format zu konvertieren, um es auf Ihrem iPad zu lesen. Das EPUB-Format ist das standardmäßig auf dem iPad unterstützte eBook-Format. Um PDF-Dateien in EPUB auf dem iPhone oder iPad zu konvertieren, lesen Sie diese Anleitung . Hier erklären wir Ihnen Schritt für Schritt, wie Sie PDF-Dateien in das EPUB-Format konvertieren und dabei die ursprüngliche Formatierung und das Layout der erstellen EPUB-eBooks beibehalten.
Wie Sie PDF in EPUB unter Windows und Mac konvertieren
Wondershare PDFelement - PDF Editor ist ein professionelles PDF-Bearbeitungstool, das sowohl für den privaten als auch für den geschäftlichen Einsatz entwickelt wurde. Egal, ob Sie PDF-Inhalte bearbeiten, PDF-Seiten verwalten, PDFs mit Berechtigungen und Passwörtern schützen oder Hintergründe und Bates-Nummern in PDF-Dateien einfügen möchten, dieses Programm hilft Ihnen weiter.
 G2-Wertung: 4.5/5 |
G2-Wertung: 4.5/5 |  100 % Sicher |
100 % Sicher |In den folgenden Schritten lernen Sie, wie Sie unter Windows und auf dem Mac PDF in EPUB konvertieren und auf das iPad übertragen, um ein noch besseres Leseerlebnis zu genießen.
Schritt 1: Importieren Sie die PDF-Datei
Öffnen Sie das Programm und öffnen Sie die zu konvertierende PDF-Datei. Hierbei werden sowohl native als auch verschlüsselte PDF-Dateien unterstützt. Für eine Stapelkonvertierung können Sie einfach mehrere PDF-Dateien hinzufügen. Wenn Sie ein Windows-Benutzer sind, klicken Sie nach dem Start des Programms auf das „Datei öffnen“-Menü.
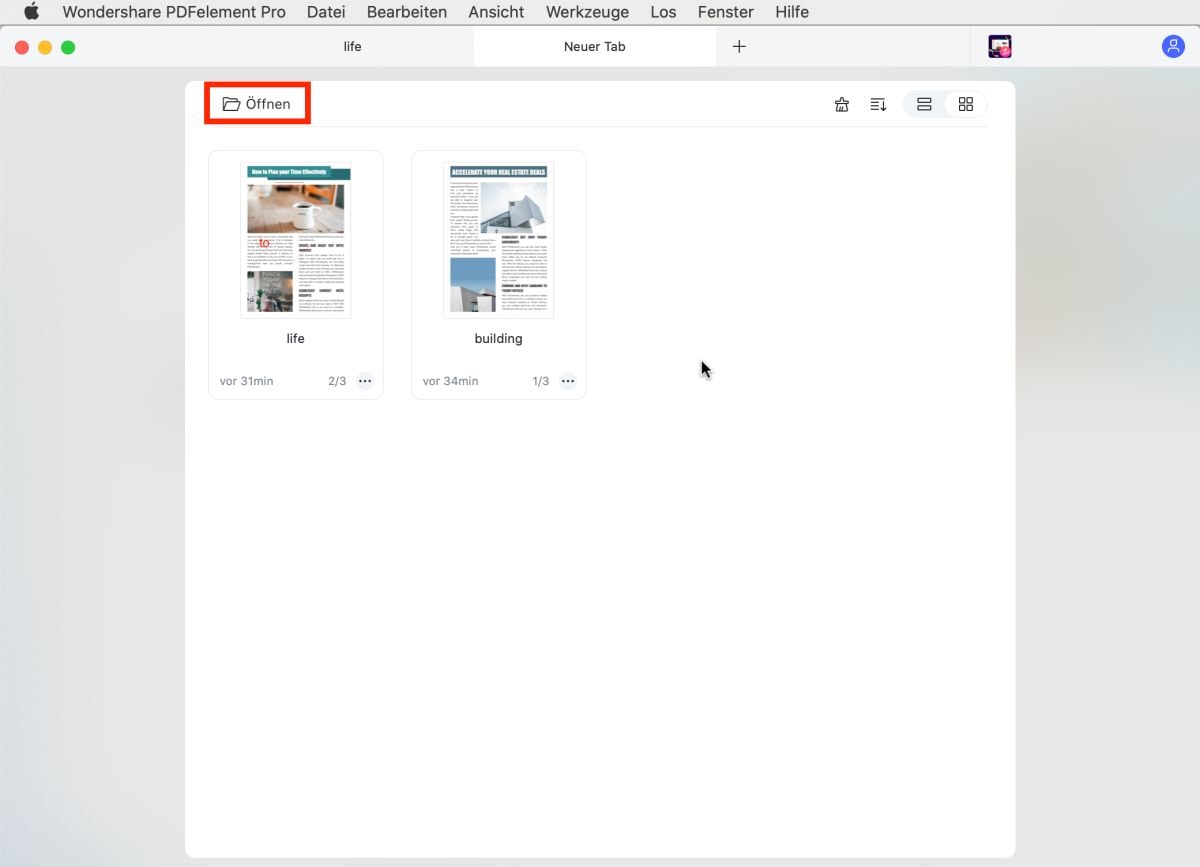
Schritt 2: Konvertieren Sie PDF in EPUB
Klicken Sie auf den „Datei“-Knopf im Programm. Wählen Sie „Exportieren nach“ und dann „ePub“ als Ausgabeformat. Klicken Sie im Dialogfenster nun auf den „Speichern“-Knopf. Fertig! Innerhalb weniger Sekunden sehen Sie das konvertierte EPUB eBook nun Ausgabeordner.
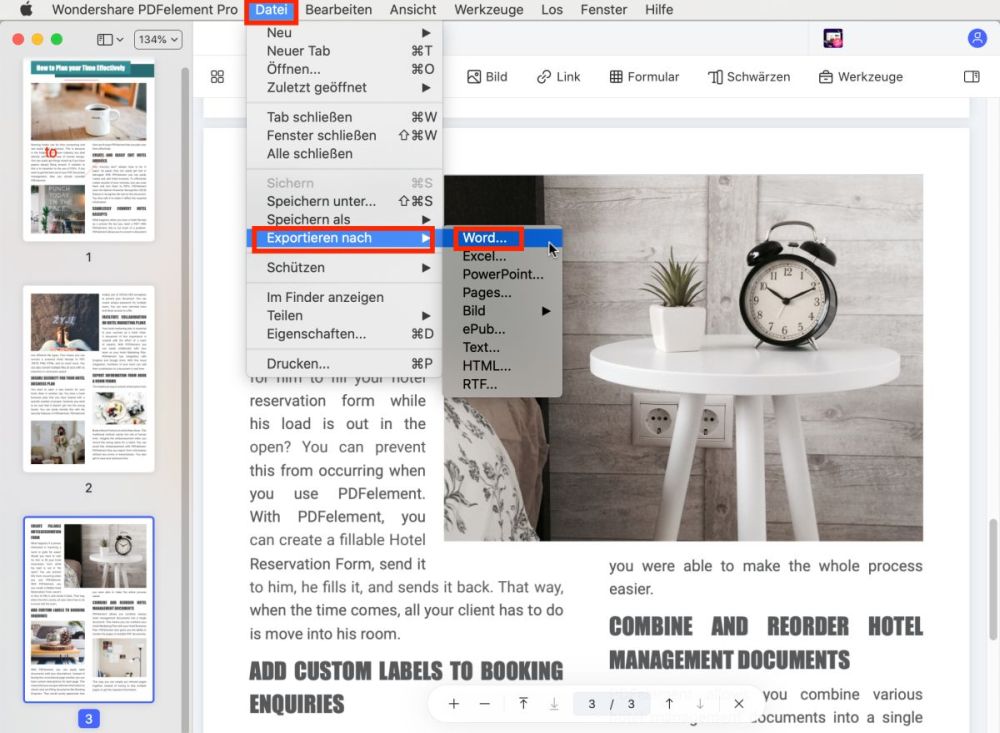
Schritt 3: Öffnen Sie das PDF nach der Konvertierung in iBooks
Nach der Konvertierung Ihrer PDF-Datei in das EPUB-Format können Ihre konvertierten iBooks übertragen.
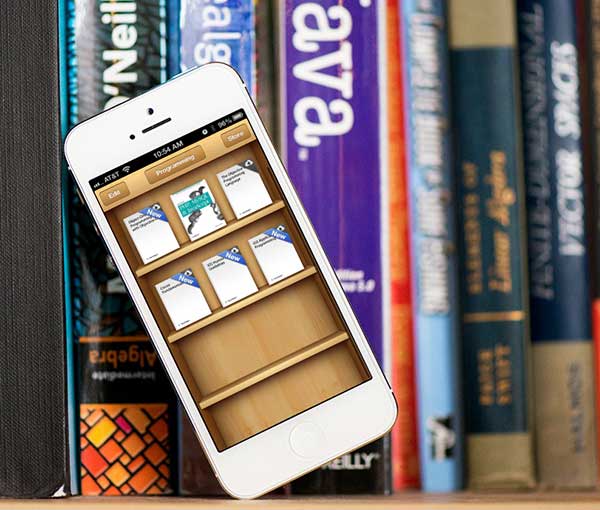




Noah Hofer
staff Editor