2025-04-30 16:20:33 • Abgelegt unter: PDF App • Bewährte Lösungen
Jedes Jahr im Sommer veröffentlicht Apple eine neue iOS-Beta-Version und stellt das Betriebssystem im Herbst gemeinsam mit dem neuen iPhone vor. Auch dieses Jahr steht eine neue Veröffentlichung vor der Tür. Zusammengefasst bringt iOS 11 aktualisierte Designelemente, Drag-and-Drop-Optionen, ein iPad-Dock, Siri-Verbesserungen, einen „Bitte nicht stören“-Fahrmodus und ein überarbeitetes Kontrollzentrum mit. Auf den ersten Blick wirkt die neue Software vielleicht etwas unscheinbar. Bei genauerem Hinsehen ist das neue Betriebssystem iOS 11 jedoch etwas gänzlich Neues.
Wie Sie iOS 11 herunterladen und installieren
Sie können iOS 11 entweder per OTA oder iTunes herunterladen. Bevor Sie sich für eine der beiden Methode entscheiden, müssen Sie zunächst prüfen, ob ein Update für Ihr Telefon verfügbar ist. Gehen Sie dazu auf Einstellungen > Allgemein > Softwareaktualisierung, um es zu sehen. Wir empfehlen Ihnen, auf das offizielle iOS 11 zu warten, anstatt die Beta-Version zu verwenden. Das neue Betriebssystem wird im September oder Oktober erscheinen, je nach Veröffentlichungsdatum von Apples neuem iPhone 8.
1. iOS 11 mit der OTA-Methode installieren
Wenn Sie die OTA-Methode zur Installation von iOS 11 verwenden wollen, gehen Sie auf Einstellungen > Allgemein > Softwareupdate > Download und Installation. Verbinden Sie Ihr Telefon mit einem WLAN-Netzwerk, bevor Sie das Update starten. Überprüfen Sie Ihren Akkustatus. Wir empfehlen das Update bei vollem Akku, auch wenn das Update mit 50 % Akkuladung möglich ist. Die OTA-Methode ist langsamer als die iTunes-Methode.
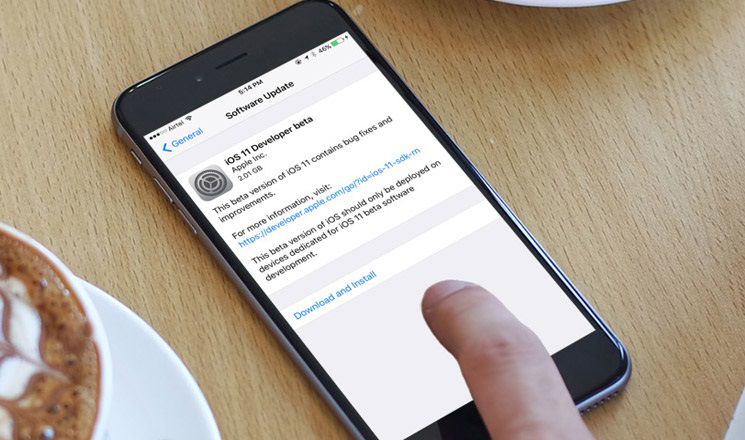
2. iOS 11 mit iTunes installieren
Wenn Sie per iTunes aktualisieren möchten, tun Sie Folgendes.
- Prüfen Sie Ihre iTunes-Version. Achten Sie darauf, die neueste Version auf dem Mac zu verwenden
- Verbinden Sie Ihr Gerät über ein Sync-Kabel mit Ihrem Computer
- Sobald Sie Ihre Geräte verbunden haben, erscheint eine Pop-up-Meldung. Die Meldung fragt Sie, ob Sie Ihr Gerät aktualisieren möchten
- Klicken Sie auf „Laden und Installieren“ und warten Sie, bis iTunes die Aufgabe abgeschlossen hat
- Wenn kein Pop-up erscheint, müssen Sie den Installationsvorgang manuell starten. Wählen Sie hierzu Ihr Gerät in der oberen linken Ecke auf Ihrem Mac aus. Tippen Sie nun auf das Symbol und klicken Sie dann auf Update > Laden > Update.
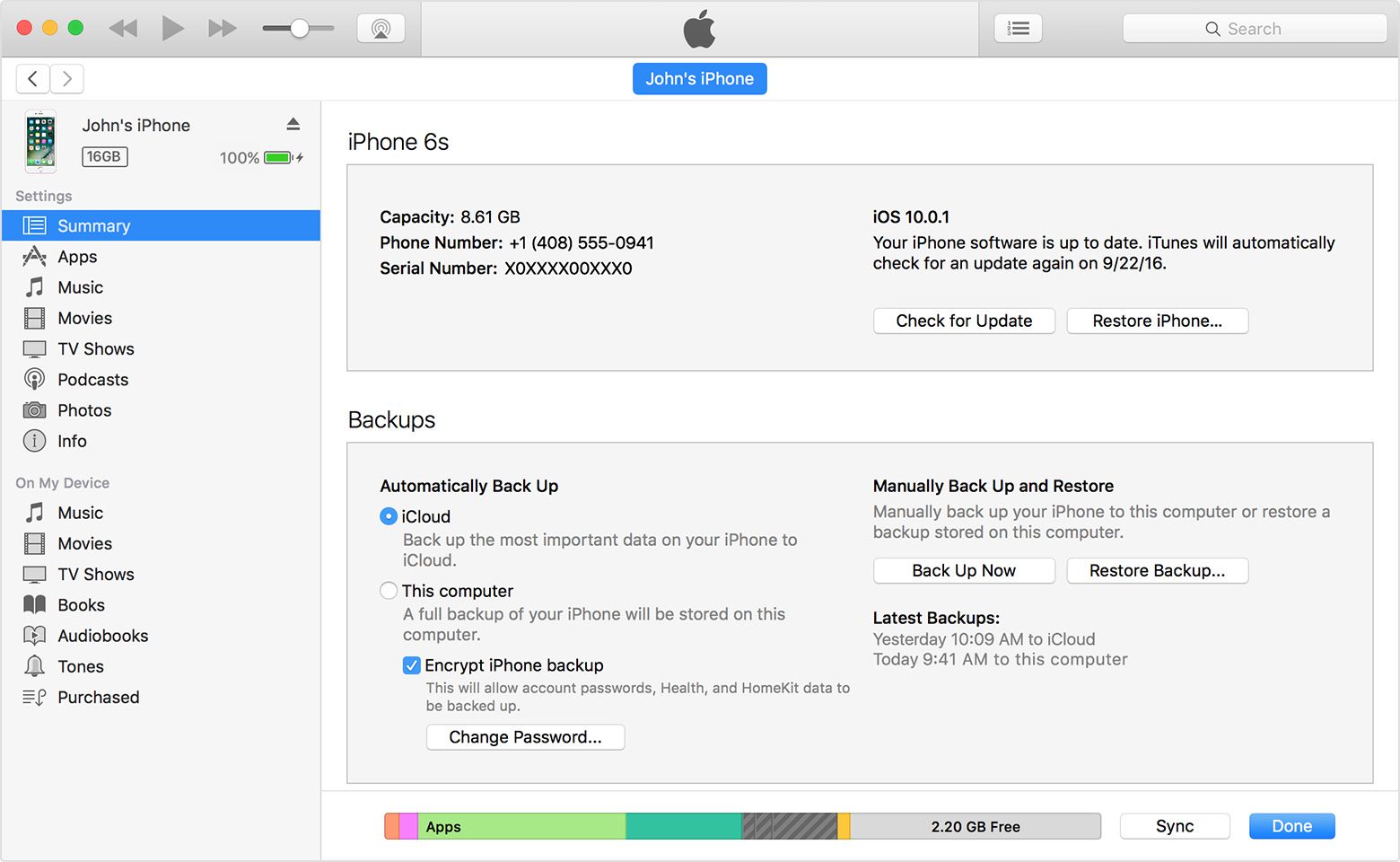
Wie Sie Ihre iPhone/iPad-Daten vor dem Upgrade sichern
Es gibt zwei Wege, wie Sie vor dem Upgrade auf iOS 11 ein Backup erstellen können. Der erste Weg führt über iCloud, der zweite über iTunes. Hier stellen wir Ihnen beide Möglichkeiten vor. Entscheiden Sie sich dann einfach für die von Ihnen bevorzugte Variante. Wenn Sie sich nicht sicher sind, sollten Sie zwei Sicherungen anlegen, eine über iCloud und eine über iTunes.
Sichern von iOS-Daten mit iCloud
Wenn Sie Ihr Gerät mit iCloud sichern möchten, halten Sie sich an die folgenden Schritte:
- Verbinden Sie Ihr Gerät mit einem WLAN-Netzwerk
- Gehen Sie auf „Einstellungen“, klicken Sie auf „[Ihr Name]“ und dann auf „iCloud“
- Tippen Sie auf die Option „iCloud-Backup“
- Tippen Sie auf „Zurück“. Stellen Sie ab jetzt sicher, dass Sie während des gesamten Vorgangs mit einem WLAN verbunden sind
- Sobald das Backup abgeschlossen ist, gehen Sie auf Einstellungen > [Ihr Name] > iCloud > iCloud-Speicher > Speicher verwalten und wählen Sie dann Ihr Gerät aus
- Stellen Sie sicher, dass Sie über genügend Speicherplatz in iCloud verfügen. Sie können die Option auch auf „Automatisch“ stellen. Nun sichert iCloud Ihr Gerät täglich
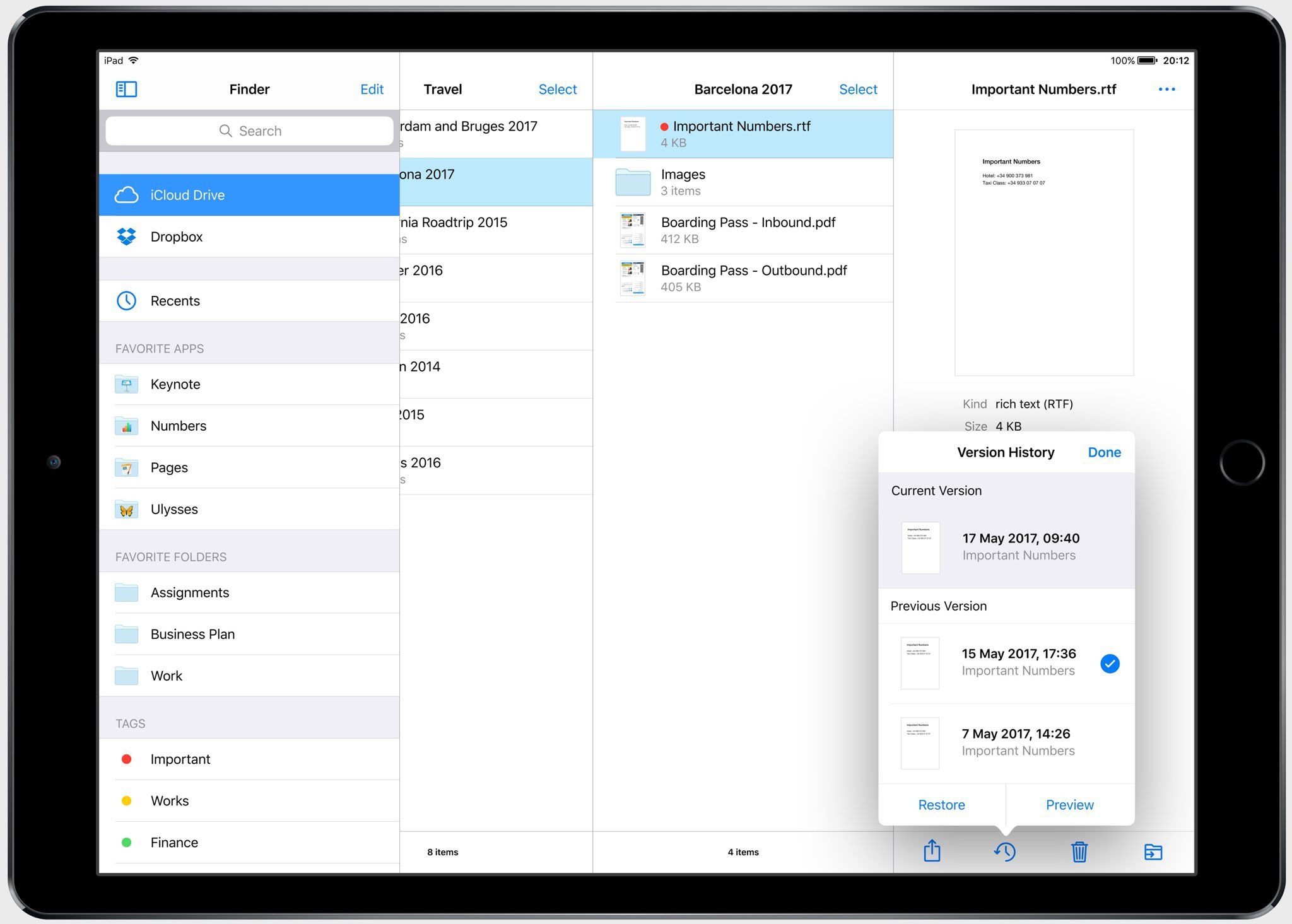
Sichern von iOS-Daten mit iTunes
Wenn Sie iTunes zum Sichern Ihres Geräts verwenden möchten, gehen Sie wie folgt vor:
- Öffnen Sie iTunes und verbinden Sie Ihr Gerät mit einem Computer
- Ist Ihr Computer nicht autorisiert, erscheint eine Meldung mit der Aufforderung „Diesem Computer vertrauen“ oder „Gerätepasswort eingeben“. Folgen Sie den Anweisungen auf dem Bildschirm
- Wenn Ihr Gerät in iTunes angezeigt wird, wählen Sie es aus
- Wenn Sie Gesundheits- und Aktivitätsdaten speichern möchten, müssen Sie Ihr Backup verschlüsseln. Notieren Sie sich das Passwort an einem sicheren Ort, da Sie es ohne Passwort nicht über iTunes wiederherstellen können. Wenn Sie die Gesundheits- und Aktivitätsdaten nicht speichern möchten, erstellen Sie ein unverschlüsseltes Backup
- Warten Sie, bis der Vorgang abgeschlossen ist. Sie können den Fortschritt über iTunes > Einstellungen > Geräte überprüfen. Hier sehen Sie den Namen Ihres Geräts mit Datum und Uhrzeit, zu der Sie das Backup erstellt haben
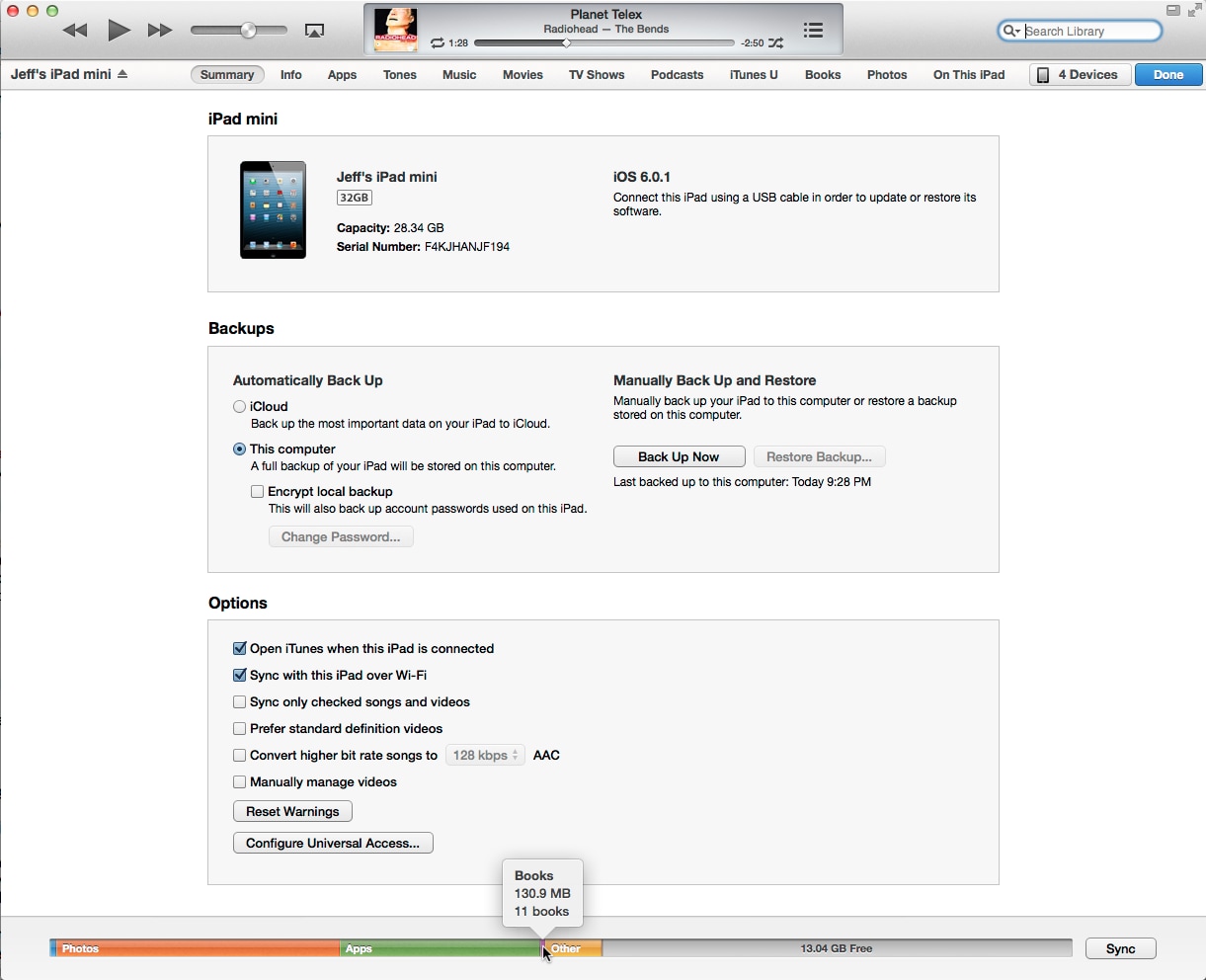
Lernen Sie das brandneue iOS 11 kennen
Entwickler konnten während der WWDC 2017 einen ersten Vorgeschmack auf das iOS 11 bekommen. Inzwischen hat Apple bereits die zweite Entwickler-Beta und die erste öffentliche Beta vorgestellt. Die Betaversionen enthalten Fehlerkorrekturen, die wichtig für Fans und Entwickler sind. Mit der zweiten Entwickler-Beta hat Apple auch eine Liste neuer Funktionen eingeführt. Einige der neuen Funktionen des neuen Betriebssystems dürften Sie begeistern:
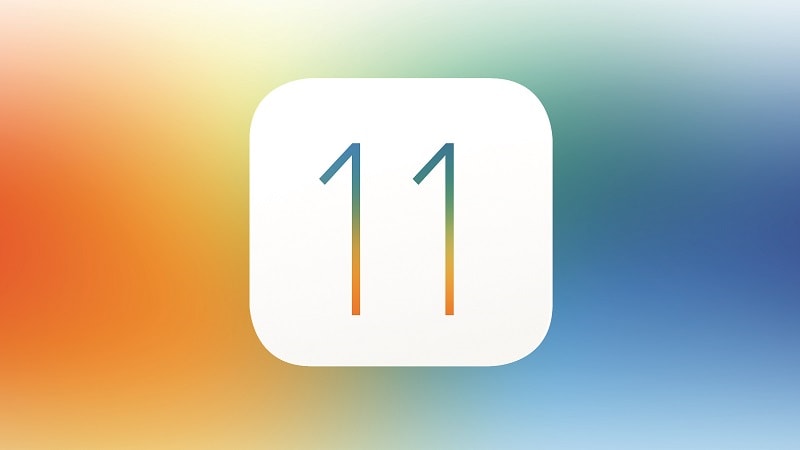
- Flyover-Funktionen für Apple Maps
- Indoor-Karten für Apple Maps
- Sie können Screenshots nun direkt teilen
- Der letzte Bereich des Docks auf dem iPad wurde entfernt
- Verbessertes Siri, „Für Siri drücken“ ist jetzt in den Einstellungen zu finden
- Neue Safari-Einstellungen
- Neue bei für langem Drücken
- „Bitte nicht stören“ während der Fahrt im Kontrollzentrum, sowie viele DND-Funktionseinstellungen während der Fahrt
- Safari-Querformat-Option für kleinere Geräte
- Einhändige Einstellungen für Tastaturen
- Nachrichten in iCloud werden jetzt synchronisiert
- Neuer AirPlay-Knopf auf der Sperrbildschirmsteuerung
- Drag-and-Drop-Funktion für die Fotos-App
- Neue Option auf der Teilen-Seite namens „In Dateien speichern“
- Zugriff innerhalb von Apps ist in den Kontrollzentrum-Einstellungen möglich
Kostenlos Downloaden oder PDFelement kaufen jetzt sofort!
Kostenlos Downloaden oder PDFelement kaufen jetzt sofort!
PDFelement kaufen jetzt sofort!
PDFelement kaufen jetzt sofort!
Sagen Sie Ihre Meinung
Verwandte Artikel
- Die 5 besten kostenlosen Android PDF zu JPG Converter Apps
- Die 5 besten Apps für Android zum Umwandeln von PDF in Sprache
- Die 6 besten kostenlosen Android PDF-Converter-Apps
- Top PDF-Anmerkungs-Apps für iOS- und Android-Geräte
- 12 Organisations-Apps im Jahr 2025 für Studenten, um sich besser zu organisieren


Noah Hofer
staff Editor