2025-04-28 19:44:32 • Abgelegt unter: PDF App • Bewährte Lösungen
Eine iPhone HEIC in JPG Konvertierung ist in der Regel erforderlich, bevor Sie Fotos mit Benutzern von Nicht-iOS-Geräten wie Android-Smartphones oder Windows-Desktops teilen. Ältere Versionen dieser Betriebssysteme unterstützen das HEIC-Bildformat nicht von Haus aus, so dass sie zusätzliche Tools von Drittanbietern benötigen, um diese Bilder zu betrachten. Wenn Sie jedoch HEIC auf dem iPhone vor der Freigabe in JPG umwandeln, können sie normal betrachtet werden. In diesem Artikel lernen wir drei Möglichkeiten kennen, wie Sie das iPhone-Fotoformat von HEIC in JPG mit verschiedenen Methoden ändern können.
Teil 1. So wandeln Sie Heic auf dem iPhone automatisch in JPG um
Bei der ersten Methode werden sie auf einen Mac-Computer übertragen, wobei eine automatische Übertragungseinstellung verwendet wird, die sie während der Übertragung in ein kompatibles Format umwandelt. Sobald Sie dies eingerichtet haben, wird jedes Mal, wenn Sie ein neues Foto aufnehmen, die Konvertierung von HEIC in JPG für das iPhone durchgeführt und das Bild wird auf Ihren Mac geladen. Sobald sie auf Ihrem Mac sind, können Sie sie frei per E-Mail mit anderen teilen oder in einen verbundenen Cloud-Speicherdienst wie Dropbox, Google Drive usw. hochladen. Die Schritte werden unten gezeigt:
- 1. Gehen Sie auf Ihrem iPhone zu Einstellungen → Fotos und tippen Sie unter Übertragung auf Mac oder PC auf Automatisch. Wenn Sie nur einen Windows-PC haben, ist das in Ordnung. Die Konvertierung erfolgt in ein kompatibles Format wie JPG, so dass Sie sich darüber keine Gedanken machen müssen, solange Sie iCloud Photos auch auf Ihrem PC installiert haben. Das müssen Sie separat einrichten.
- 2. Solange Sie bei iCloud signiert und mit dem Internet verbunden sind, merkt sich Ihr Gerät die Einstellungen und konvertiert und lädt automatisch alle aktuellen HEIC-Bilder in JPG um.
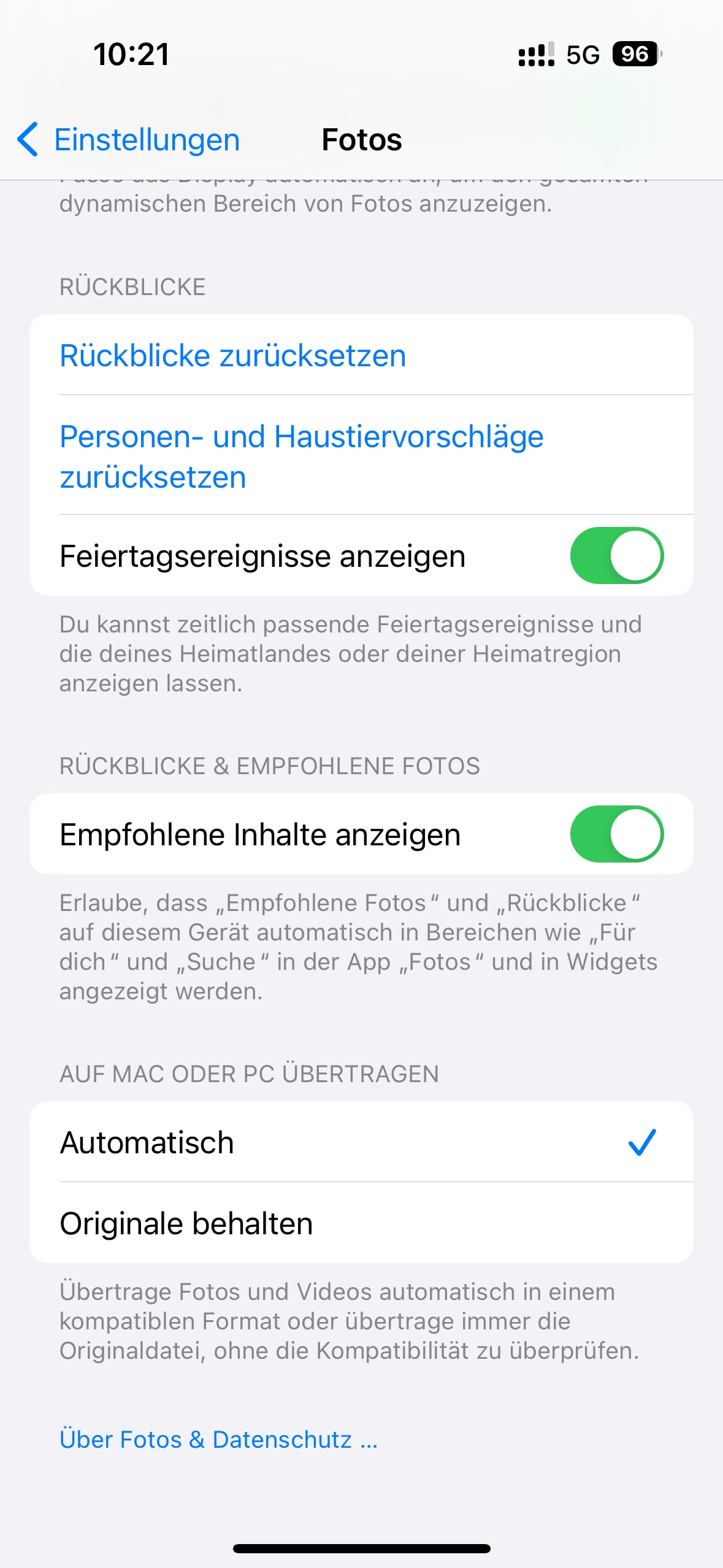
Diese Methode hilft mit der HEIC-zu-JPG-Konvertierungen auf iPhone-Geräten. Allerdings bleiben die HEIC-Bilder auf Ihrem Gerät erhalten, was bedeutet, dass Sie sie regelmäßig bereinigen müssen, um den Gerätespeicher zu optimieren. Da die Fotos auf Ihrem Mac im JPG-Format vorliegen, haben Sie außerdem nicht mehr die ursprünglichen HEIC-Dateien, wenn Sie diese auf Ihrem iPhone löschen. Aus diesem Grund empfehlen wir, das HEIC-Format beizubehalten und auf einen Mac zu übertragen, damit Sie eine eigenständige Anwendung für die Übertragungen verwenden können. Auf diese Weise haben Sie sowohl die HEIC- als auch die JPG-Version, wann immer Sie sie brauchen.
Teil 2. So wandeln Sie Heic auf Mac in JPG um
Wondershare PDFelement - PDF Editor ist eine schnell wachsende PDF-Anwendung für macOS (Unterstützung umfasst die neuesten Catalina-Versionen), die eine schicke Oberfläche zu einem Bruchteil dessen bietet, was Sie für eine Adobe Acrobat DC-Lizenz für einen Mac bezahlen würden. Darüber hinaus verfügt es über alle Funktionen von Acrobat DC, ohne das unübersichtliche Gefühl, das Adobe-Benutzer oft haben. Die Oberfläche von PDFelement für Mac ist einfach zu navigieren und Sie können iPhone HEIC in wenigen Klicks in JPG umwandeln. Hier ist der Prozess in einer schrittweisen Weise:
 G2-Wertung: 4.5/5 |
G2-Wertung: 4.5/5 |  100 % Sicher |
100 % Sicher |- Schritt 1. Gehen Sie zum "Erstellen"-Werkzeug
- Schritt 2. Auswählen und Importieren der HEIC-Datei
- Schritt 3. HEIC in JPG umwandeln
Schritt 1. Gehen Sie zum "Erstellen"-Werkzeug
Starten Sie PDFelement nach der Installation des Programms auf die gleiche Weise, wie Sie eine beliebige Mac-App über eine heruntergeladene DMG-Datei installieren würden.
Klicken Sie auf "PDF erstelllen" > "PDF aus Datei".
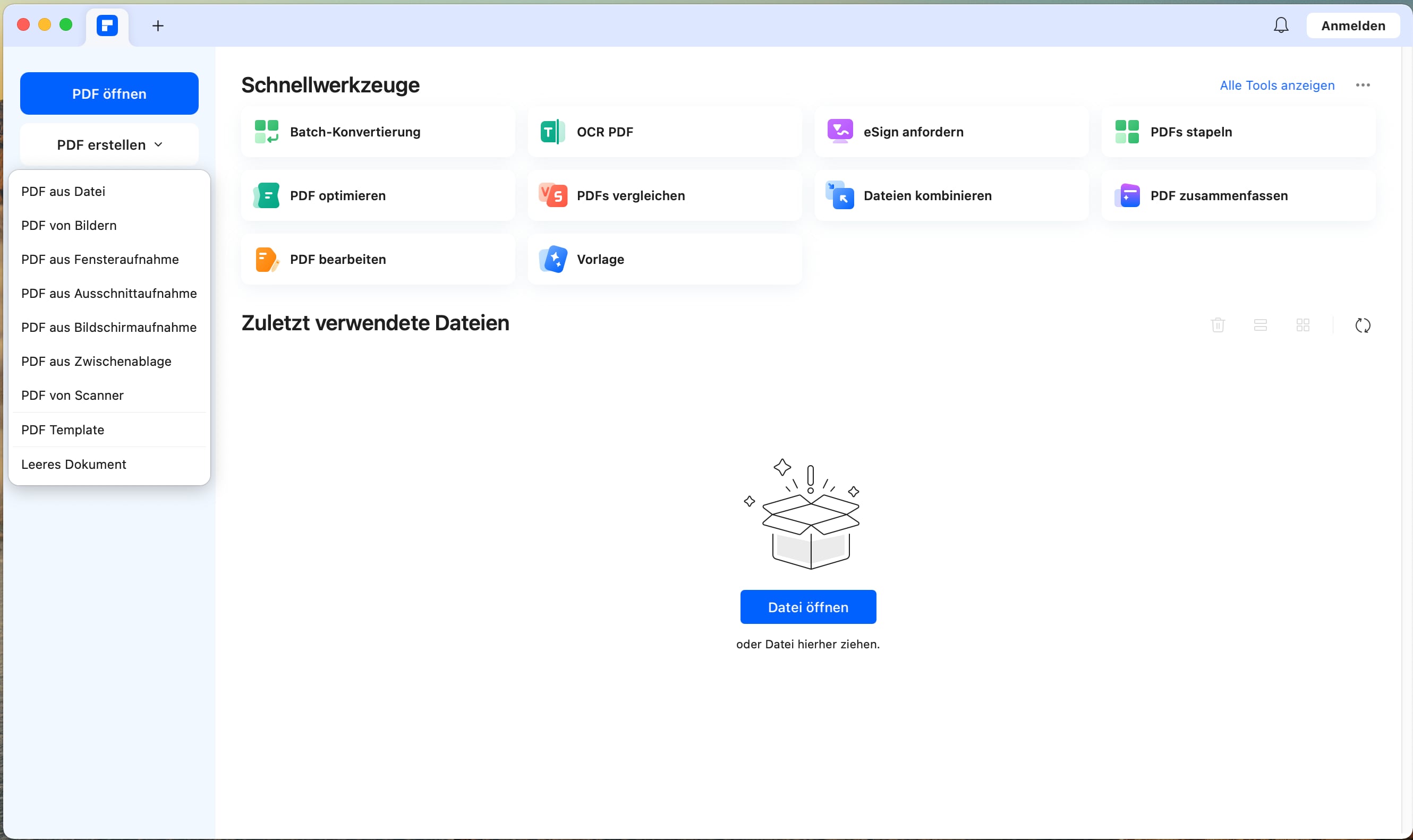
Schritt 2. Auswählen und Importieren der HEIC-Datei
Wählen Sie im Finder-Fenster Ihre HEIC-Datei aus und klicken Sie auf "Öffnen". Die Datei wird nun als PDF-Datei geöffnet, die Sie unverändert speichern oder in JPG umwandeln können.
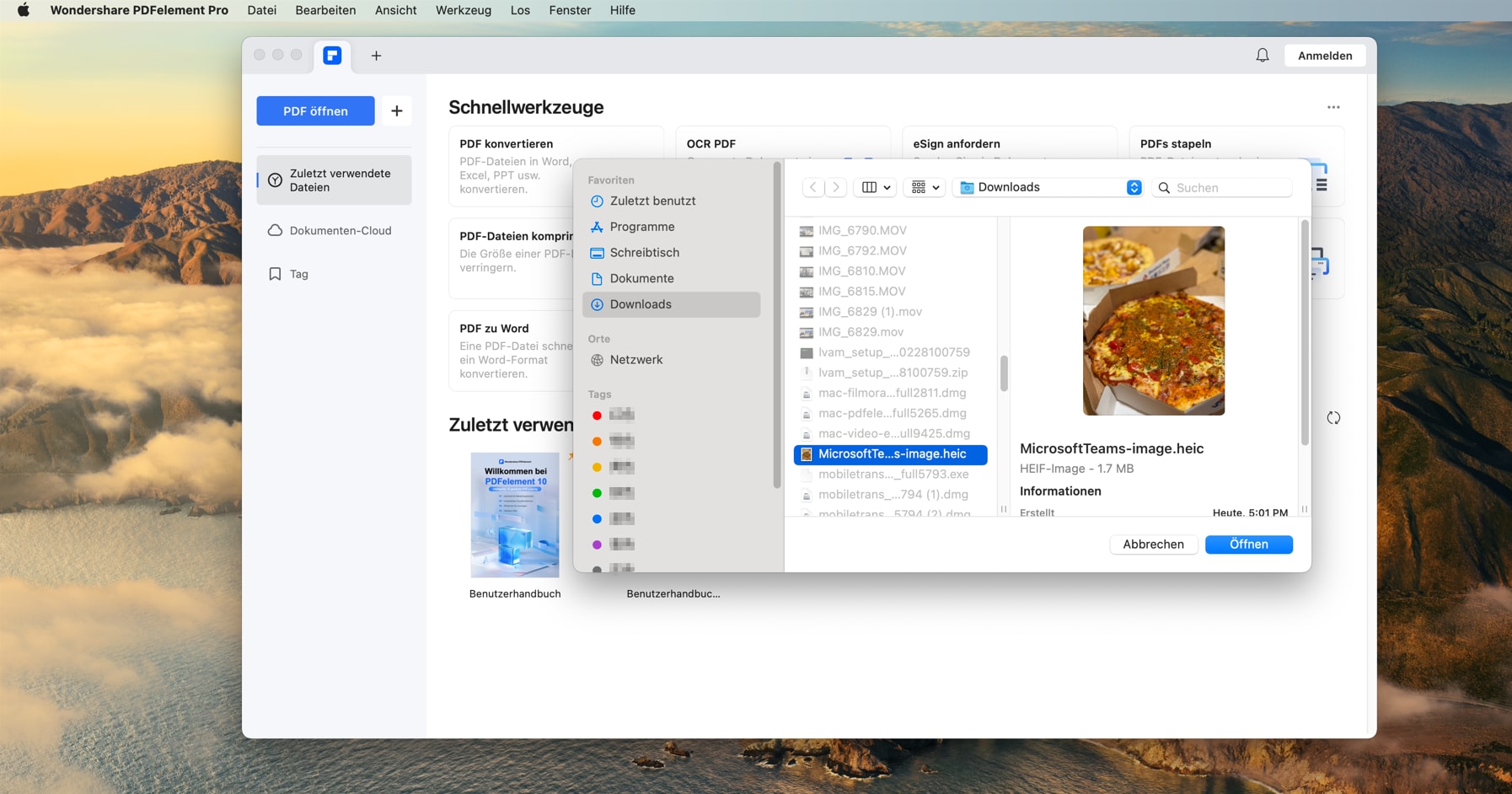
Schritt 3. HEIC in JPG umwandeln
Um das HEIC in JPG umzuwandeln, verwenden Sie die Option "Konvertieren" → "zu Bild" → "JPG (.jpg)" und speichern Sie die JPG-Datei in einem lokalen Ordner.
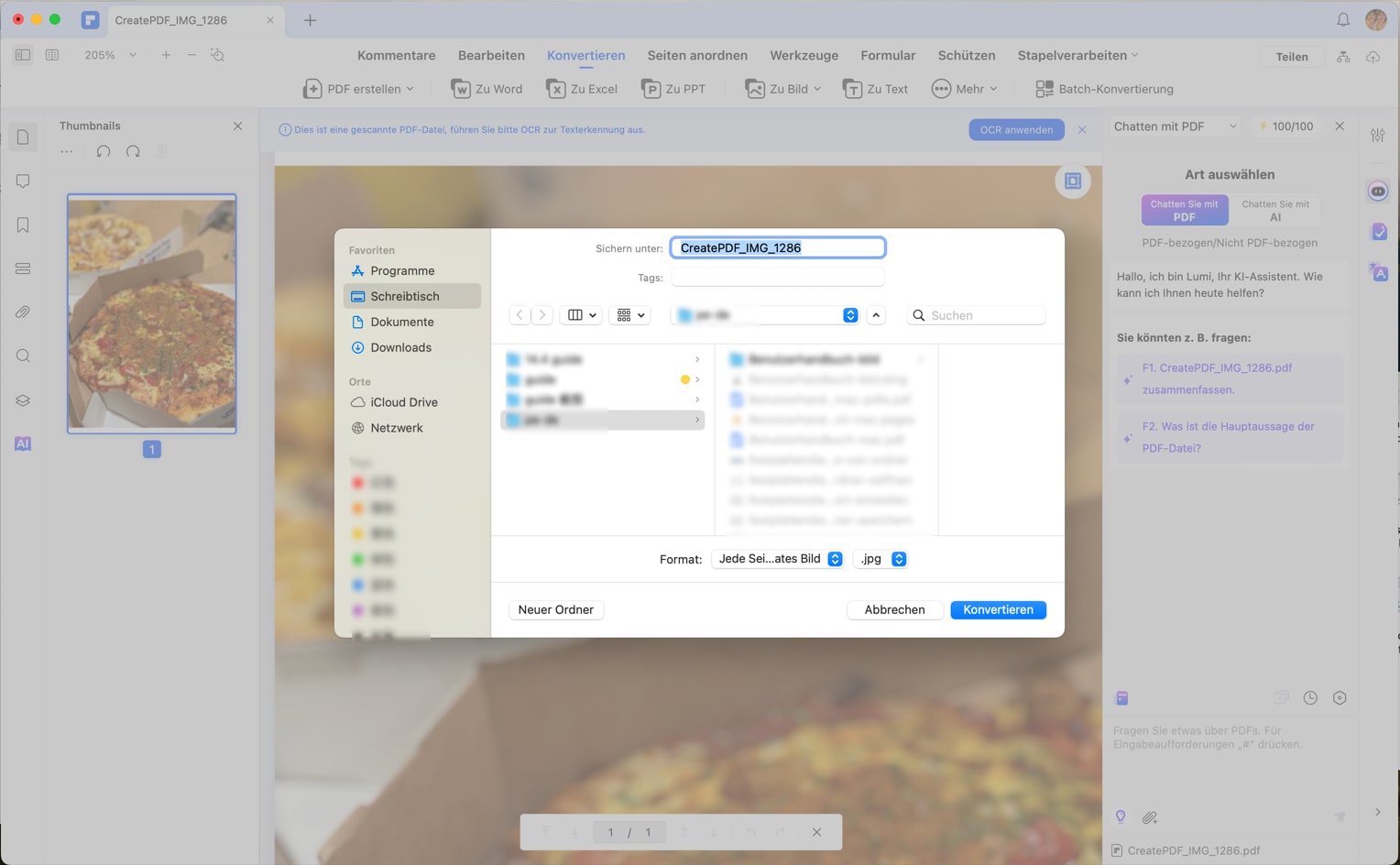
Einmal umgewandelt, kann das JPG frei mit jedem über die Cloud oder per E-Mail geteilt werden. Dies ist die bequemste Methode, die iPhone-Benutzern zur Verfügung steht, um iOS HEIC mit wenigen Klicks in JPG umzuwandeln. Diese Methode stellt sicher, dass Ihre Originaldatei intakt bleibt, und das umgewandelte JPG enthält alle Metadaten, die mit der HEIC-Datei geliefert wurden.
 G2-Wertung: 4.5/5 |
G2-Wertung: 4.5/5 |  100 % Sicher |
100 % Sicher |PDFelement bietet sowohl Mac- als auch Windows-Editionen an, die vergleichbare Funktionen aufweisen. Die von geschäftlichen und professionellen Anwendern am häufigsten verwendeten Funktionen sind unten mit Beschreibungen aufgeführt.
- PDF-Bearbeiten: Es ermöglicht dem Anwender die volle Kontrolle über jeden Inhalt in einem PDF-Dokument, einschließlich statischer Inhalte, Bilder, Text, Hyperlinks, eingebetteter Medien, Kommentare, Markierungen usw.
- Konvertieren in und aus PDF: Die Konvertierung von anderen Dateitypen in PDF und von PDF in andere Formate ist so einfach wie ein paar Klicks. Für die gebräuchlichsten Konvertierungsformate wie Bilder, Word, Excel usw. wurden spezielle Schaltflächen bereitgestellt.
- Anmerkungen, Ausfüllen von Formularen und digitale Unterschriften: Es stehen Ihnen eine Vielzahl von Auszeichnungswerkzeugen zur Verfügung, mit denen Sie mit wenigen Klicks Formulare ausfüllen und digitale Signaturen hinzufügen können. Formulare können auch aus Word-Formularen usw. erstellt und/oder umgewandelt werden. Die Formularfelderkennung ist eine der fortgeschrittenen Funktionen in dieser Kategorie.
- PDF-Sicherheit: Schützen Sie Ihre PDFs mit Passwörtern und Wasserzeichen und wenden Sie Schwärzungen auf sensible oder private Inhalte an, wenn Sie ein Dokument an ein größeres Publikum verteilen.
- Zusammenführen und Organisieren von PDFs: Durch das Optimieren eines Dokuments können Sie die Dateigröße komprimieren, so dass es per E-Mail verschickt oder zur Anzeige im Web hochgeladen werden kann. Dateien und Seiten können durch Umordnen, Beschneiden, Entfernen, Hinzufügen, Zusammenführen, Aufteilen, Drehen und verschiedene andere Aktionen manipuliert werden.
- Durchführen von OCR: Texterkennung, auch bekannt als OCR oder optische Zeichenerkennung, wird verwendet, um gescannte PDFs zu verarbeiten, damit sie bearbeitet oder nach bestimmten Inhalten durchsucht werden können. Das hochpräzise OCR-Plugin, das mit PDFelement Pro geliefert wird, unterstützt mehr als zwei Dutzend Sprachen, damit Sie hochwertige PDF-Dateien erhalten.
- Stapelverarbeiten: Mehrere gängige Aufgaben wie die PDF-Verschlüsselung, das Hinzufügen von Wasserzeichen und das Umwandeln von Dokumenten in andere Formate sind als Batch-Prozesse verfügbar, um große Arbeitsabläufe zu bewältigen, ohne Ihre Produktivität zu beeinträchtigen.
Zusätzlich zu der Möglichkeit, iPhone HEIC auf Ihrem Gerät oder auf Ihrem Mac in JPG umzuwandeln, können Sie auch die Einstellungen Ihres Geräts so anpassen, dass neue Bilder direkt im JPG-Format gespeichert werden. Diese Methode wird im nächsten Abschnitt erklärt.
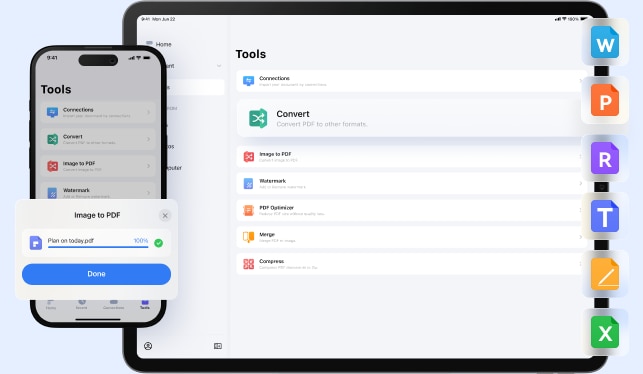
Teil 3. So wandeln Sie Heic unter Windows in JPG um
Wenn Sie HEIC-Dateien auf einem Windows-PC in das JPG-Format umwandeln möchten, ist PDFelement eine ideale Lösung. Dieses leistungsstarke Tool bietet nicht nur Funktionen zur Bearbeitung von PDFs, sondern auch eine benutzerfreundliche Möglichkeit, verschiedene Bildformate umzuwandeln. Folgen Sie diesen einfachen Schritten, um HEIC-Dateien mit PDFelement in JPG zu konvertieren:
- Schritt 1. Installieren und starten Sie PDFelement
- Schritt 2. Fügen Sie die HEIC-Datei hinzu
- Schritt 3. HEIC-Bild als PDF speichern
- Schritt 4. PDF in JPG konvertieren
Schritt 1. Installieren und starten Sie PDFelement
Laden Sie zunächst die neueste Version von PDFelement von der offiziellen Webseite herunter und installieren Sie die Software auf Ihrem Windows-PC. Starten Sie das Programm nach der Installation.
 G2-Wertung: 4.5/5 |
G2-Wertung: 4.5/5 |  100 % Sicher |
100 % Sicher |Schritt 2. Fügen Sie die HEIC-Datei hinzu
Sobald PDFelement geöffnet ist, klicken Sie auf die Option „PDF erstellen“ > „Von Datei“ im Startbildschirm. Navigieren Sie zu dem Ordner, in dem sich Ihre HEIC-Dateien befinden, und wählen Sie die gewünschte Datei aus. Alternativ können Sie die Datei ganz einfach per Drag-and-Drop in die Benutzeroberfläche von PDFelement ziehen.

Schritt 3. HEIC-Bild als PDF speichern
Nach dem Öffnen der Heic-Datei mit PDFelement wird sie automatisch in das PDF-Format konvertiert. PDFelement konvertiert die HEIC-Datei automatisch in ein bearbeitbares Format. Um die Datei für die JPG-Umwandlung vorzubereiten, klicken Sie oben im Menüband auf „Datei“ und wählen Sie „Speichern als“. Speichern Sie die Datei im PDF-Format an einem Ort Ihrer Wahl. Dies ist ein entscheidender Zwischenschritt, da PDFelement Bilddateien in PDF konvertieren kann.
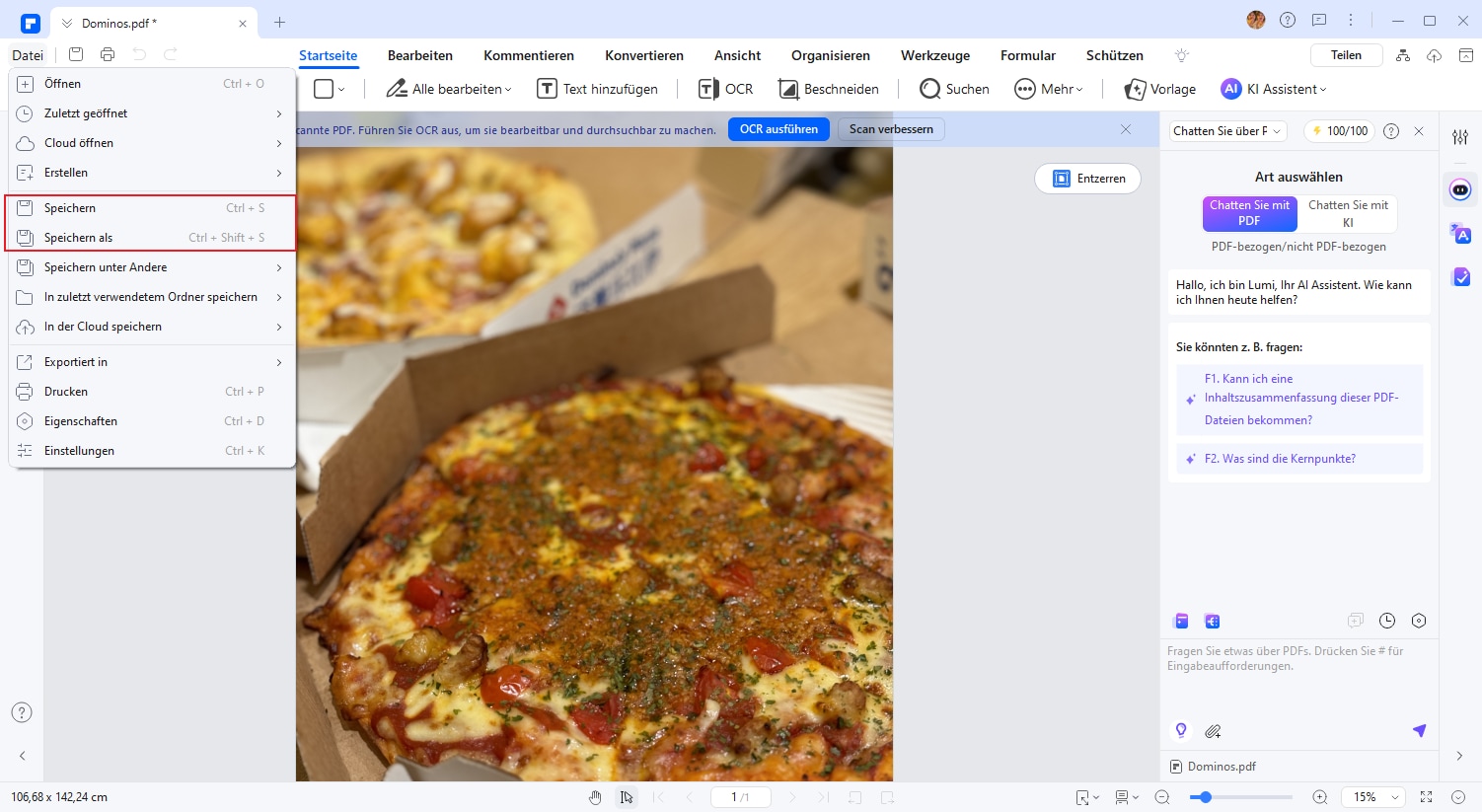
Schritt 4. PDF in JPG konvertieren
Nun können Sie Ihr PDF in JPG umwandeln. Gehen Sie in der Werkzeugleiste zu „Konvertieren“ und wählen Sie „zu Bild“. Sie können hier das Ausgabeformat festlegen und sogar die Bildqualität anpassen. Bestimmen Sie den Speicherort und klicken Sie auf „OK“, um die Konvertierung abzuschließen.
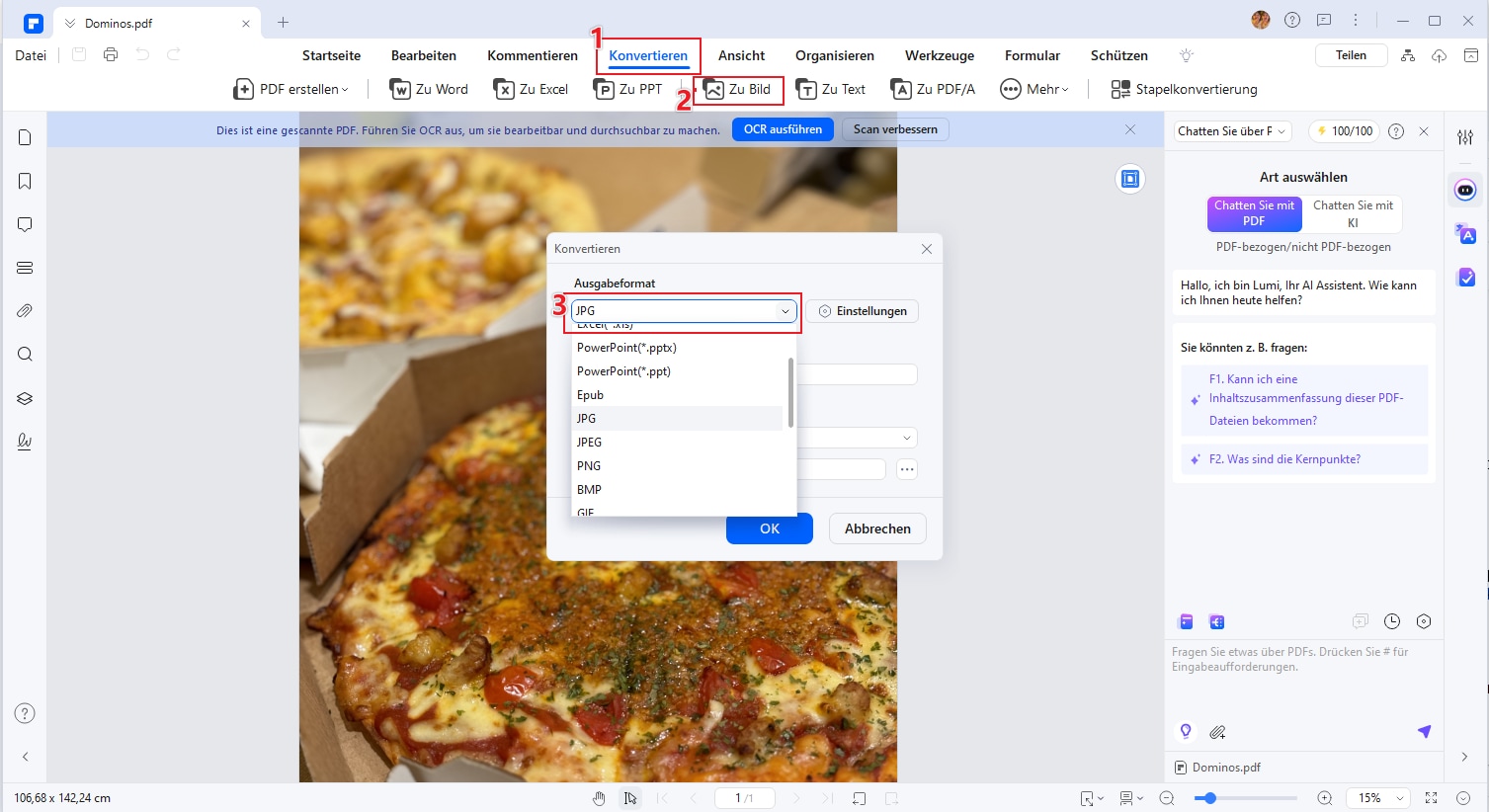
Schritt 5. Überprüfen Sie die konvertierten Dateien
Öffnen Sie den Zielordner, den Sie zuvor ausgewählt haben, und überprüfen Sie die JPG-Dateien. Sie sollten jetzt vollständig kompatible und qualitativ hochwertige Bilder haben, die aus dem ursprünglichen HEIC-Format umgewandelt wurden.
Teil 4. So speichern Sie iPhone-Bilder immer als JPG
Obwohl Apple das HEIC-Format zum Standard in der iPhone-Kamera-App gemacht hat, können Sie die Einstellungen so ändern, dass Fotos im JPG-Format statt im HEIC-Format gespeichert werden. Auf diese Weise müssen Sie HEIC nicht jedes Mal in JPG umwandeln, wenn Sie Inhalte in nicht kompatiblen Apps oder mit jemandem, der ein Nicht-Apple-Gerät besitzt, teilen möchten. Hier erfahren Sie, wie Sie die Änderung vornehmen.
- 1. Tippen Sie auf das Symbol der App Einstellungen auf Ihrer Startseite und gehen Sie zu Kamera.
- 2. Tippen Sie auf die Option Formate und gehen Sie auf die nächste Seite.
- 3. Wählen Sie unter Kameraaufnahme die Option "Am kompatibelsten" anstelle von "Hochauflösung".
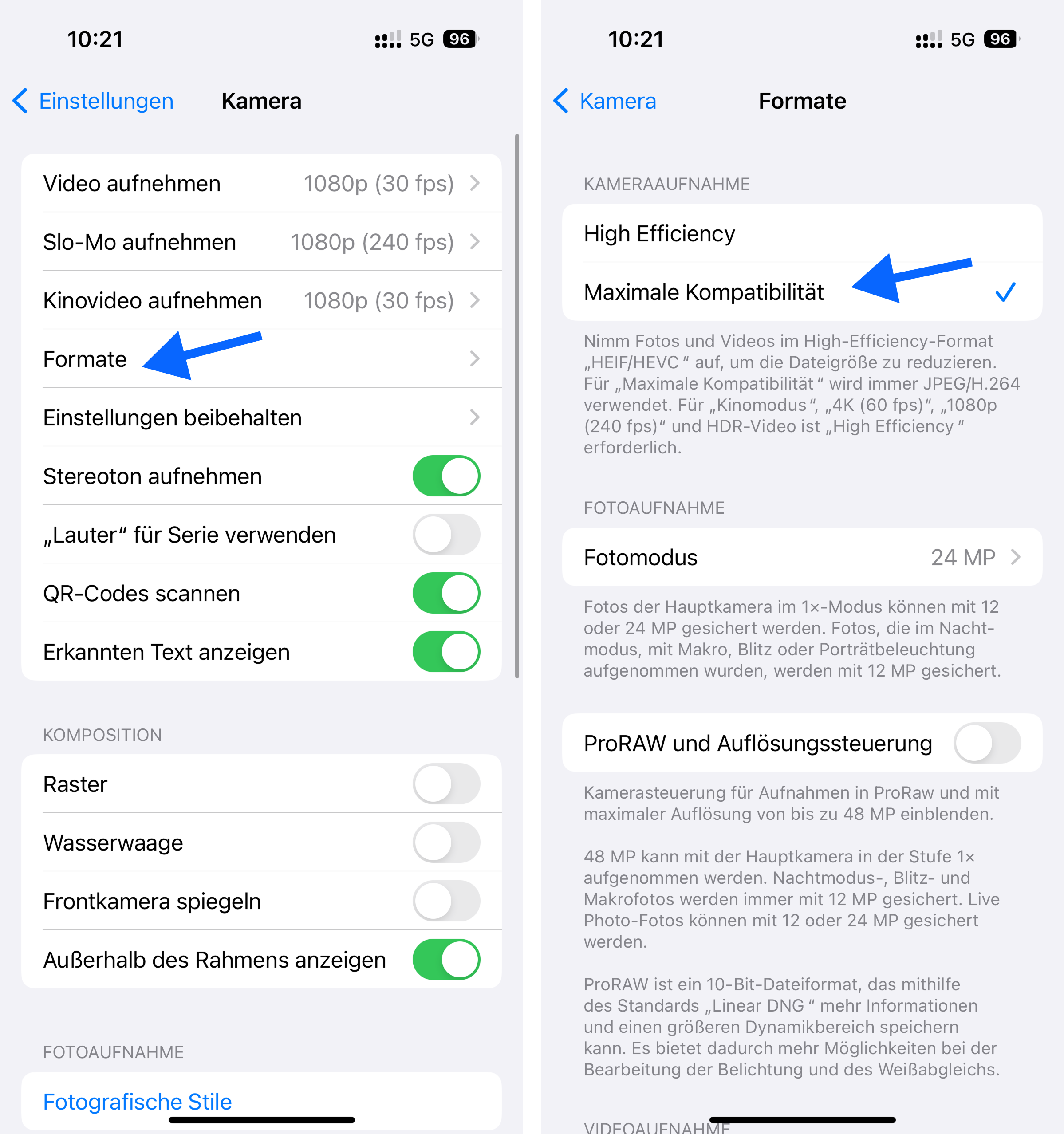
Beenden Sie die App "Einstellungen". Von nun an wird jedes Bild, das Sie mit Ihrer iPhone-Kamera aufnehmen, direkt im JPG-Format gespeichert. Leider werden auch Ihre Videos im MOV-Format und nicht mehr im neueren -Format gespeichert, was sich aber nicht vermeiden lässt, sobald Sie die Änderung vorgenommen haben. Deshalb empfehlen wir Ihnen, HEIC mit PDFelement für Mac in JPG umzuwandeln, so dass Ihre Originalfotos und -videos im bestmöglichen Format erstellt und gespeichert werden.
FAQs zu HEIC in JPG-Konvertierung auf dem iPhone
F1. Wie kann ich iPhone-Bilder kostenlos in JPG umwandeln?
Um Fotos kostenlos in JPG umzuwandeln, können Sie die iCloud-Einstellungen nutzen oder Drittanbieter-Apps wie AnyTrans oder Online-Konverter wie HEIC.online verwenden. Alternativ können Sie auch die automatische Übertragung in den Einstellungen aktivieren, wodurch Fotos direkt in ein kompatibles Format konvertiert werden.
F2. Kann ich HEIC-Bilder auf dem iPhone selbst in JPG konvertieren?
Ja, Sie können dies im Einstellungsmenü Ihres iPhones ändern. Unter Einstellungen → Kamera → Formate können Sie „Am kompatibelsten“ auswählen. Dadurch werden alle zukünftigen Fotos direkt im JPG-Format gespeichert.
F3. Gibt es einen einfachen Weg, HEIC zu JPG auf einem Windows-PC zu konvertieren?
Ja, ein besonders einfacher Weg ist die Nutzung von Software wie PDFelement. Mit dieser können Sie HEIC-Dateien in wenigen Schritten ins JPG-Format umwandeln und dabei die Bildqualität anpassen. Zudem bietet die Software viele weitere praktische Funktionen.
F4. Warum verwendet das iPhone überhaupt das HEIC-Format?
Apple hat das HEIC-Format vor allem eingeführt, um Speicherplatz zu sparen. Es bietet eine hervorragende Bildqualität bei deutlich kleineren Dateigrößen als JPG. Allerdings kann es Kompatibilitätsprobleme mit Nicht-Apple-Geräten verursachen.
F5. Was passiert mit den HEIC-Dateien nach der Konvertierung?
Nach der Konvertierung bleiben die HEIC-Dateien im ursprünglichen Speicherort erhalten. Es liegt an Ihnen, ob Sie sie behalten oder löschen, um Speicherplatz freizugeben. Durch Tools wie PDFelement können Sie sicherstellen, dass die Originalbilder sowie die konvertierten Dateien verfügbar bleiben.
Fazit
Die Konvertierung von HEIC in JPG ist essenziell, um Fotos problemlos mit Benutzern von Nicht-iOS-Geräten zu teilen. Dieser Artikel hat gezeigt, wie einfach der Prozess sein kann – ob direkt auf dem iPhone, auf einem Mac oder unter Windows mit der Hilfe von PDFelement.
PDFelement hebt sich besonders durch seine einfache Bedienung, Anpassungsoptionen und Vielseitigkeit hervor. Es ist nicht nur eine Lösung für die HEIC-zu-JPG-Konvertierung, sondern auch ein umfassendes Tool für PDF-Bearbeitung, Formatumwandlung und mehr. Egal, ob Sie eine schnelle Lösung suchen oder mehr Kontrolle über Ihre Dateien wünschen, PDFelement bietet eine benutzerfreundliche und effiziente Methode, um Ihre Fotos in das benötigte Format zu bringen.
Egal für welche Methode Sie sich entscheiden, stellen Sie sicher, dass Ihre wertvollen Erinnerungen in Formaten gespeichert werden, die überall zugänglich und kompatibel sind!
Kostenlos Downloaden oder PDFelement kaufen jetzt sofort!
Kostenlos Downloaden oder PDFelement kaufen jetzt sofort!
PDFelement kaufen jetzt sofort!
PDFelement kaufen jetzt sofort!




Noah Hofer
staff Editor