2025-04-28 19:44:32 • Abgelegt unter: PDF App • Bewährte Lösungen
HEIC in JPG auf Android umwandeln - einfach und mühelos!
Das Öffnen von HEIC-Bildern in den integrierten Android-Foto-Apps ist nicht möglich, da die entsprechenden HEIC-Codes fehlen. HEIC ist ein neues Bildformat, das von Apple im Jahr 2017 mit der Veröffentlichung von iOS 11 entwickelt wurde. Nun, da Sie die HEIC-Dateien auf Android anzeigen möchten, müssen Sie HEIC in JPG auf Android umwandeln. Sie werden dies erreichen, indem Sie HEIC in JPG Konverter Android App umwandeln. In diesem Artikel werden wir Ihnen zeigen, wie Sie HEIC in JPG Android mit der Android-App und einer Software umwandeln können.
 G2-Wertung: 4.5/5 |
G2-Wertung: 4.5/5 |  100 % Sicher |
100 % Sicher |Teil 1. HEIC in JPG auf Android umwandeln
HEIC in JPG Konverter Android App, die es Ihnen ermöglichen, Ihre HEIC-Datei leicht umwandeln kann, ist Luma. Es ist ein HEIC in JPG Konverter, der im Google Play Store zum Download zur Verfügung steht. Ohne weiteres, lassen Sie uns einen Blick auf die Anleitung, wie man HEIC in JPG auf Android mit Luma HEIC in JPG Konverter umwandeln.
Schritt 1. Tippen Sie auf Ihrem Android Handy auf den Google Play Store und installieren Sie die Luma App.
Schritt 2. Als nächstes öffnen Sie die Luma-App auf Ihrem Handy und wählen die Option "HEIC in JPG umwandeln".
Schritt 3. Von dort aus klicken Sie auf die Schaltfläche "+", um die HEIC-Dateien auf Ihrem Android-Gerät auswählen zu können, die Sie umwandeln möchten. Wenn Sie mehrere Dateien hochladen möchten, dann wählen Sie die Ordneroptionen.
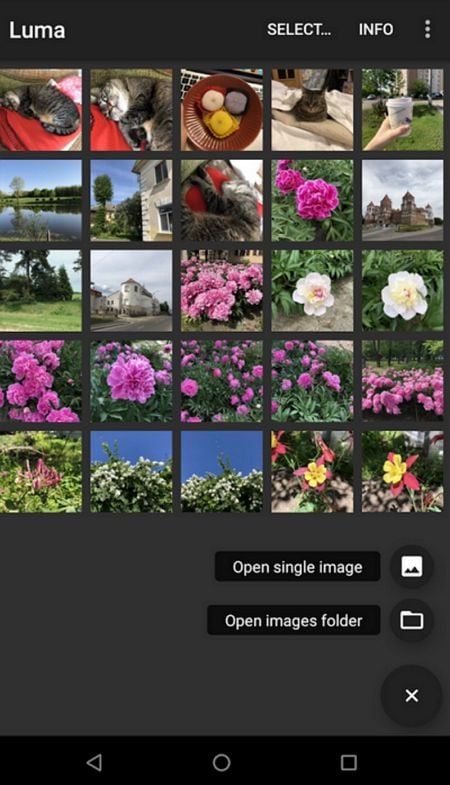
Schritt 4. Tippen Sie danach auf "Speichern", um das HEIC in das JPG-Format umzuwandeln. Hier können Sie nun den Ordner wählen, in dem Sie Ihre umgewandelten Bilder speichern können.
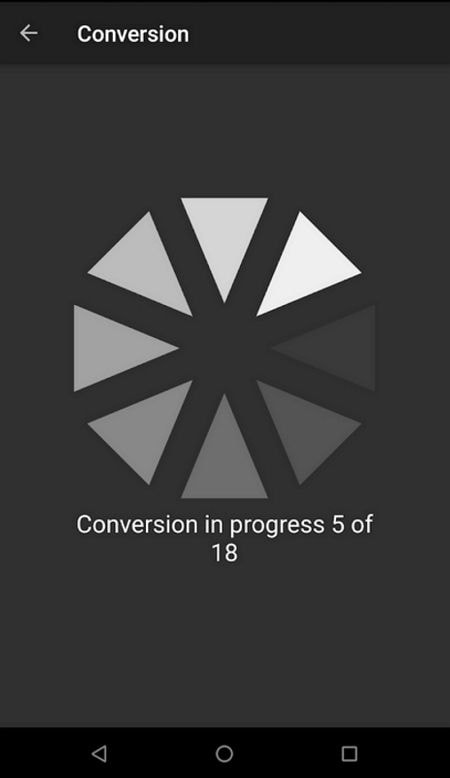
Schritt 5. Um einen Ordner mit HEIC-Dateien umzuwandeln, tippen Sie auf den gewählten Ordner und dann auf die Schaltfläche "umwandeln". Ihre HEIC-Dateien werden in JPG umgewandelt und Sie können sie nun in einer beliebigen eingebauten App auf Ihrem Android Handy betrachten, um die Bilder anzusehen.
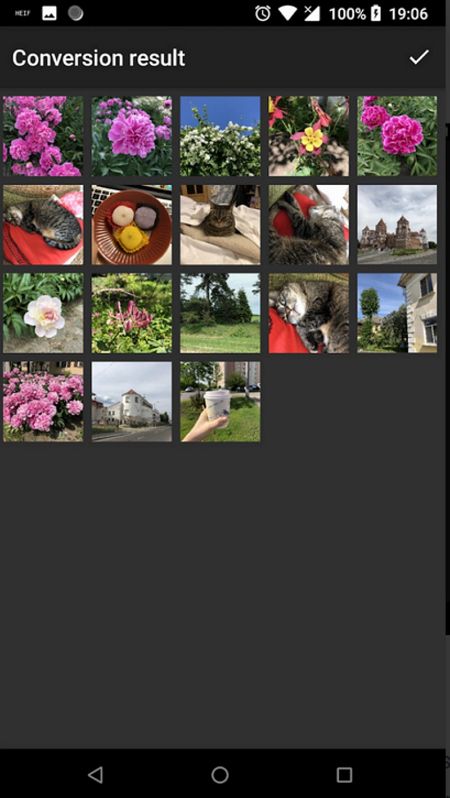
Teil 2. HEIC in JPG auf dem Mac umwandeln
Wenn Sie die HEIC-Dateien auf Ihrem Mac haben und die HEIC-Dateien in JPG auf Max umwandeln möchten, dann müssen Sie Wondershare PDFelement - PDF Editor verwenden. Diese Software kann HEIC in JPG speichern, genau wie der Android HEIC in JPG Konverter.
 G2-Wertung: 4.5/5 |
G2-Wertung: 4.5/5 |  100 % Sicher |
100 % Sicher |Hier finden Sie eine Anleitung zum Umwandeln von HEIC in JPG auf dem Mac mit PDFelement. Die Schritte sind wie folgt:
Schritt 1. Klicken Sie auf die "Erstellen"-Option
Laden Sie PDFelement herunter und installieren Sie es. Danach öffnen Sie es und gehen direkt zum Hauptmenü. Hier klicken Sie auf "PDF erstellen" und wählen die Option "Von Datei".
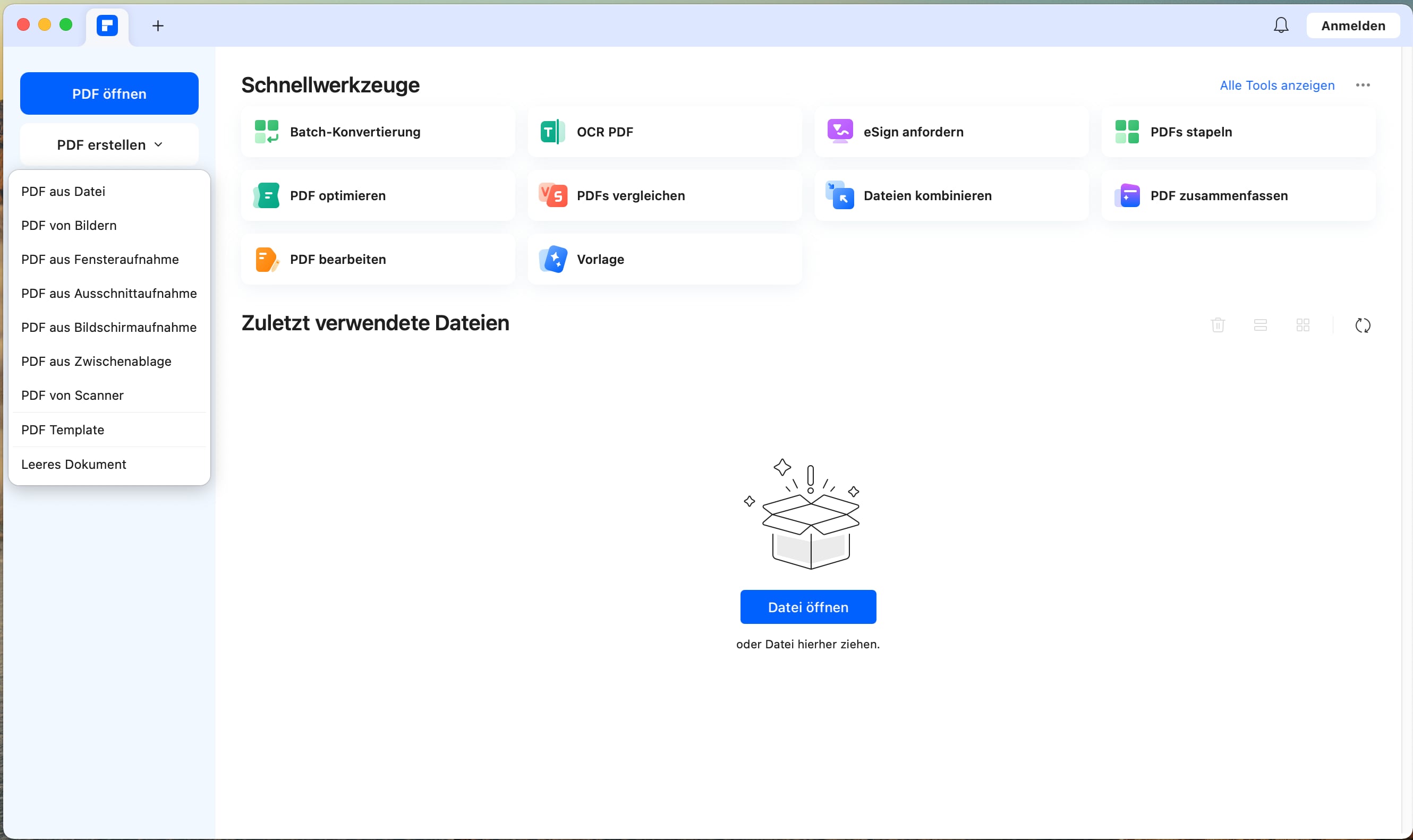
Schritt 2. Auswählen und Importieren der HEIC-Datei
Es erscheint dann ein Fenster, in dem Sie die HEIC-Datei von Ihrem Mac auswählen können. Wählen Sie die HEIC-Datei durch Anklicken aus und klicken Sie dann auf die Schaltfläche "Öffnen" unten rechts auf dem Bildschirm.
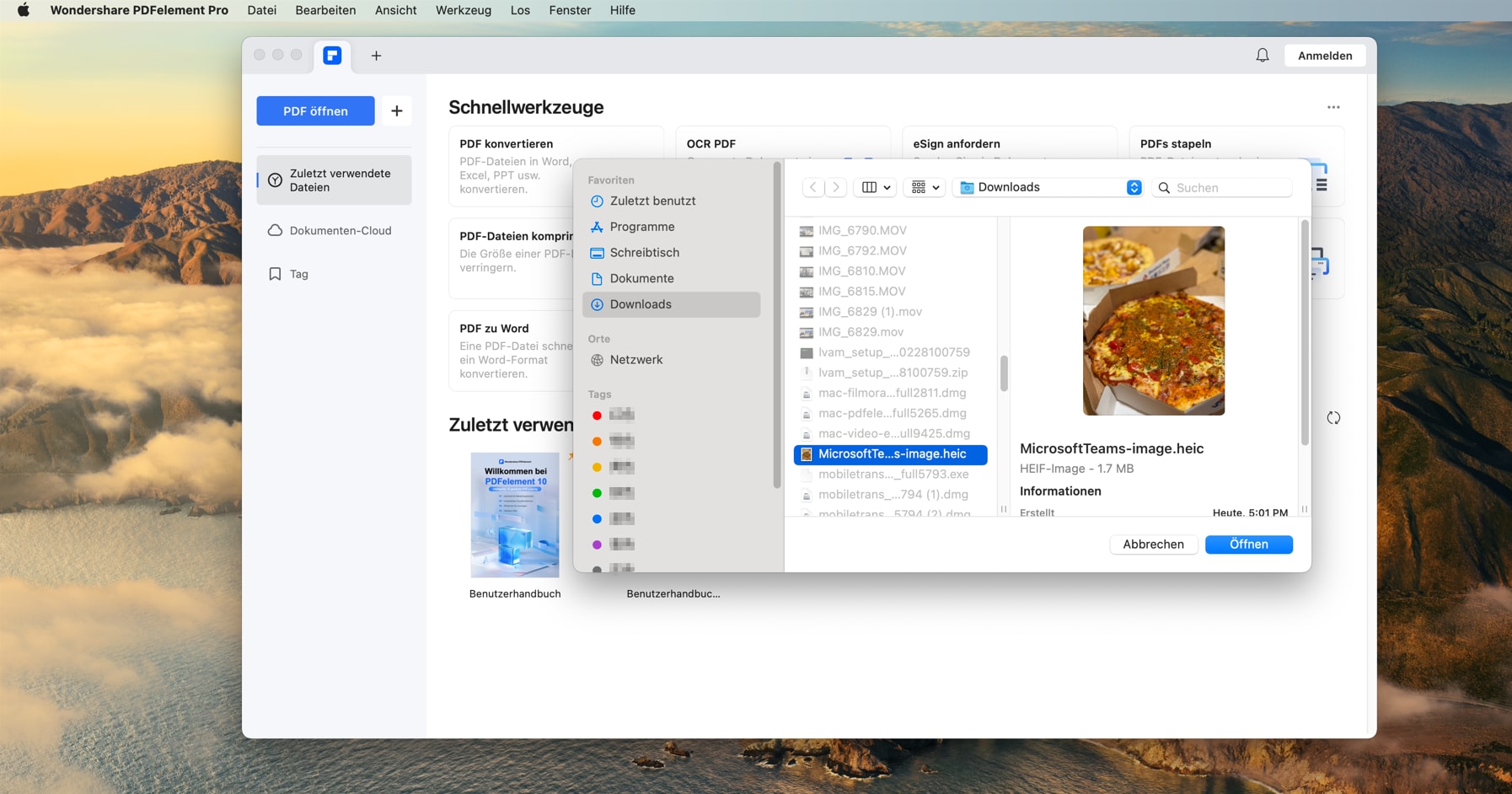
Schritt 3. HEIC in JPG umwandeln
Gehen Sie dann wieder zurück ins Hauptmenü und klicken Sie auf "Datei" und wählen Sie dann die Schaltfläche "Exportieren nach". Wählen Sie von dort aus "Bild" und wählen Sie das Format "JPG". Die HEIC-Datei wird dann auf dem Mac in das JPG-Format umgewandelt.
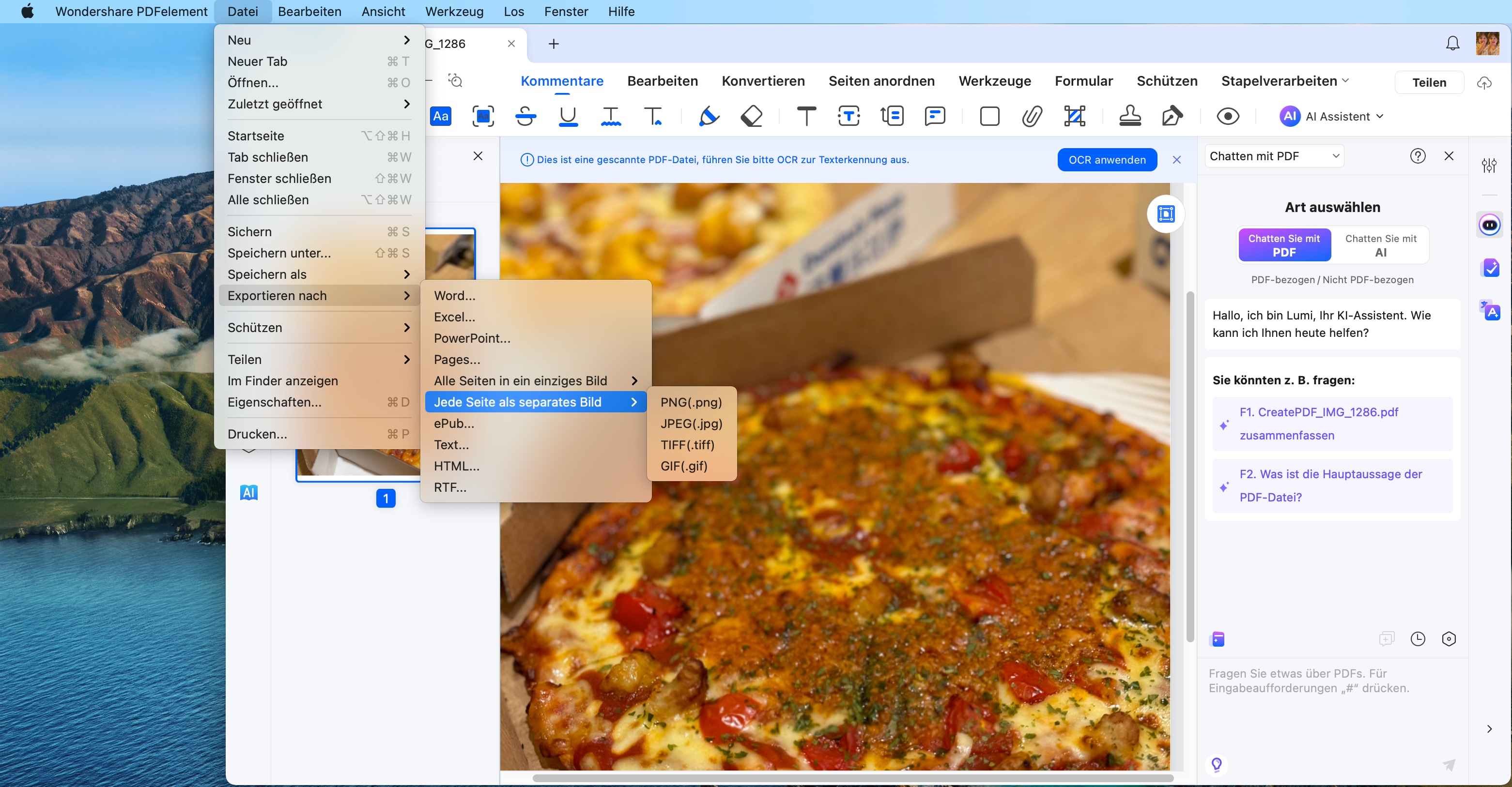
Wenn Sie auf Ihr Android-Handy übertragen möchten, können Sie dies jetzt tun.
Der beste Weg, um Android HEIC in das JPG-Format umzuwandeln, ist die Verwendung von PDFelement. Obwohl diese Software hauptsächlich für den Umgang mit PDF-Dateien entwickelt wurde, können Sie mit ihrer Konvertierungs- und Erstellungsfunktion die HEIC-Datei hochladen und als JPG-Format exportieren. Außerdem können Sie Ihre Datei in andere Bildformate wie BMP, TIFF, PNG und GIF exportieren.
Es ist auch für Erstanwender einfach zu bedienen und zu navigieren. Um nun einen wirklichen Überblick über PDFelement zu bekommen, ist es wichtig, sich einige seiner wichtigsten Funktionen anzusehen.
 G2-Wertung: 4.5/5 |
G2-Wertung: 4.5/5 |  100 % Sicher |
100 % Sicher |- Es erstellt PDF-Dateien aus leeren Dokumenten, Bildschirmabzügen und aus beliebigen Dateiformaten.
- Dieses Programm wandelt PDF-Dateien in jedes unterstützte Ausgabeformat wie Word, PPT, RTF, HTML, Excel und Bilder um.
- Teilt PDF-Dateien über Airdrop, E-Mail-Anhänge, Nachrichten und Notizen und fügt Personen hinzu.
- Ermöglicht es Ihnen, Daten und Bilder aus PDF-Dateien einfach zu extrahieren.
- Unterstützt Batch-Prozesse wie Schwärzen, Verschlüsselung, Datenextraktion, Wasserzeichen und Konvertierung.
- Es ist mit OCR integriert, um bildbasierte Dateien zu scannen und sie bearbeitbar und durchsuchbar zu machen.
- Editiert, PDF-Dateien, Texte, Bilder, Links und Objekte. Es kann auch Wasserzeichen hinzufügen und die Hintergrundfarbe hinzufügen oder ändern.
- Es ermöglicht Ihnen das Lesen von PDF-Dateien, da es über ein Navigationsfeld, eine Zoom-Option und einen Ansichtsmodus verfügt.
- Es bietet die Möglichkeit, PDF-Dateien mit Kommentaren, Textmarkierungen, Zeichnungen und Formen zu versehen.
- Erleichtert die Organisation Ihrer PDF-Datei durch Hinzufügen von Gittern und Nummerierungen, Löschen von Seiten, Hinzufügen von Seiten, Neuanordnen von Seiten, Teilen von Seiten und Extrahieren von Seiten.
- Es fasst mehrere Dateien mühelos zu einer einzigen PDF-Datei zusammen.
Teil 3. HEIC in JPG auf dem Windows umwandeln
Wenn Sie ein Samsung- oder Apple-Gerät besitzen, haben Sie möglicherweise Fotos im HEIC-Format gespeichert. Leider ist dieses Format nicht mit allen Geräten kompatibel, daher ist es oft notwendig, es in ein anderes Format wie JPG umzuwandeln. Glücklicherweise kann PDFelement Ihnen dabei helfen.
 G2-Wertung: 4.5/5 |
G2-Wertung: 4.5/5 |  100 % Sicher |
100 % Sicher |Schritt 1. Öffnen Sie PDFelement und importieren Sie HEIC-Dateien
Laden Sie PDFelement herunter und installieren Sie es. Danach öffnen Sie es und gehen direkt zum Hauptmenü. Hier klicken Sie auf "PDF erstellen" und wählen die Option "Von Datei".

Schritt 2. Konvertieren Sie die Dateien
Klicken Sie auf die Schaltfläche "Konvertieren" > " Zu Bild" und wählen Sie "JPG" als Ausgabeformat. Klicken Sie auf die Schaltfläche "OK", um den Umwandlungsprozess zu starten.
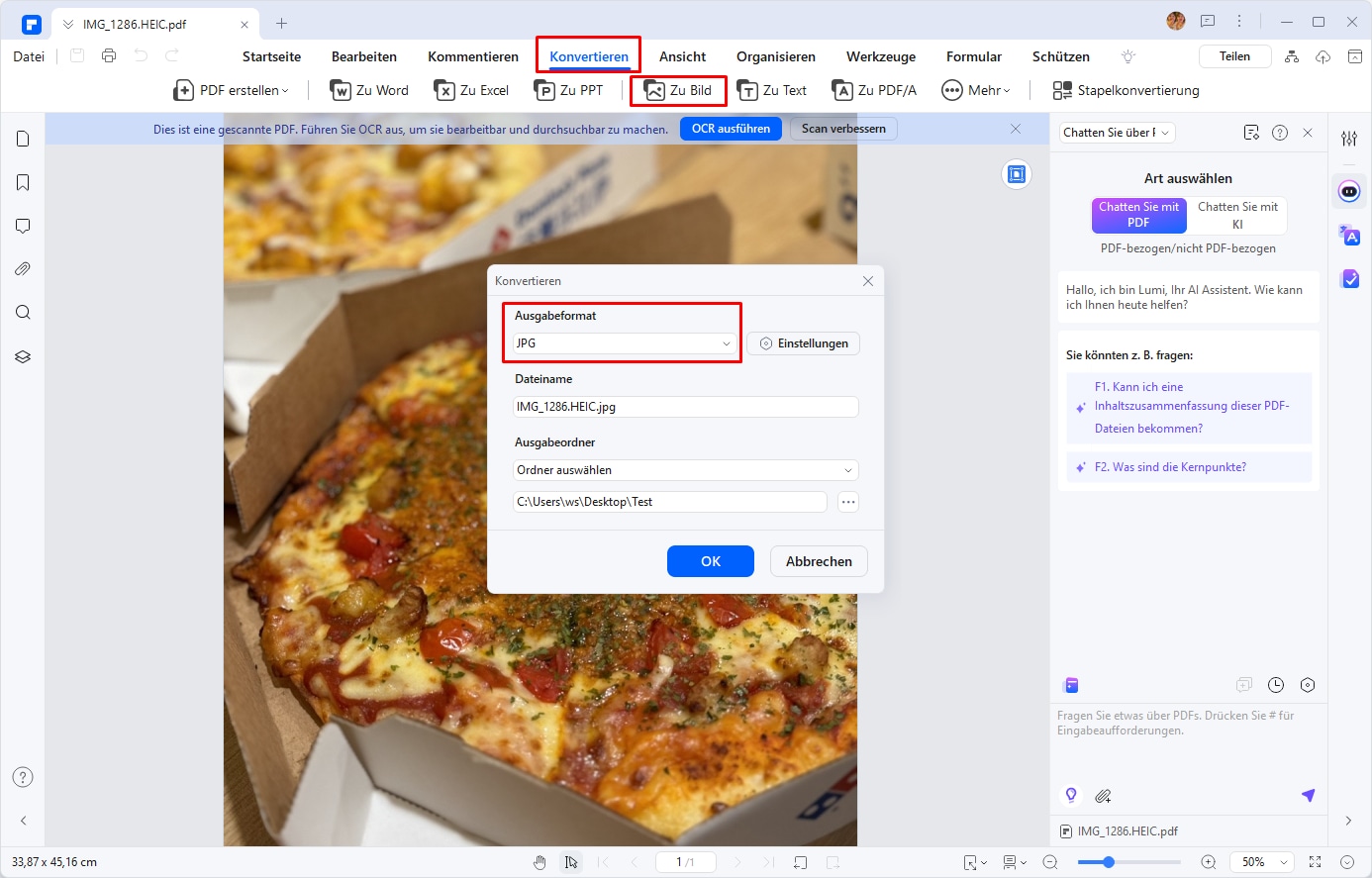
Klicken Sie auf „Einstellungen“, um weitere individuelle Einstellungen vorzunehmen, z. B. Bildqualität, Konvertierungsbereich usw.
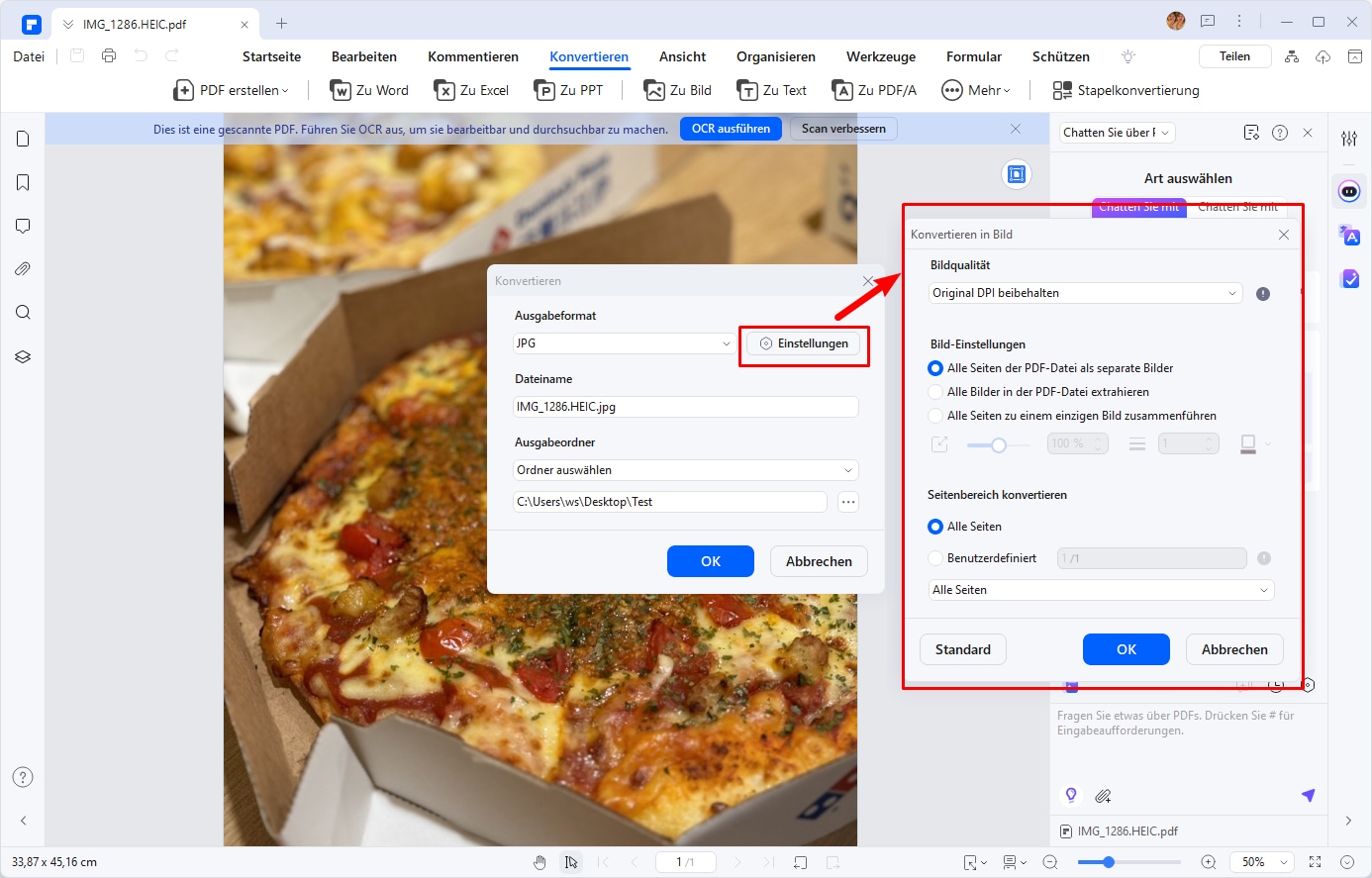
Schritt 3. Speichern Sie die JPG-Dateien
Die konvertierten JPG-Dateien werden automatisch in dem gerade ausgewählten Ordner gespeichert.
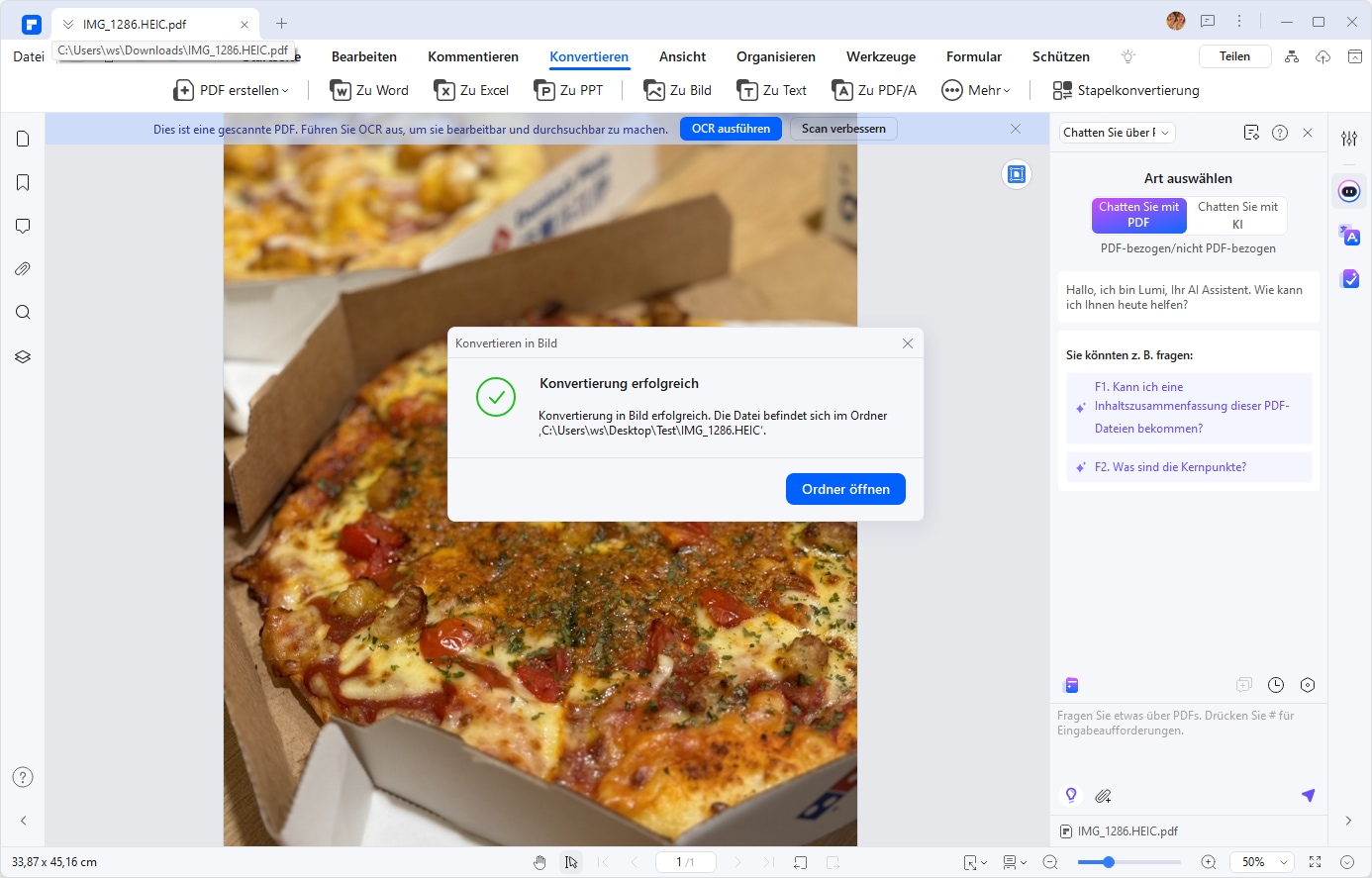
Teil 4. FAQS zum Konvertieren von HEIC in JPG
F1. Wie kann ich HEIC in JPG auf Samsung umwandeln?
Sie können HEIC-Dateien auf Ihrem Samsung-Gerät in JPG umwandeln, indem Sie die "Galerie"-App öffnen, die HEIC-Datei auswählen und dann auf "Teilen" > "Foto bearbeiten" > "Format ändern" > "JPEG" tippen.
Alternativ können Sie auch die "Datei-Manager"-App auf Ihrem Samsung-Gerät verwenden, um die HEIC-Datei in JPG umzuwandeln, indem Sie die Datei auswählen, auf "Mehr" > "Umwandeln" > "Bildformat ändern" > "JPEG" tippen.
F2. Wie kann ich HEIC auf Android in andere Bildformate konvertieren?
Sie können HEIC-Dateien auf Ihrem Android-Gerät in andere Bildformate wie JPEG oder PNG umwandeln, indem Sie die App "PDFelement" herunterladen und installieren, dann die HEIC-Datei importieren und auf "Konvertieren" > "Ausgabeformat" > "JPEG" (oder ein anderes gewünschtes Format) tippen.
 G2-Wertung: 4.5/5 |
G2-Wertung: 4.5/5 |  100 % Sicher |
100 % Sicher |Fazit
Zusammenfassend gibt es viele Möglichkeiten, HEIC-Dateien in JPG umzuwandeln. Einige der besten Methoden sind die Verwendung von Luma HEIC in JPG Konverter, PDFelement auf Mac und Windows. Diese Tools bieten eine Vielzahl von Funktionen, wie z.B. die Umwandlung von HEIC-Dateien in JPG, die Bearbeitung von Bildern und die Konvertierung von Dateien in andere Formate. Wenn Sie nach einer umfassenden Lösung suchen, die die Umwandlung von HEIC-Dateien in JPG unterstützt, ist PDFelement eine gute Wahl. Es bietet eine Vielzahl von Funktionen, wie z.B. die Umwandlung von HEIC-Dateien in JPG, die Bearbeitung von Bildern und die Konvertierung von Dateien in andere Formate. Darüber hinaus kann es auch andere Dateiformate in JPG umwandeln.
Kostenlos Downloaden oder PDFelement kaufen jetzt sofort!
Kostenlos Downloaden oder PDFelement kaufen jetzt sofort!
PDFelement kaufen jetzt sofort!
PDFelement kaufen jetzt sofort!





Noah Hofer
staff Editor