2025-04-30 16:20:33 • Abgelegt unter: PDF App • Bewährte Lösungen
Stellen Sie sich Folgendes vor: Sie wollen ein wichtiges PDF-Dokument verschicken, können es aber nicht finden. Sie haben mehrere Ordner in der Dateien-App durchforstet - ohne Erfolg. Oder stellen Sie sich vor, Sie möchten einen bestimmten Text in einem PDF-Dokument zitieren, aber er ist zu lang. Nun, Sie haben vielleicht vergessen, dass iPhones die Möglichkeit bieten, nach und in einem PDF-Text zu suchen.
Wenn ja, dann ist dieser Artikel genau das Richtige für Sie. Er zeigt Ihnen, wie Sie PDFs auf Ihrem iPhone suchen können. Ganz gleich, ob Sie nach einer Datei oder nach Text/Inhalt in einer Datei suchen, damit sind Sie bestens bedient. Lesen Sie diesen Artikel, um mehr darüber zu erfahren, wie Sie Ihr Leben mit Hilfe einer Suche erleichtern können.

Teil 1. Wie man auf dem iPhone in einem PDF sucht
Beginnen wir damit, wie Sie auf dem iPhone in PDFs suchen können. Es gibt viele Methoden, dies zu tun und die meisten (wenn auch nicht alle) werden hier behandelt. Lesen Sie die Optionen, um mehr zu erfahren.
Option 1: Suchen von Text in einem PDF mit Wondershare PDFelement
PDFelement für iOS ist ein PDF-Viewer und Editor, der Text in PDF-Dateien durchsuchen kann. Er ist sehr einfach zu bedienen und dennoch leistungsstark. Neben der Suche nach Inhalten in PDF kann es auch Text und Bilder bearbeiten, Links zu PDF erstellen, PDF mit Anmerkungen versehen, PDF konvertieren und PDF signieren. Holen Sie es sich im App Store und probieren Sie es aus.
- Schritt 1. Öffnen Sie die PDFelement-App auf Ihrem iPhone.
- Schritt 2. Tippen Sie auf das blaue Symbol +, um die PDF-Datei in der App zu öffnen.
- Schritt 3. Tippen Sie dann oben auf die Lupe und geben Sie das Wort oder den Text ein, nach dem Sie suchen möchten.
- Schritt 4. Das Ergebnis des von Ihnen eingegebenen Wortes wird hervorgehoben. Sie können auf das Ergebnis tippen, um den Inhalt in der PDF-Datei schnell zu finden.
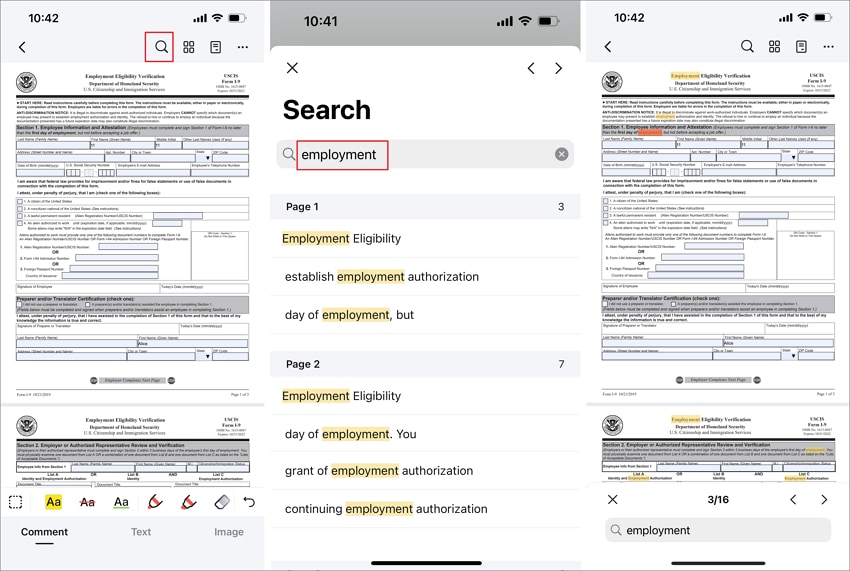
Option 2: Suchen von Text in einer PDF-Datei mit Adobe Acrobat Reader
Eine andere Möglichkeit ist die Verwendung von Adobe Acrobat Reader. Es ist ein bekannter PDF Editor und Viewer für alle Plattformen, sogar für Windows und macOS. Natürlich gibt es auch eine Version für Mobiltelefone. Mit diesem leistungsstarken Tool können Sie auch Text bearbeiten und mit Anmerkungen versehen. Die Verwendung von Tools von Drittanbietern für alle Ihre PDF-Arbeiten ist besonders praktisch, wenn Sie unterwegs sind.
Um mit Adobe Acrobat Reader nach Texten zu suchen, gehen Sie wie folgt vor:
Schritt 1: Starten Sie den Adobe Acrobat Reader auf Ihrem iPhone und öffnen Sie eine Datei.
Schritt 2: Tippen Sie auf das Symbol mit der Lupe in der oberen Symbolleiste.

Schritt 3: Geben Sie Ihren Suchbegriff ein und drücken Sie auf der iPhone-Tastatur auf Suchen.

Option 3: Durchsuchen eines PDFs auf dem iPhone mit iBooks
Das Öffnen von iBooks ist der einfachste Weg, um auf dem iPhone nach PDFs und Text in PDFs zu suchen. iBooks kann Ihnen dabei helfen, jeden Text zu finden, den Sie benötigen. iBooks ist nicht im Lieferumfang des iPhones enthalten, Sie müssen es also selbst aus dem App Store installieren. Im Folgenden erfahren Sie, wie Sie mit iBooks nach Text in einem PDF suchen können.
- Schritt 1. Starten Sie iBooks über den Startbildschirm Ihres iPhones.
- Schritt 2. Öffnen Sie die PDF-Datei, die Sie durchsuchen möchten, indem Sie auf die Datei tippen.
- Schritt 3. Tippen Sie dann auf die Lupe, die sich am oberen Ende auf der rechten Seite befindet.
- Schritt 4. Geben Sie den Text oder Begriff ein, nach dem Sie suchen möchten und drücken Sie dann auf das Suchfeld auf der Tastatur. Es werden Ihnen die Suchergebnisse angezeigt. Scrollen Sie, um auf das gewünschte Ergebnis zu springen.
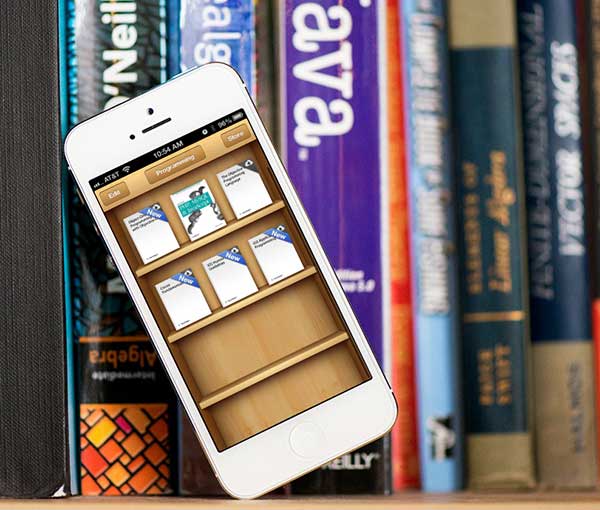
Option 4: Durchsuchen eines PDFs auf dem iPhone mit dem QuickSearch PDF Reader
Der QuickSearch PDF Reader ist eine neue iTunes-Anwendung, die erstaunliche PDF-Lese- und Textsuchfunktionen bietet. Damit können Sie Text in PDF-Dateien schneller finden. Der QuickSearch PDF Reader funktioniert, wenn Sie ein Dokument hinzufügen, da er den Hintergrund der Dokumente scannt. Wenn Sie also nach Text suchen, werden die Ergebnisse automatisch angezeigt. Er ermöglicht Ihnen die Suche in bestimmten Dokumenten und sogar in allen Dokumenten, in denen Sie suchen möchten. Der Viewer ist natürlich, mit einfacher Navigation, großartigen Zoom-Tools und dem Springen zu Seiten und Dokumenten, wie Sie es wünschen.
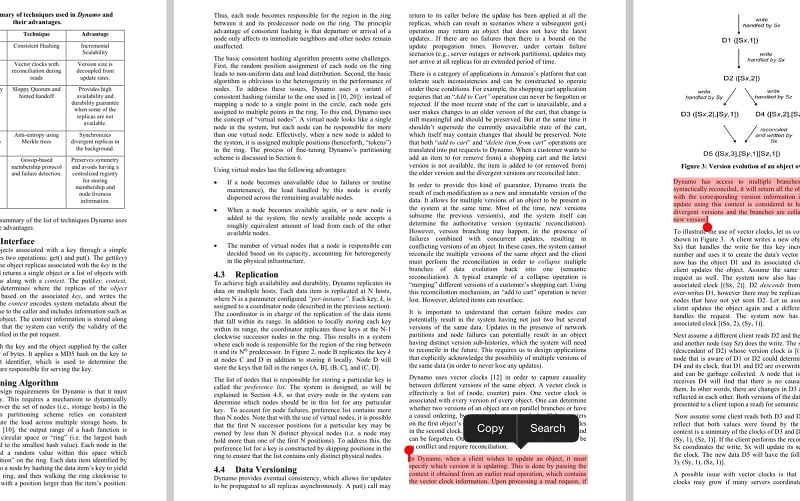
Option 5: Suche in PDF-Dateien mit Funktionen von iOS
Neben der Verwendung von Tools von Drittanbietern bietet das iPhone auch Möglichkeiten zur Suche in PDFs mit seinen eigenen Funktionen. Besondere Möglichkeiten sind die Verwendung der Dateien-App oder der Safari-App. Auf diese Weise müssen Sie keine zusätzlichen Anwendungen herunterladen, um Ihre PDFs zu bearbeiten. Möglicherweise entgehen Ihnen jedoch einige erweiterte Funktionen von PDF. Hier sehen Sie, wie Sie das machen können.
Option 5.1: Safari verwenden
Der erste Schritt bei der Suche nach PDF-Dateien über Safari ist das Laden einer PDF-Datei über den Browser. Folgen Sie dann den nachstehenden Schritten:
Schritt 1: Tippen Sie auf die Suchleiste des Browsers.

Schritt 2: Geben Sie Ihr Schlüsselwort ein. Unter der Kategorie In diesem Dokument sehen Sie, ob es Übereinstimmungen mit dem Stichwort gibt. Tippen Sie auf die Option "(Schlüsselwort) suchen"

Schritt 3: Die Oberfläche für die Suche wird angezeigt. Verwenden Sie die Pfeiltasten, um durch die einzelnen Spiele zu navigieren. Sie können das Schlüsselwort sogar über das Textfeld ändern.

Option 5.2: Dateien verwenden
Und schließlich können Sie mit der Dateien-App direkt nach Texten in PDF-Dateien suchen. Und so geht's:
Schritt 1: Laden Sie eine Datei über die Dateien-App.
Schritt 2: Klicken Sie auf das Symbol mit der Lupe in der unteren Symbolleiste.

Schritt 3: Geben Sie Ihr Stichwort in das Textfeld ein. Die Oberfläche der Suche ähnelt der von Safari. Verwenden Sie also die Pfeiltasten, um durch die Treffer zu navigieren.

Teil 2. Wie man auf dem iPhone nach einer PDF-Datei sucht
Als Nächstes lernen Sie, wie Sie auf einem iPhone nach PDF-Dateien suchen können. Wenn Sie eine Datei nicht finden können, indem Sie die Dateien-App oder Ihre anderen Laufwerke manuell durchsuchen, haben Sie vielleicht eine gute Chance, wenn Sie nach ihr suchen. Nachdem Sie dies gelesen haben, werden Sie Ihre Dateien nie wieder manuell durchgehen. Merken Sie sich einfach die Dateinamen, natürlich.
Option 1: Verwendung der Spotlight-Funktion des iPhone
Im Laufe der Jahre hat Apple die Spotlight Funktion verfeinert, um die Dateisysteme des iPhones zu durchsuchen. Das bedeutet, dass das intelligente Spotlight überall dort, wo sich Ihre Dateien befinden, nach ihnen suchen kann. Dieses Tool kann sogar nach Dateinamen und anderen Inhalten suchen. Folgen Sie den nachstehenden Schritten, um diese leistungsstarke native Funktion zu nutzen:
Schritt 1: Um auf Spotlight zuzugreifen, können Sie entweder 1) von Ihrem Startbildschirm aus nach unten ziehen oder 2) vom Benachrichtigungscenter aus nach unten ziehen. Sobald Sie die Suchleiste sehen, geben Sie Ihr Stichwort ein.

Schritt 2: Sobald die Ergebnisse angezeigt werden, suchen Sie Ihre Datei in den Ergebnissen.

Option 2: Suche nach PDFs innerhalb der Dateien-App
Wie jeder gute Datei-Explorer bietet auch die Dateien-App eine einfache Möglichkeit, nach darin gespeicherten PDF-Dateien zu suchen. Geben Sie Ihren Suchbegriff oder Dateinamen in die Suchleiste ein, die Sie überall in der App finden.

Teil 3. Wie man gefundene PDF-Dateien bearbeitet
Hatten Sie viel Spaß bei der Suche? Vielleicht möchten Sie diese Dateien bearbeiten, bevor Sie sie an Ihre Empfänger senden. In diesem Abschnitt erfahren Sie, wie Sie sie bearbeiten können, nachdem Sie sie gefunden haben. Wenn Sie sich des Inhalts eines Dokuments sicher sind, können Sie ganz beruhigt sein.
Das bereits erwähnte Wondershare PDFelement kann Ihnen bei der Bearbeitung Ihrer PDF-Dateien helfen. Wie bereits erwähnt, handelt es sich um ein spezielles PDF-Anmerkungs- und Bearbeitungstool, mit dem Sie Ihre Dokumente bearbeiten und abschließen können. Um mit der Bearbeitung zu beginnen, laden Sie zunächst Wondershare PDFelement aus dem App Store herunter und installieren es. Melden Sie sich dann mit einem Wondershare-Konto oder Ihren Google/Apple-Konten an.
Es gibt zwei Hauptmodi zum Bearbeiten von PDFs in Wondershare PDFelement: Kommentieren oder PDFs bearbeiten.

Funktionen für Kommentare/Anmerkungen verwenden
Die Verwendung von Anmerkungsfunktionen wie Hervorheben und Unterstreichen ist mit Wondershare PDFelement ganz einfach. Verwenden Sie den Kommentarmodus, wählen Sie einen Anmerkungsmodus und ziehen Sie Ihre Finger über den Text im PDF. In diesem Modus können Sie durch doppeltes Streichen durch die Datei selbst navigieren.

Bearbeiten von PDF-Texten oder Hinzufügen von Bildern
Um PDF-Texte zu bearbeiten, gehen Sie in den Modus PDF bearbeiten. Tippen Sie auf bearbeitbare Texte und geben Sie sie ein.

Alternativ können Sie auch Bilder hinzufügen oder Text hinzufügen wählen, um neue Textfelder in die PDF-Datei einzufügen.

Erweiterte Funktionen der KI
Abgesehen von den grundlegenden Funktionen zur Bearbeitung bietet Wondershare PDFelement Möglichkeiten zur Nutzung von KI, um Ihnen die Arbeit zu erleichtern. Lumi, der KI-Assistent, kann PDFs zusammenfassen, Fragen auf der Grundlage des PDFs beantworten und PDF-Texte übersetzen. Probieren Sie es aus und erleben Sie die Magie der KI auf Ihrem Handy und in Ihrem PDF! Es ist, als hätten Sie einen Assistenten, der das PDF für Sie versteht.

Teil 4. Wie man seine PDF-Dateien mit dem iPhone teilt
Nachdem Sie Ihre PDFs bearbeitet haben, ist es an der Zeit, sie mit anderen zu teilen. In diesem Abschnitt zeigen wir Ihnen zwei Möglichkeiten, wie Sie PDF-Dateien über Wondershare PDFelement und Dateien mit einer beliebigen Messaging-/E-Mail-App auf Ihrem Handy austauschen können.
Gemeinsame Nutzung von PDF-Dateien mit Wondershare PDFelement
Wondershare PDFelement bietet drei Möglichkeiten, Ihre Datei zu teilen: Teilen per Link, E-Mail oder Datei. Um auf diese Funktionen zuzugreifen, klicken Sie einfach auf das Symbol "Mehr" oben rechts und tippen Sie auf "Teilen".

Dann können Sie Ihre Freigabemethode wählen. Hier erfahren Sie, wie die einzelnen Sharing-Methoden funktionieren:
- Über den Link teilen. Mit der Share-by-Link-Methode können Sie einen Link kopieren, den Sie mit Freunden teilen können. Wenn sie auf den Link zugreifen, werden sie zu der PDF-Datei geführt, die in die Wondershare Cloud hochgeladen wurde, ähnlich wie bei Google Docs.
- Per E-Mail teilen. Die Share-by-E-Mail-Methode ähnelt der Share-by-Link-Methode, mit dem Unterschied, dass sie den Link direkt an die E-Mail-Adresse einer anderen Person sendet.
- Teilen per Datei. Die Share-by-File-Methode ermöglicht es Ihnen, die eigentliche Datei über die iOS-eigenen Sharing-Methoden zu versenden. Auf diese Weise können Sie Ihre PDF-Dateien direkt per E-Mail oder über andere Messaging-Apps versenden, die Sie möglicherweise nutzen.

FAQs
Zu guter Letzt finden Sie hier einige häufig gestellte Fragen, die Ihnen vielleicht einige Fragen beantworten, die Sie noch haben:
1. Wo kann ich meine PDF-Dateien auf meinem iPhone finden?
Es gibt ein paar Orte, an denen Sie Ihre PDF-Dateien auf dem iPhone finden können:
- Dateien-App: Dies ist der Standardspeicherort für viele heruntergeladene Dateien, einschließlich PDFs.
- iBooks: Wenn Ihr PDF ein eBook ist, finden Sie es wahrscheinlich in der iBooks-App.
- Third-party apps: Einige Apps ermöglichen es Ihnen, PDFs zu speichern und anzuzeigen. Überprüfen Sie die App, mit der Sie das PDF erstellt oder heruntergeladen haben.
2. Warum kann ich meine PDFs auf dem iPhone nicht sehen?
Es gibt eine Reihe von Gründen, warum Sie Ihre PDFs nicht sehen können:
- Die Datei ist nicht wirklich ein PDF. Stellen Sie sicher, dass die Dateierweiterung ".pdf" lautet.
- Die Datei ist in iCloud Drive oder einem anderen Cloud-Speicherdienst gespeichert. Möglicherweise müssen Sie die App für den Cloud-Speicher öffnen, um die PDF-Datei anzuzeigen.
3. Wie kann man eine PDF-Datei durchsuchbar machen?
Es gibt einige Möglichkeiten, eine PDF-Datei auf dem iPhone durchsuchbar zu machen:
- Verwenden Sie iOS 15 oder höher: iPhones mit iOS 15 und höher verfügen über eine integrierte OCR-Funktion (Optical Character Recognition). Mit der Live-Text Funktion in der Kamera-App können Sie Text aus einem PDF extrahieren und ihn dann kopieren und einfügen.
- PDF-Editor-Anwendungen von Drittanbietern: Viele PDF-Editor-Anwendungen bieten OCR-Funktionen. Diese Apps können gescannte PDFs in durchsuchbare Dokumente konvertieren. Verwenden Sie dazu Anwendungen wie Wondershare PDFelement.
4. Wie suche ich auf einem iPhone nach Text, der in ein PDF gescannt wurde? (mit PDFelement für iOS)
PDFelement für iOS verfügt zwar nicht über eine spezielle Suchfunktion für gescannten Text in der App selbst, aber Sie können die oben genannten Methoden nutzen:
- iOS 15 Live Text: Wenn auf Ihrem iPhone iOS 15 oder höher läuft, können Sie die Live Text-Funktion verwenden, um Text zu extrahieren und an anderer Stelle zu suchen.
- PDF-Editor-Anwendungen von Drittanbietern mit OCR: PDFelement bietet ein OCR-Tool. Sobald das PDF in durchsuchbaren Text konvertiert ist, können Sie innerhalb der App suchen.
5. Kann ich den Text eines gescannten Dokuments durchsuchen?
Ja, Sie können den Text eines gescannten Dokuments auf Ihrem iPhone durchsuchen, aber nur, wenn das PDF mit OCR in ein durchsuchbares Format konvertiert wurde. Standardmäßig handelt es sich bei gescannten PDFs nur um Bilder, die nicht durchsucht werden können.
Hey, ich habe den ursprünglichen Inhalt nicht hinzugefügt, weil die Verwendung von Safari wirklich keine Möglichkeit ist, auf einem iPhone nach PDF-Dateien zu suchen. Es ist eher für die Suche im Internet gedacht.
Fazit
Insgesamt ist das Erlernen der PDF-Suche auf dem iPhone eine wichtige Fähigkeit, um Ihr Smartphone optimal zu nutzen. Es ist so, als würden Sie lernen, wie man mit Strg + F ein PDF auf dem iPhone öffnet, nur dass Sie spezielle Tasten verwenden. Deshalb ist es wichtig, sich durch Artikel wie diesen zu informieren und die richtigen Tools zu finden, die Ihnen bei Ihren PDFs helfen.
Wenn Sie sich für einen PDF-Viewer, -Sucher und -Editor entscheiden, sollten Sie Wondershare PDFelement verwenden. Seine leistungsstarken und intuitiven Funktionen fügen sich reibungslos in die Schönheit von iOS ein. Es wird sich nicht so anfühlen, als ob Sie eine App eines Drittanbieters verwenden, aber es wird Ihnen den zusätzlichen Schub an Funktionen geben, den Sie brauchen. Es ist eine wunderbare Ergänzung zur iOS-Arbeitserfahrung. Probieren Sie es noch heute aus!
 G2-Wertung: 4.5/5 |
G2-Wertung: 4.5/5 |  100 % Sicher |
100 % Sicher |Kostenlos Downloaden oder PDFelement kaufen jetzt sofort!
Kostenlos Downloaden oder PDFelement kaufen jetzt sofort!
PDFelement kaufen jetzt sofort!
PDFelement kaufen jetzt sofort!
Sagen Sie Ihre Meinung
Verwandte Artikel
- Wie man PDF über iBooks auf dem iPad druckt
- Wie man das PDF Passwort auf iPhone 13 entfernt
- Expertentipps zur Entfernung von DRM und zum Zugriff auf Ihre EPUBs
- 2025 Beste Apps zum Löschen von PDF-Seiten für iPhone und iPad
- Übertragen Sie Ihre PDF-Dateien in schnellen und einfachen Schritten auf das iPhone







Noah Hofer
staff Editor