2025-03-21 14:12:34 • Abgelegt unter: PDF App • Bewährte Lösungen
Stempel sind Kommentar-Symbole, die in den Dokumentdateien Aufmerksamkeit erregen und ein wesentlicher Bestandteil jedes Dokuments sind. Stempel zu PDF hinzufügen soll als Tintenstempel oder Klebeband/Tintenmarker auf einem Papierdokument angezeigt werden. Ein Beispiel für Stempel ist das Vermerken einer Rechnung durch "Empfangen, Genehmigt und Bezahlt". Sie können einen Stempel hinzufügen, ohne den Inhalt der PDF-Datei selbst zu ändern. Wie erstelle ich einen Stempel in PDF? Nun, der beste Weg ist, PDFelement für iOS zu verwenden. In PDFelement für iOS werden einige integrierte Stempel für die Dokumentdateien verwendet, und Sie können die Stempel darin erstellen.
Hinzufügen von Stempeln zu PDF mit PDFelement für iOS
Wenn es um Dokumente geht, sind PDF-Dokumentdateien vielleicht der wichtigste Dateityp. PDFelement für iOS ist eine All-in-One-PDF-Lösung für Benutzer aller Art. Mit ihm können Sie PDF-Stempel hinzufügen und PDF-Dateien bequem lesen, bearbeiten, signieren und konvertieren. Es ist ein bequemes Werkzeug für Sie.
Schritt 1: Öffnen der PDF-Datei
Starten Sie PDFelement für iOS und suchen Sie die Datei, der Sie Stempel hinzufügen möchten. Öffnen Sie die PDF-Datei und die Seite, auf der Sie den Stempel hinzufügen möchten.
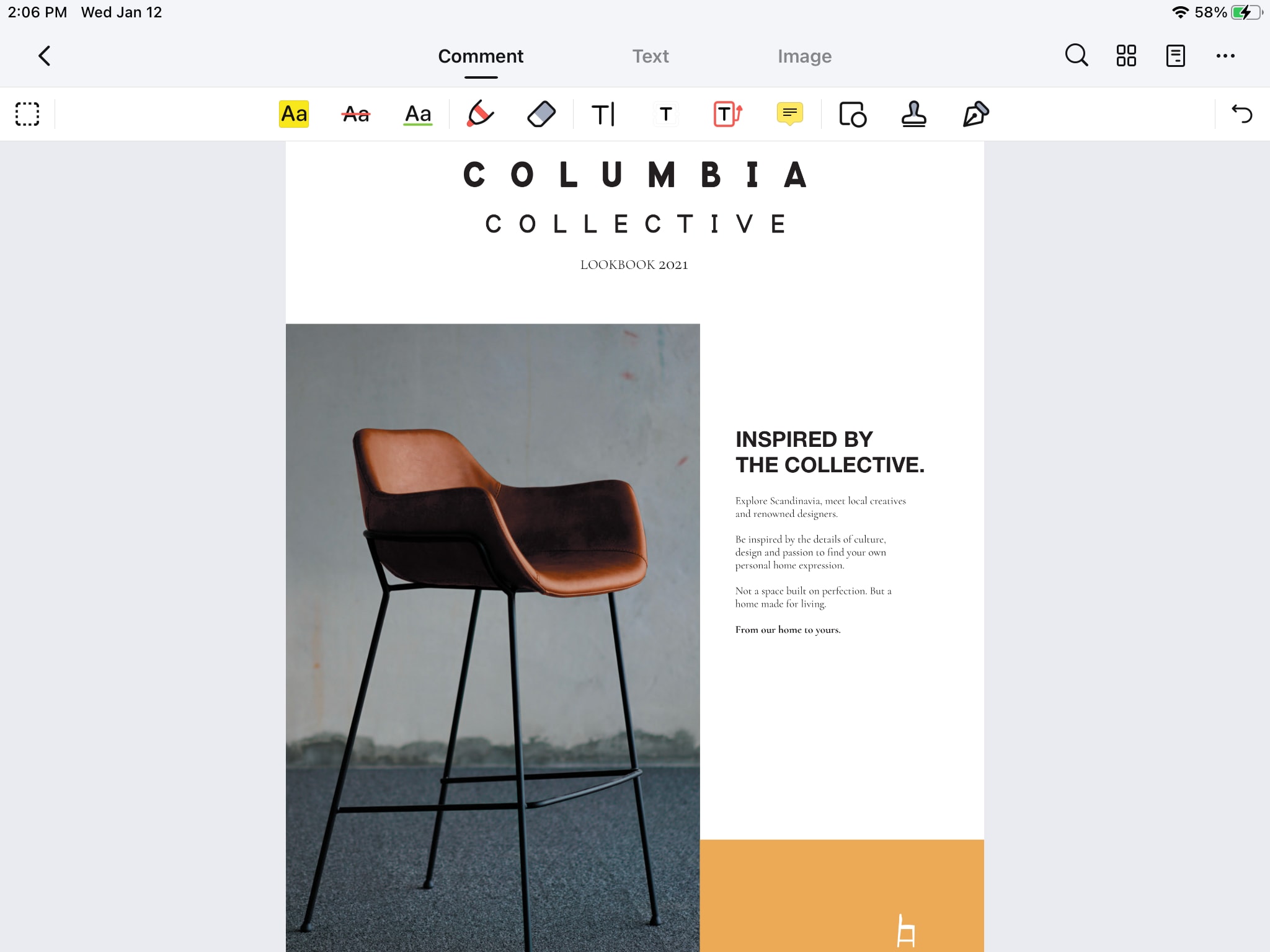
Schritt 2: Stempel hinzufügen
Klicken Sie oben in der Mitte des Gerätebildschirms auf die Schaltfläche "Kommentieren". Das Anmerkungsfeld wird auf dem Bildschirm angezeigt. Wählen Sie "Stempel" aus und klicken Sie darauf. Auf dem Bildschirm erscheinen verschiedene Stempel, und jetzt können Sie den gewünschten verwenden.
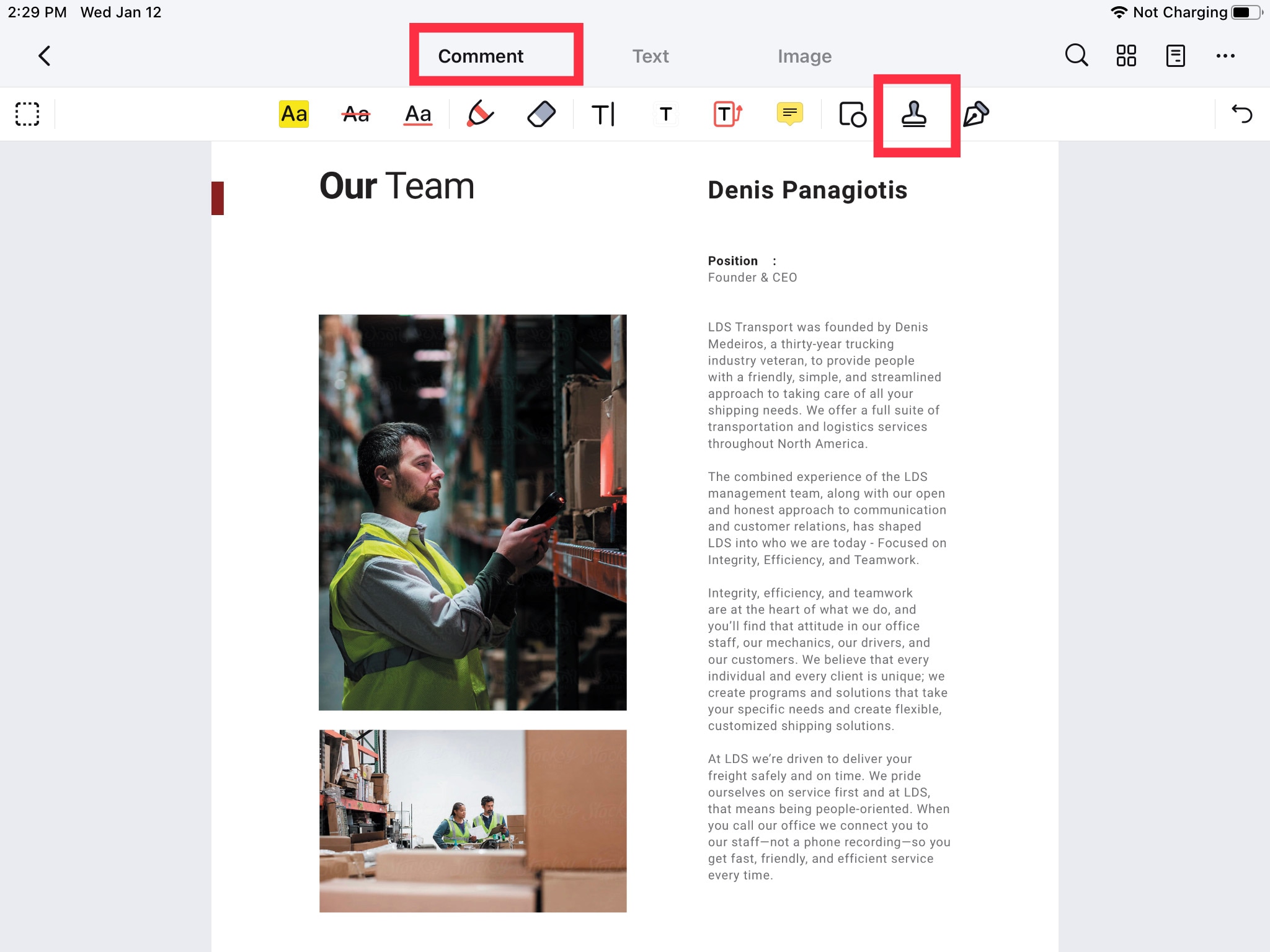
Schritt 3: PDF speichern
Nachdem Sie die erforderlichen Stempel an der richtigen Stelle in der Dokumentdatei ausgewählt haben, speichern Sie das Dokument. Tippen Sie auf das Speichersymbol in der oberen linken Ecke des Gerätebildschirms.
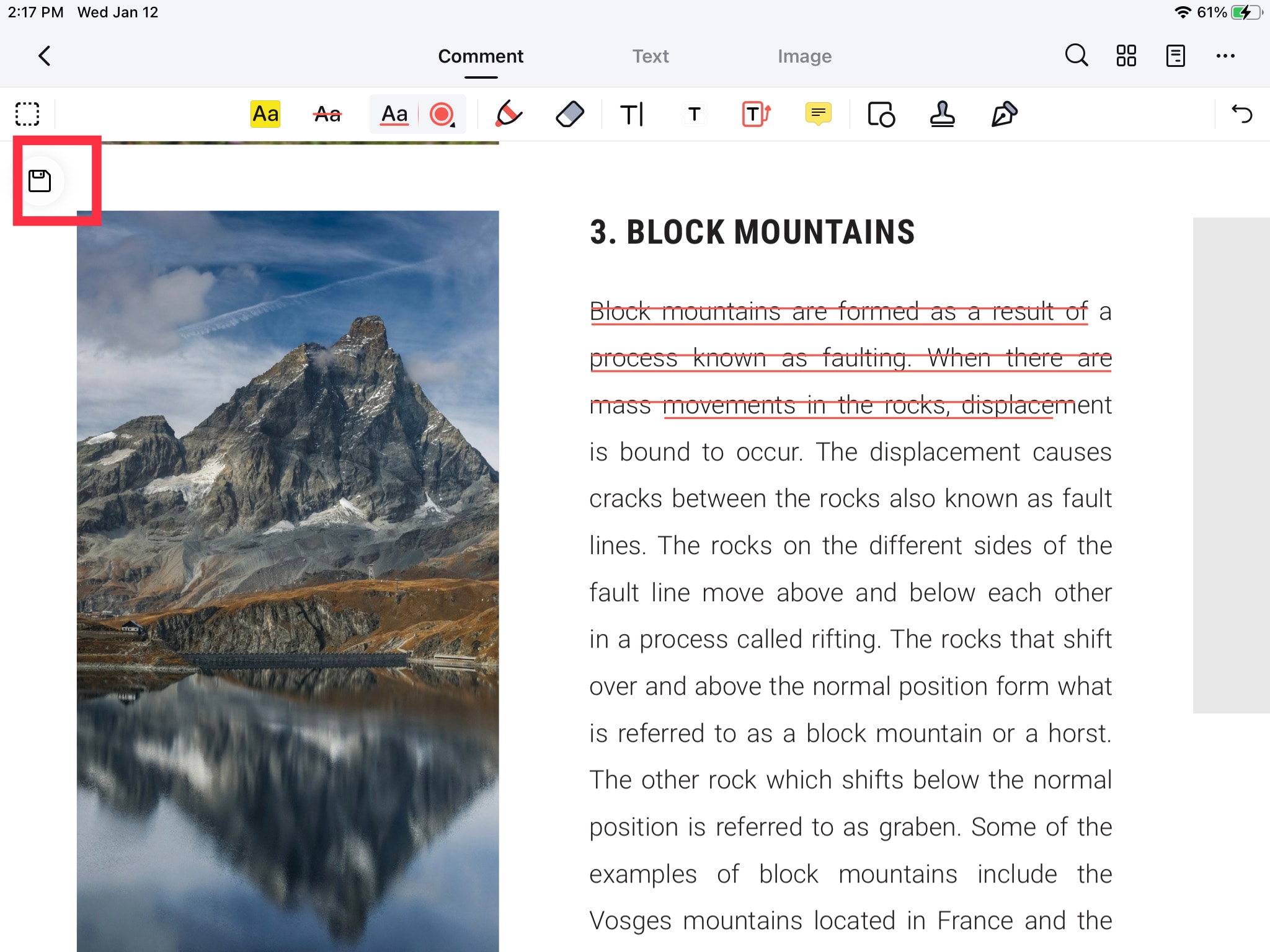
Kostenlos Downloaden oder PDFelement kaufen jetzt sofort!
Kostenlos Downloaden oder PDFelement kaufen jetzt sofort!
PDFelement kaufen jetzt sofort!
PDFelement kaufen jetzt sofort!
Sagen Sie Ihre Meinung
Verwandte Artikel
- HEIC in JPG umwandeln auf iPhone, Mac und Windows leicht gemacht
- HEIC in JPG auf Android umwandeln - einfach und mühelos!
- Die 5 besten PDF-zu-EPUB-Konverter für Android
- Die 5 besten Android-Anwendungen zum Umwandeln von Webseiten in PDF
- Wie Sie PDF-Dateien mit iBooks auf dem iPad lesen


Noah Hofer
staff Editor