Normalerweise fotografieren wir unsere Gehaltsabrechnungen, Rechnungen von Versorgungsunternehmen und wichtige Dokumente, um sie zur späteren Verwendung auf unserem iPhone und iPad zu speichern. Aber wie konvertieren Sie Ihre Bilder auf dem iPhone in PDF. Sie sollten sich keine Sorgen machen, denn es gibt viele Methoden für iPhone und iPad, um Fotos in PDF-Dokumente zu konvertieren.
In diesem Artikel zeigen wir Ihnen 5 Möglichkeiten, wie Sie mit dem iPhone mühelos Bilder in PDF konvertieren können. Mit nur wenigen Klicks haben Sie den Auftrag erledigt.
Teil 1: Warum muss ich ein Bild in PDF konvertieren?
Es gibt viele Gründe, warum Menschen Bilder in PDF konvertieren müssen. Das liegt vor allem daran, dass PDF-Dateien in der Regel offizieller sind und viele Institutionen oder Einrichtungen verlangen, dass die Dateien in diesem Format eingereicht werden. Aber aus bestimmten Gründen, hier sind einige von ihnen:
- Universalität und Kompatibilität: PDFs sind die universelle Sprache für den Austausch von Dokumenten. Im Gegensatz zu einigen Bildformaten, die zum Öffnen eine spezielle Software erfordern, können PDFs mit einem kostenlosen PDF Reader auf praktisch jedem Gerät angezeigt werden.
- Erhaltung der Bildqualität: Einige Bildformate wie JPEG komprimieren die Bilddaten, um die Dateigröße zu verringern. Diese Komprimierung kann zu einem Qualitätsverlust führen, insbesondere wenn das Bild vergrößert oder gedruckt wird. Diese Erhaltung der Qualität ist für gescannte Dokumente unerlässlich.
- Organisation und gemeinsame Nutzung: Wenn Sie mehrere Bilder haben, die Sie weitergeben möchten, kann das Konvertieren aller Bilder in ein einziges PDF die Rettung sein. So entsteht ein übersichtliches Dokument, das einfacher zu verwalten und weiterzugeben ist, als wenn Sie einzelne Bilder versenden.
- Verbesserte Sicherheit: PDFs bieten optionale Sicherheitsfunktionen wie Passwortschutz und Verschlüsselung, die nicht immer notwendig sind. Dies kann von Vorteil sein, wenn Sie sensible Bilder freigeben und den Zugriff nur auf autorisierte Benutzer beschränken möchten.
Dies sind nur einige wichtige Gründe, warum das Konvertieren von Bildern in PDF ein wertvolles Tool sein kann. Im folgenden Abschnitt gehen wir näher auf bestimmte Situationen ein, in denen das Konvertieren eines Bildes in PDF die beste Option sein könnte.
Teil 2: Wie konvertiert man ein Bild auf dem iPhone in PDF?
Der einfachste Weg, Bilder auf dem iPhone in PDF umzuwandeln, ist die Verwendung einer professionellen App wie PDFelement für iOS. Diese PDF-App für das iPhone wurde entwickelt, um alle Probleme zu lösen, die iPhone-Benutzer bei der Arbeit mit PDF-Dokumenten haben.
Diese App bietet Ihnen 2 Möglichkeiten, um Fotos auf dem iPhone/iPad in PDF zu konvertieren: 1) Konvertieren von jpg/png/tiff-Bildern in das PDF-Format; 2) Scannen von Dateien in PDF auf dem iPhone. Und so funktioniert es.
1. Fotos in PDF konvertieren mit PDFelement
Schritt 1. PDFelement öffnen. Öffnen Sie den Konvertieren-Ordner.

Schritt 2. Tippen Sie auf das Hinzufügen Symbol, um Bilder aus der Fotos App oder aus den Ordnern Ihres iPhones hinzuzufügen.

Schritt 3. Tippen Sie auf das Symbol mit den drei Punkten neben dem Bild, das Sie konvertieren möchten.
Schritt 4. Tippen Sie auf "In PDF konvertieren", um das Bild in eine PDF-Datei zu konvertieren.
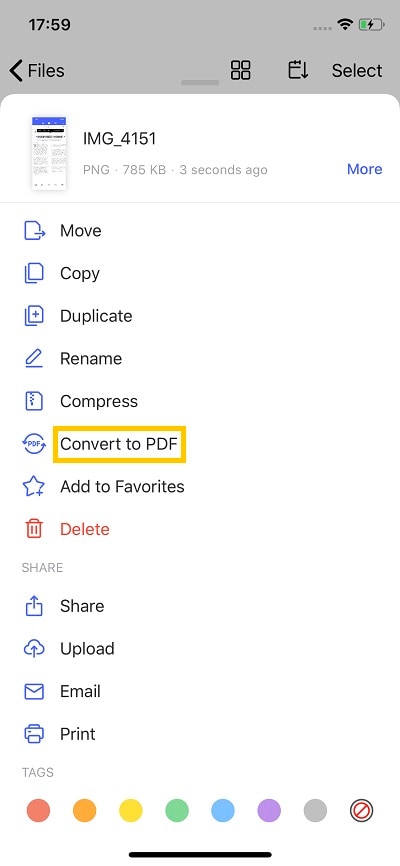
Danach können Sie mit PDFelement Text bearbeiten, Wasserzeichen hinzufügen und PDF-Dateien mit Anmerkungen versehen.
2. Fotos mit PDFelement in PDF scannen
Schritt 1. Aktivieren Sie die "Kamera".
Starten Sie auf Ihrem iPhone X/8/7/6S/6/5S/5 PDFelement für iOS und tippen Sie es an. Klicken Sie dann auf das Symbol "+" in der oberen rechten Ecke und wählen Sie die "Kamera" Option.

Schritt 2. Ein Bild aufnehmen oder ein Bild im Fotoalbum auswählen
Sie haben dann zwei Möglichkeiten: Sie können ein Foto aufnehmen oder ein Foto aus der Fotobibliothek auswählen. Wenn das Bild bereits auf Ihrem iPhone/iPad vorhanden ist, können Sie über das Symbol in der unteren linken Ecke die Handy-Bibliothek öffnen. Wenn Sie ein Foto machen möchten, tippen Sie auf das "Kamera" Symbol unten in der Mitte, um Ihr Papiermaterial zu scannen.

Schritt 3. Bild bearbeiten vor dem Konvertieren in PDF
Jetzt können Sie das Bild bearbeiten, bevor es zu einem PDF wird. Sie können das Bild zuschneiden und einen Farbeffekt dafür auswählen. Gehen Sie dann auf das "Speichern" Symbol in der oberen rechten Ecke, um Ihre PDF-Datei zu speichern und zu erstellen. Es wird nicht lange dauern, bis Sie aus einem Bild eine PDF-Datei erhalten. Sie können es dann ansehen, um zu sehen, wie es aussieht. Super, oder?
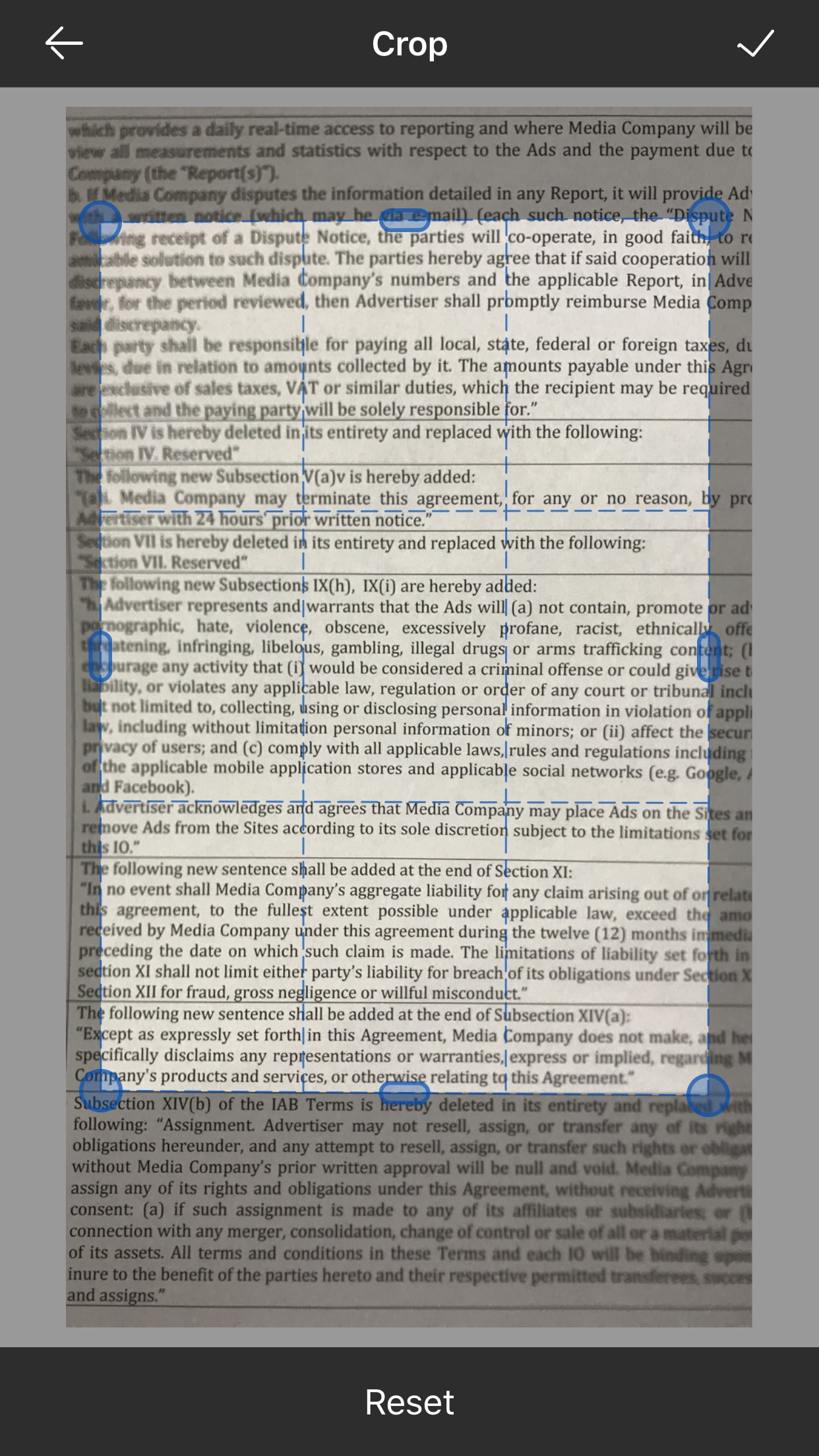
- Das Tool kann Text direkt im PDF bearbeiten.
- Es ermöglicht Ihnen, PDF-Dateien über eine WLAN-Verbindung von anderen Geräten zu übertragen oder Dateien aus Cloud-Diensten zu importieren.
- Es kann PDFs unterstreichen, durchstreichen und mit verschiedenen Farben hervorheben.
- Es ermöglicht Ihnen, Ihr PDF mit Hilfe von Markierungen wie Textfeldern zu kommentieren.
- Sie können PDF-Seiten auch organisieren, indem Sie sie neu anordnen, drehen oder löschen.
- Es unterstützt das Hinzufügen einer digitalen Signatur zu PDF-Dateien.
- Es kann auch PDF-Formulare mit Textnummern ausfüllen und unterschreiben.

3. Wie man Fotos mit Adobe Acrobat in PDF konvertiert
Eine weitere Option für eine Drittanbieter-Anwendung ist Adobe Acrobat - ein leistungsstarkes Tool zur Bearbeitung von PDF-Dateien. Es hat in der Desktop-Szene an Popularität gewonnen und ist jetzt eine Top-Auswahl für Ihr iPhone. Sehen Sie sich an, wie es ein Bild auf einem iPhone in PDF konvertiert, indem Sie den folgenden Schritten folgen:
Schritt 1. Öffnen Sie Adobe Acrobat auf Ihrem Handy.
Schritt 2. Klicken Sie auf die Schaltfläche + und wählen Sie Datei öffnen > Fotos.
Schritt 3. Sobald Adobe Acrobat Ihr Foto geladen hat, klicken Sie auf "+PDF erstellen".

Teil 3: Wie man ein Bild auf einem iPhone ohne Drittanbieter-Apps in PDF konvertiert
Mit den integrierten Tools für iPhone und iPad können Sie Bilder wie JPEG, HEIC und PNG in das PDF-Format konvertieren. Das ist relativ einfach zu bewerkstelligen. Im ersten Teil haben wir Wondershare PDFelement verwendet, um Bilder in PDFs zu konvertieren. Lassen Sie uns die anderen Optionen ausprobieren, die iOS für diese Aktion bietet.
 G2-Wertung: 4.5/5 |
G2-Wertung: 4.5/5 |  100 % Sicher |
100 % Sicher |1. Fotos auf dem iPhone in PDF konvertieren mit der Fotos App
Bei dieser Methode werden wir die Fotos App des iPhone verwenden, um Fotos in PDF zu konvertieren. Fangen wir an:
Schritt 1. Starten Sie auf Ihrem iPhone die Fotos-App. Sobald die Fotos angezeigt werden, tippen Sie auf Auswählen und Sie können ein oder mehrere Fotos auswählen.
Schritt 2. Tippen Sie nun auf Freigeben und wählen Sie "Drucken" aus dem Freigabeblatt.
Schritt 3. Drücken Sie mit zwei Fingern in Richtung, um das Foto als PDF zu speichern.

Ebenso können Sie mit der Books-Funktion mehr als ein Foto in PDF konvertieren.
2. Fotos auf dem iPhone in PDF umwandeln mit der Dateien-App.
Sie können Bilder wie JPEG, HEIC und PNG mit den in iPhone und iPad integrierten Tools in PDF-Formate konvertieren. Das ist nicht schwer zu machen. Im ersten Teil haben wir die Fotos App verwendet, um Bilder in PDF zu konvertieren. Versuchen wir es mit Dateien App, um Fotos in PDF umzuwandeln.
Einzelnes Bild in PDF konvertieren
Um ein Foto in ein PDF zu verwandeln, müssen Sie in der Dateien-App lange auf die Datei drücken. Eine Liste mit Optionen wird angezeigt. Tippen Sie auf "PDF erstellen".
Das generierte PDF erscheint dort im gleichen Verzeichnis und Sie können es mit jedem teilen.
Mehrere Bilder in PDF konvertieren
Wenn Sie mehrere Bilder in PDF konvertieren, konvertiert die Dateien-App diese in numerischer oder alphabetischer Reihenfolge. Aber Sie können die Dateien, die Sie konvertieren möchten, umbenennen, um sie in der von Ihnen gewünschten Reihenfolge anzuzeigen.
Sie können Fotos umbenennen, indem Sie lange drücken und in den Optionen auf "Umbenennen" tippen und nach dem Schreiben eines Namens auf "Fertig". Jetzt können Sie ganz einfach mehr als ein Bild in PDF konvertieren.
Schritt 1. Wählen Sie mehrere Fotos aus, die Sie in PDF konvertieren möchten.
Schritt 2. Tippen Sie nun auf die drei Punkte am unteren Rand des Bildschirms und eine Liste mit Optionen wird angezeigt. Tippen Sie auf "PDF erstellen". Alle diese Fotos werden in PDF konvertiert und am gleichen Ort gespeichert. Sie können sie jetzt anzeigen, indem Sie sie öffnen.
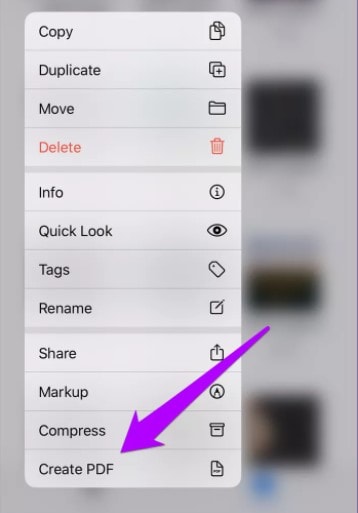
3. Fotos in PDF umwandeln auf dem iPhone mit der Bücher-App.
In dieser Anleitung erfahren Sie, wie Sie auf Ihrem iPhone mit der Bücher-App Fotos in PDFs umwandeln können. Es handelt sich nicht um eine Anwendung eines Drittanbieters, sondern sie ist auf iOS vorinstalliert. Auch wenn Sie das Programm versehentlich deinstalliert haben, können Sie es wieder installieren.
Es ist eine schnelle Methode, aber Sie können mit dieser Methode keine Bearbeitung in PDF-Dateien vornehmen. Alle ausgewählten Fotos werden in ein einseitiges PDF konvertiert. Folgen Sie der detaillierten Anleitung unten:
Schritt 1. Öffnen Sie die Fotos-App auf Ihrem iPhone oder iPad und wählen Sie das Foto oder die Fotos aus, die Sie in ein PDF umwandeln möchten.
Schritt 2. Tippen Sie auf die Teilen Schaltfläche, die links unten auf dem Bildschirm angezeigt wird und wählen Sie die Bücher-App aus den Teilen-Optionen. Sie werden zu Apple Books weitergeleitet und sehen die neu erstellten PDF-Dateien, die Sie gerade ausgewählt haben.
Schritt 3. Tippen Sie auf eine beliebige Datei, um diese PDF zu öffnen oder tippen Sie auf die drei Punkte und dort auf die Option "PDF freigeben". Sie können es jetzt mit jedem teilen, den Sie möchten.

4. Foto in PDF konvertieren auf iPhone mit Notes App
Ja, Sie können mit der Notes-App auf dem iPhone ein PDF erstellen. Klingt seltsam? Ich zeige Ihnen, wie Sie mit dieser Methode ein Foto in PDF konvertieren können:
Schritt 1. Öffnen Sie das Notes-Programm auf Ihrem iPhone. Wenn Sie Notizen gespeichert haben, werden diese dort angezeigt.
Schritt 2. Klicken Sie auf die Schaltfläche zum Erstellen einer neuen Notiz in der unteren rechten Ecke und Sie gelangen in den Bildschirm für neue Notizen.
Schritt 3. Tippen Sie unten auf die Kamera und wählen Sie "Dokumente scannen". Machen Sie ein klares Bild von dem Foto, das Sie in PDF konvertieren möchten. Sie können die Ecken anpassen, um sie deutlicher zu machen.
Schritt 4. Sobald Sie mit dem Scannen fertig sind, speichern Sie alle Scan-Ergebnisse. Tippen Sie auf das Foto, um sie anzusehen und jetzt sind sie PDF-Dokumente. Sie können sie mit jedem teilen, indem Sie auf die Teilen-Schaltfläche in der oberen rechten Ecke des Bildschirms tippen.
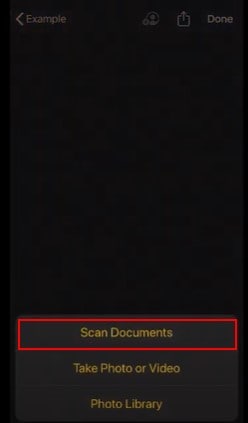
Teil 4: Vergleich der verschiedenen Methoden
Nachdem Sie nun verschiedene Methoden zum Konvertieren eines Bildes in PDF auf einem iPhone gesehen haben, fragen Sie sich vielleicht, wie das geht. Nun, das ist alles eine Frage der Vorliebe. Aber wenn es Ihnen hilft, finden Sie hier einen Vergleich der Vor- und Nachteile der einzelnen Methoden:
| Tool | Vorteile | Nachteile |
| Wondershare PDFelement |
· Ist ein spezieller PDF Editor, der wunderbar in das iOS-System integriert ist. · Verfügt über KI-Funktionen, die bei der Analyse konvertierter Fotos helfen · Verfügt über einen kompletten Satz von Anmerkungstools für PDFs |
· Erfordert einen zusätzlichen Download für die Drittanbieter-App · Die kostenlose Testversion ist auf 14 Tage begrenzt. |
| Adobe Acrobat |
· Korrekte Synchronisierung mit der Adobe Cloud/dem Ökosystem · Vollständige Anmerkungstools für PDFs |
· Einige Funktionen der Anmerkungstools erfordern ein Abonnement · Die App hat eine große Dateigröße |
| iOS Tools (Dateien, Fotos, Notes, Books) |
· Vollständig in das iOS-Ökosystem integriert · Kann direkt nach der Aufnahme in der Kamera-App mit Fotos arbeiten · Keine zusätzlichen Downloads erforderlich |
· Das iOS-System verfügt nur über begrenzte Tools für Anmerkungen · Eingeschränkte Unterstützung von Dateiformaten für Fotos · Möglicherweise verpassen Sie andere Funktionen, die von speziellen PDF-Tools bereitgestellt werden. |
Wie Sie sehen können, bietet Wondershare PDFelement von allen Optionen die meisten Funktionen beim Konvertieren von Fotos in PDFs. Egal, ob es sich um ein Textdokument oder ein anderes Dokument handelt, mit PDFelement sind Sie bestens gerüstet. Sie können sich auf den kompletten Satz an Anmerkungstools und die hervorragende Integration in das iOS-System verlassen. Darüber hinaus können die KI-Tools bei der Analyse der von Ihnen gescannten Dokumente helfen.
Probieren Sie es noch heute aus!
FAQs
Haben Sie noch Fragen? Sehen Sie sich diese häufig gestellten Fragen an, die sich auf die Frage beziehen: "Wie kann ich ein Bild auf dem iPhone in ein PDF umwandeln?"
1. Wie kann ich JPGs kostenlos in einem PDF zusammenfassen?
Es gibt zwei Hauptmethoden, um JPGs kostenlos auf Ihrem iPhone zu einem PDF zu kombinieren:
- Integrierte iPhone-Funktionalität verwenden: Bei dieser Methode wird die Funktion "In PDF drucken" verwendet. Öffnen Sie Ihr erstes JPG-Bild in der Fotos-App. Tippen Sie auf das "Teilen" Symbol und wählen Sie "Drucken". Zoomen Sie aus der Druckvorschau heraus, indem Sie eine umgekehrte Kneifbewegung ausführen. Tippen Sie dann erneut auf "Teilen" und wählen Sie "In Dateien speichern". Damit wird ein einseitiges PDF mit Ihrem JPG erstellt. Wiederholen Sie diese Schritte für jedes JPG, das Sie kombinieren möchten und fügen Sie es in der Dateien App zum selben PDF hinzu.
- Eine kostenlose PDF Converter App verwenden: Im App Store stehen mehrere kostenlose PDF Converter Apps zur Verfügung. Diese Anwendungen bieten in der Regel eine benutzerfreundliche Oberfläche für die Auswahl mehrerer JPGs und deren Kombination in einem einzigen PDF-Dokument.
2. Wie füge ich auf meinem iPhone ein Bild zu einem PDF hinzu?
Sie benötigen eine PDF-Bearbeitungsanwendung eines Drittanbieters, wenn Sie bereits eine PDF-Datei haben und ihr auf Ihrem iPhone ein Bild hinzufügen möchten. Verwenden Sie dazu Wondershare PDFelement. Mit dieser App können Sie vorhandene PDFs öffnen, Bilder hinzufügen und das Layout bearbeiten. Es gibt eine kostenlose Version mit den wichtigsten Funktionen und eine kostenpflichtige Version mit erweiterten Bearbeitungsmöglichkeiten.
3. Kann ich das Bild mit Siri auf meinem iPhone in PDF konvertieren?
Leider verfügt Siri nicht über eine integrierte Funktion, um Bilder direkt in PDF zu konvertieren. Sie können jedoch Siri verwenden, um die Fotos-App oder eine bestimmte PDF Converter-App zu öffnen und die Konvertierung manuell durchzuführen.
4. Welche Tools kann ich verwenden, um Bilder auf dem iPhone in PDFs zu konvertieren?
Es gibt zwei verschiedene Tools, die Sie verwenden können, um Bilder auf dem iPhone in PDFs zu konvertieren:
- Dedizierte PDF Converter Apps: Apps wie PDFelement für iOS bieten ein benutzerfreundliches und funktionsreiches Erlebnis, das speziell für die Konvertierung von Bildern in PDF entwickelt wurde. Sie bieten oft eine Stapelkonvertierung, Bearbeitungsfunktionen und zusätzliche Funktionen zur Verwaltung von PDFs.
- Integrierte iPhone-Funktionen. Sie können die Funktion "In PDF drucken" Ihres iPhones aus Dateien, Fotos oder jedem anderen Tool nutzen. Diese Methode eignet sich für einfache Konvertierungen, kann aber bei mehreren Bildern oder komplexen Anforderungen umständlich sein.
Abschließende Worte
Die Erstellung von PDFs aus Bildern ist eine Herausforderung, da der Benutzer die Standardqualität beibehalten muss. Wenn Sie das richtige Tool verwenden, können Sie mit aus Bildern konvertierten PDFs hochwertige Ergebnisse erzielen.






Noah Hofer
staff Editor
Kommentar(e)