Haben Sie genug von unübersichtlichen PDF-Dateien auf Ihrem iPhone? Sie fragen sich, wie Sie Ihre Dokumente mühelos aufräumen können? Suchen Sie nicht weiter! Dieser Artikel zeigt Ihnen, wie Sie PDF-Seiten auf dem iPhone einfach und effektiv löschen können. Ziel ist es, einen Überblick über verschiedene Methoden und Tools zu geben, mit denen Sie Ihre PDF-Dokumente direkt von Ihrem mobilen Gerät aus optimieren können.
Verabschieden Sie sich von überflüssigen Seiten und begrüßen Sie einen besser organisierten digitalen Arbeitsbereich. Lassen Sie uns eintauchen und Ihre PDF-Verwaltung auf dem iPhone vereinfachen!

Teil 1. Wie man Seiten aus PDFs auf dem iPhone mit Apps löscht
Haben Sie Schwierigkeiten, Ihre PDF-Dokumente auf Ihrem iPhone zu verwalten? Keine Sorge, in diesem Abschnitt erfahren Sie mehr! Lassen Sie uns zwei fantastische Optionen zum Löschen von PDF-Seiten direkt von Ihrem iPhone aus kennenlernen.
Option 1: Verwendung von Wondershare PDFelement für iOS
PDFelement für iOS ist sicherlich eine der besten Apps, die Sie auf Ihrem iPhone und iPad haben sollten. Es ist das beste Tool zum Löschen von Seiten aus PDFs auf Ihrem iOS-Gerät. Außerdem können Sie mit dieser App PDF-Formulare auf Ihrem iPad und iPhone lesen, bearbeiten, konvertieren und unterschreiben und das von überall aus. Mit dieser Anwendung können Sie den Stil und die Farben von Text in Ihrem Dokument ändern, ohne dass die Formatierung verloren geht. Darüber hinaus können Sie Markierungen und Hervorhebungen vornehmen und mit Haftnotizen versehen. Mit der PDFelement für iOS App können Sie PDFs exportieren, Textfelder ausfüllen und Formulare ausfüllen sowie Unterschriften leisten.
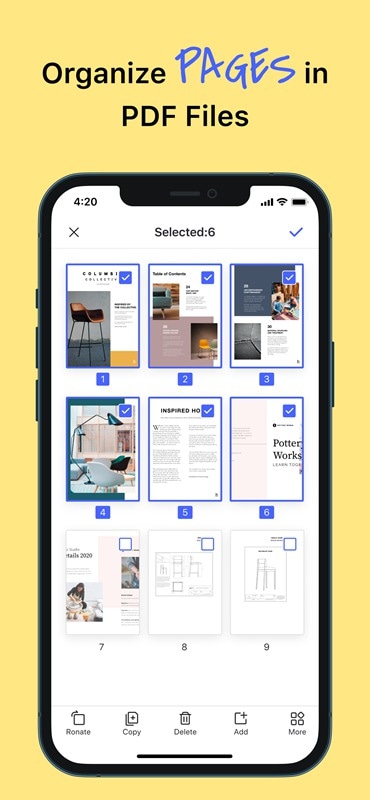
Informieren Sie sich auch über weitere Lösungen zum Löschen von Seiten aus PDF-Dateien unter Windows.
Wie man PDF-Seiten mit PDFelement iOS löscht
Im Folgenden finden Sie eine Schritt-für-Schritt-Anleitung, wie Sie mit PDFelement für iOS Seiten in PDFs löschen können.
Schritt 1. PDFelement für iOS herunterladen und starten
Sie können diese App im Apple Store herunterladen und das ist ganz einfach. Installieren Sie dann die App auf Ihrem iOS-Gerät und starten Sie sie.
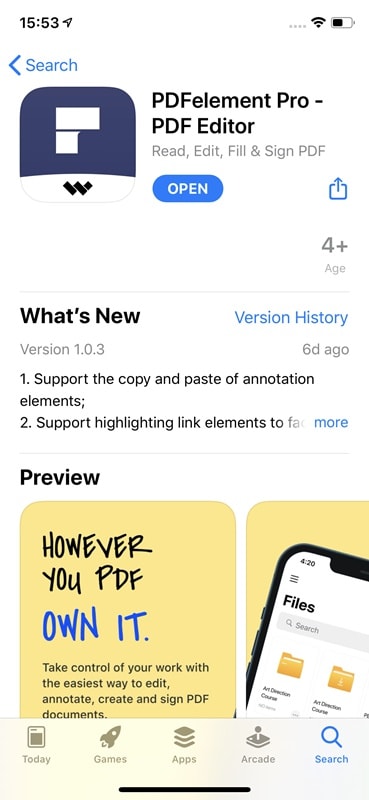
Schritt 2. Importieren Sie Ihre PDF-Datei
Importieren Sie dann die PDF-Datei in die lokale Liste. Sie können dazu die WLAN-Übertragung verwenden, die eine der beliebtesten Methoden ist oder die PDF-Datei von Ihrem Cloud-Speicher-Konto öffnen. Sie können auch die E-Mail-App oder die Webseite herunterladen oder in PDF scannen. Welche Option Sie auch immer verwenden, ist in Ordnung.

Schritt 3. PDF-Seiten löschen
Öffnen Sie Ihr PDF-Dokument und rufen Sie den Modus der "Seite" auf, indem Sie auf das erste Symbol im rechten Bereich des Bildschirms tippen. Tippen Sie dann auf das "Bearbeiten" Symbol in der oberen rechten Ecke und wählen Sie eine oder mehrere Seiten aus, die Sie löschen möchten. Klicken Sie nach der Auswahl auf die "Löschen" Schaltfläche am unteren Rand.
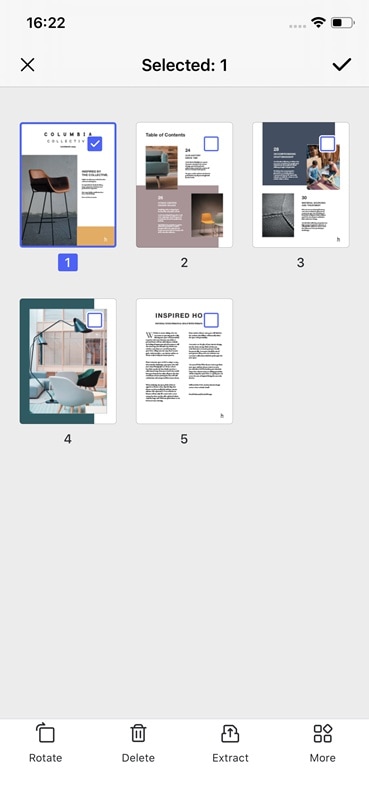
Die obigen Schritte zeigen Ihnen, wie Sie am einfachsten Seiten aus PDFs löschen können. Mit PDFelement für iOS können Sie dies ohne Stress erledigen. Wenn Sie also unterwegs eine beliebige Seite in Ihrem PDF löschen müssen, unabhängig von der Anzahl der Seiten, ist die Lösung genau hier, wie oben zu sehen. Außerdem können Sie mit dieser App auch andere Aufgaben erledigen.
Option 2: Adobe Acrobat verwenden
Adobe Acrobat ist ein bekannter Name in der Welt der PDF-Verwaltung und seine iPhone-Version enttäuscht nicht. Adobe Acrobat für iPhone bietet ein reibungsloses Erlebnis für die Verwaltung von PDFs, einschließlich des mühelosen Löschens bestimmter Seiten. So entfernen Sie Seiten aus PDF auf dem iPhone mit Adobe Acrobat:
Schritt 1: Falls Sie es noch nicht getan haben, laden Sie Adobe Acrobat aus dem App Store herunter und installieren Sie es. Starten Sie die App nach der Installation.
Schritt 2: Tippen Sie auf das Symbol + in der unteren rechten Ecke Ihres Bildschirms und wählen Sie dann "Datei öffnen" aus dem Menü.

Schritt 3: Gehen Sie zu "Weitere Tools" und wählen Sie dann die Option "Seiten organisieren", um mit der Bearbeitung zu beginnen.

Schritt 4: Wählen Sie die Seiten, die Sie aus der PDF-Datei löschen möchten. Tippen Sie nach der Auswahl auf das "Löschen" Symbol, um die Seiten zu entfernen.

Schritt 5: Speichern Sie Ihre Änderungen, um die Änderungen an der PDF-Datei abzuschließen.
Mit diesen beiden Optionen ist das Löschen von PDF-Seiten auf Ihrem iPhone ein Kinderspiel! Warum also warten? Fangen Sie noch heute an, Ihre PDFs zu organisieren!
Teil 2: Wie man PDF-Seiten mit Online-Tools vom iPhone löscht
Sind Sie auf der Suche nach einer Möglichkeit, PDF-Dokumente direkt von Ihrem iPhone aus online zu verwalten? Suchen Sie nicht weiter! Lassen Sie uns herausfinden, wie Sie mit einem der besten Online-Tools zur PDF-Bearbeitung ganz einfach PDF-Seiten löschen können.
Löschen von Seiten mit HiPDF
Mit HiPDF ist das Entfernen von Seiten aus einem PDF auf Ihrem iPhone schnell und einfach! HiPDF ist ein fantastisches Online-Tool, mit dem iPhone-Benutzer PDF-Dateien mühelos bearbeiten können. Es ist eine intuitive Online-Plattform, die die PDF-Verwaltung auf iPhone-Geräten vereinfacht. Hier erfahren Sie, wie Sie mit HiPDF PDF-Seiten auf dem iPhone löschen können:
Schritt 1: Öffnen Sie den Browser Ihres iPhones, navigieren Sie zur Webseite von HiPDF und tippen Sie auf "Alle Tools erkunden".

Schritt 2: Scrollen Sie nach unten und suchen Sie in der Liste der verfügbaren Optionen das Tool "Seiten löschen". Tippen Sie darauf, um das Tool aufzurufen.

Schritt 3: Tippen Sie auf "Datei auswählen" und laden Sie das PDF-Dokument hoch, aus dem Sie Seiten entfernen möchten.

Schritt 3: Wählen Sie die einzelnen Seiten aus, die Sie aus der PDF-Datei löschen möchten. Tippen Sie nach der Auswahl auf die Löschen Schaltfläche, um die ausgewählten Seiten zu entfernen.
Schritt 4: Laden Sie die geänderte PDF-Datei nach dem Löschen auf Ihr iPhone herunter.
Mit der benutzerfreundlichen Oberfläche und den leistungsstarken Funktionen von HiPDF war die Verwaltung von PDFs auf Ihrem iPhone noch nie so einfach. Verabschieden Sie sich von überflüssigen Seiten und freuen Sie sich auf einen digitalen Arbeitsbereich ohne Unordnung! Testen Sie HiPDF noch heute und optimieren Sie Ihre PDF-Verwaltung auf dem iPhone!
Teil 3: Löschen von PDF-Seiten vom iPhone ohne externe Tools
Möchten Sie PDF-Seiten direkt von Ihrem iPhone löschen, ohne externe Tools zu benötigen? Sehen wir uns drei einfache Methoden an, um diese Aufgabe mühelos zu bewältigen.
Option 1: Verwendung des Standard-PDF-Editors auf dem iPhone
Der Standard-PDF-Editor auf Ihrem iPhone bietet eine praktische Möglichkeit, PDF-Dokumente ohne zusätzliche Anwendungen zu verwalten.
Der Standard-PDF-Editor auf dem iPhone bietet eine praktische Lösung zum Löschen von Seiten aus PDFs direkt auf Ihrem Gerät. Und so geht's:
Schritt 1: Öffnen Sie die Dateien-App auf Ihrem iPhone und suchen Sie das PDF-Dokument, das Sie bearbeiten möchten.
Schritt 2: Drücken Sie lange auf die PDF-Datei, um das Kontrollmenü aufzurufen. Tippen Sie auf Schnellzugriff und wählen Sie dann Markierung, um den Bearbeitungsmodus zu aktivieren.

Schritt 3: Tippen Sie auf das Symbol "Weitere Aktionen" (Pfeil nach unten) in der oberen linken Ecke Ihres Bildschirms. Wählen Sie Drucken aus dem Dropdown-Menü.

Schritt 4: Heben Sie im Bereich der Seitenansicht die Markierung der Seiten auf, die Sie aus der PDF-Datei entfernen möchten. Tippen Sie anschließend auf das Teilen Symbol.
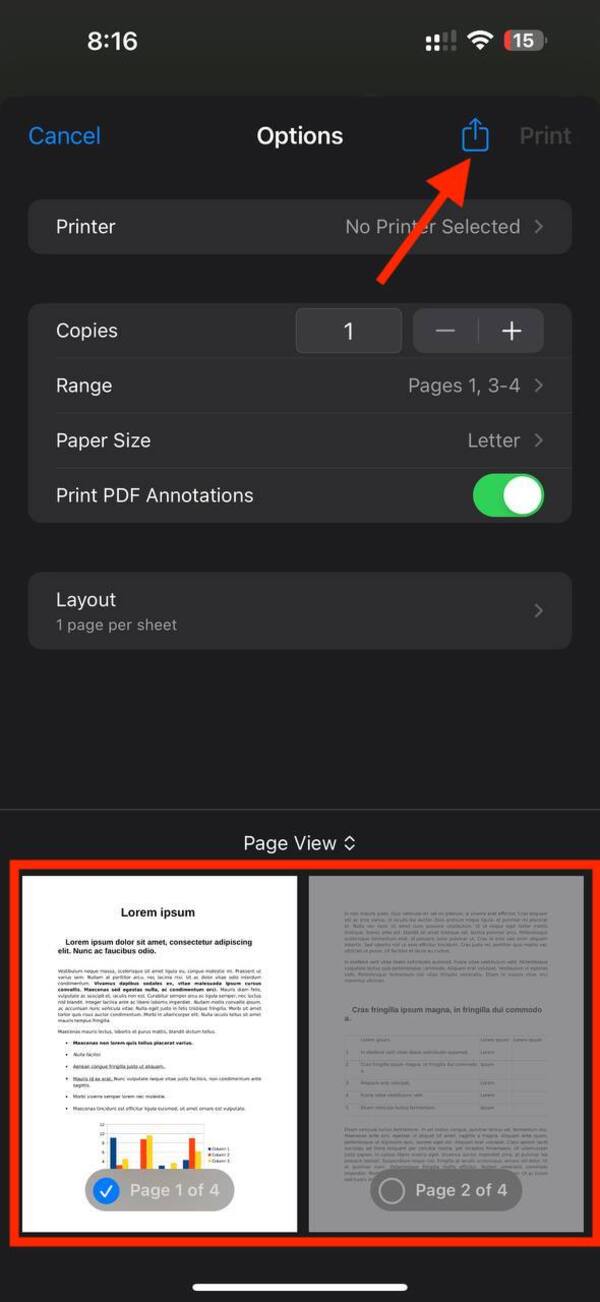
Schritt 5: Wählen Sie im Menü die Option "In Dateien speichern" und wählen Sie dann den gewünschten Speicherort für Ihre neue PDF-Datei.

Option 2: Bearbeiten von PDFs in Notizen auf iOS
Eine weitere integrierte Option zur Verwaltung von PDFs auf Ihrem iPhone ist die Notizen-App, die eine einfache, aber effektive Möglichkeit zum Bearbeiten und Löschen von PDF-Seiten bietet. Mit der Notizen-App auf iOS können Sie PDFs direkt auf Ihrem iPhone bearbeiten und verwalten.
Schritt 1: Öffnen Sie die Notizen-App auf Ihrem iPhone und erstellen Sie eine neue Notiz oder öffnen Sie eine bestehende.
Schritt 2: Tippen Sie auf das Symbol der "Kamera" und wählen Sie "Dokumente scannen", um das PDF-Dokument anzuhängen.
Tipp: Sie können Ihre PDF-Datei auch zunächst in ein Bildformat konvertieren und sie dann in Ihrer Notizen-App öffnen, indem Sie die Option "Foto oder Video auswählen" wählen.

Schritt 3: Tippen Sie auf das PDF, um es im Markup-Modus zu öffnen. Wählen Sie die Seiten, die Sie aus der PDF-Datei löschen möchten.
Schritt 4: Tippen Sie nach der Auswahl auf das "Papierkorb" Symbol, um die ausgewählten Seiten zu entfernen. Speichern Sie die geänderte PDF-Datei, um die Änderungen zu übernehmen.
Option 3: Verwenden Sie die integrierte Pages App
Die integrierte Pages-App auf Ihrem iPhone bietet ebenfalls Funktionen zur Bearbeitung und Verwaltung von PDF-Dokumenten. Sie bietet eine integrierte Lösung zum Bearbeiten und Löschen von Seiten aus PDFs. Und so geht's:
Schritt 1: Öffnen Sie die Pages-App auf Ihrem iPhone. Tippen Sie auf das + Zeichen in der oberen rechten Ecke Ihres Bildschirms und wählen Sie dann "Schreiben beginnen".

Schritt 2: Öffnen Sie Ihre PDF-Datei, indem Sie auf das + Zeichen tippen und dann die Option "Einfügen aus..." wählen.

Schritt 3: Drücken Sie lange auf die Seite, die Sie entfernen möchten und tippen Sie dann in der Symbolleiste, die sich öffnet, auf Löschen.

Schritt 4: Speichern Sie die geänderte PDF-Datei, um die Änderungen zu übernehmen.
Mit diesen integrierten Optionen ist das Löschen von Seiten aus PDFs auf Ihrem iPhone ein Kinderspiel! Wählen Sie die Methode, die am besten zu Ihnen passt und optimieren Sie noch heute Ihre PDF-Verwaltung!
Teil 4: Häufig gestellte Fragen (FAQs)
Sind Sie noch unsicher bei der Verwaltung von PDFs auf Ihrem iPhone? Lassen Sie uns einige häufig gestellte Fragen beantworten, um jegliche Verwirrung zu beseitigen.
1. Wie löscht man Seiten aus einem PDF auf dem iPad?
Das Löschen von Seiten aus einem PDF auf dem iPad erfolgt ähnlich wie auf dem iPhone. Greifen Sie einfach mit Ihrer bevorzugten PDF-Bearbeitungsanwendung wie PDFelement oder Adobe Acrobat auf die PDF-Datei zu und befolgen Sie die oben in diesem Leitfaden beschriebenen Schritte.
2. Wie kann ich mehrere Seiten aus einer PDF-Datei löschen?
Das Löschen von mehreren Seiten aus einer PDF-Datei ist ganz einfach! Öffnen Sie die PDF-Datei in dem von Ihnen gewählten Bearbeitungsprogramm, markieren Sie die Seiten, die Sie entfernen möchten und löschen Sie sie mit der entsprechenden Option. Die meisten PDF-Editoren, einschließlich PDFelement und Adobe Acrobat, unterstützen die Stapel-Löschung für eine effiziente Verwaltung.
3. Kann ich ein PDF auf meinem iPhone bearbeiten?
Ja, Sie können PDFs auf Ihrem iPhone bearbeiten! PDFelement für iOS ist eine leistungsstarke PDF-Lösung, mit der Sie PDF-Dokumente direkt von Ihrem iPhone aus bearbeiten, mit Anmerkungen versehen und verwalten können. Mit seiner intuitiven Oberfläche und seinen umfassenden Funktionen macht PDFelement die Bearbeitung von PDFs auf Ihrem iPhone zum Kinderspiel.
Mit diesen Antworten wird die Verwaltung und Bearbeitung von PDFs auf Ihrem iPhone ganz einfach. Verabschieden Sie sich von PDF-bezogenen Kopfschmerzen und begrüßen Sie eine effiziente Dokumentenverwaltung auf Ihrem mobilen Gerät!
Fazit
In diesem umfassenden Leitfaden haben Sie verschiedene Methoden für die Verwaltung von PDFs auf Ihrem mobilen Gerät kennengelernt, insbesondere wie Sie PDF-Seiten auf Ihrem iPhone löschen können. Von der Verwendung von Anwendungen wie PDFelement und Adobe Acrobat bis hin zur Nutzung integrierter Tools wie Notizen und Pages bietet dieser Leitfaden einfache, aber effektive Lösungen zur Entrümpelung Ihrer PDFs.
Jetzt sind Sie an der Reihe, die Kontrolle über Ihre PDF-Dokumente zu übernehmen! Testen Sie PDFelement noch heute auf Ihrem mobilen Gerät, ob Android oder iPhone und erleben Sie reibungslose PDF-Verwaltung wie nie zuvor. Verabschieden Sie sich von überflüssigen Seiten und begrüßen Sie einen besser organisierten digitalen Arbeitsbereich!





Noah Hofer
staff Editor
Kommentar(e)