Das ursprüngliche Design des iPhones erlaubt es Ihnen nicht, alle Ihre E-Mails auf einem iOS 14 iPhone massenhaft zu löschen. Wenn Sie also alle E-Mails auf dem iOS 14 iPhone mit einem Klick löschen möchten, ist das unmöglich, da Sie jede E-Mail einzeln auswählen müssen, was ein zeitraubender und mühsamer Prozess ist. Zum Glück finden Sie in diesem Artikel Methoden, mit denen Sie alle Ihre E-Mails auf Ihrem iOS 14 iPhone oder iPad auf einmal löschen können, egal ob Sie sie gelesen haben oder nicht.
Wie man alle ungelesenen E-Mails unter iOS 14 schnell löscht
Bei den ungelesenen E-Mails handelt es sich meist um solche, die Sie nicht benötigen, wie z.B. Abonnement-E-Mails, die sich bekanntlich ansammeln und mit lästigen Benachrichtigungen einhergehen. Andere kommen vielleicht von Freunden oder Werbeagenturen, die Ihr Interesse an ihren Produkten wecken wollen. Unabhängig von ihrer Quelle sind sie ungelesen, weil sie für Sie nicht von Nutzen sind.
Die iOS Mail-App macht es extrem einfach, nur diese ungelesenen E-Mails auf Ihrem iPhone oder iPad anzuzeigen. Die iOS Mail-App macht es extrem einfach, nur diese ungelesenen E-Mails auf Ihrem iPhone oder iPad anzuzeigen. Es wird einfacher, die wichtigsten gelesenen E-Mails aufzuspüren, ohne dass die ungelesenen E-Mails den Prozess verkomplizieren.
Es ist ratsam, ungelesene E-Mails zu löschen, da dies dazu beiträgt, Ihre E-Mail-Konten frei von unnötigen Nachrichten zu halten. Wenn Sie das iPhone eines Unternehmens verwenden, hilft es außerdem, die Mailboxen von Unordnung zu befreien. Durch das Löschen wird außerdem wertvoller Speicherplatz frei, den Sie zum Speichern wichtiger und nützlicher iPhone-Komponenten nutzen können.
Obwohl die iPhone Mail-App bequem und einfach zu bedienen ist, verfügt sie nicht über die Funktion "Alles auswählen", die es Ihnen ermöglichen sollte, alle E-Mails auf dem iOS 14 iPhone mit einem Klick zu löschen. Vielleicht waren Sie deshalb schon einmal frustriert, weil Sie nicht alle ungelesenen und unerwünschten E-Mails auf einmal löschen konnten.
Trotzdem können Sie ungelesene E-Mails auf einmal über einen definierten Prozess oder gleichzeitig löschen. Mit dem folgenden Verfahren können Sie ganz einfach alle Ihre E-Mails auf einem iOS 14 iPhone löschen, die Sie nicht interessieren.
- Öffnen Sie die Mail-App auf Ihrem iPhone und gehen Sie zu "Alle Posteingänge".
- Wenn Sie alle ungelesenen E-Mails auf Ihrem iOS 14 iPhone oder iPad auf einmal löschen möchten, oder eine andere Untergruppe von E-Mails, wie z.B. die markierten E-Mails, klicken Sie auf das Filter Symbol unten links auf dem Bildschirm.
![]()
- Ungelesen ist der Standard-E-Mail-Filter
- Wenn Sie sicher sind, dass sich nur die E-Mails im Posteingang befinden, die Sie löschen möchten, klicken Sie auf die Bearbeiten Option in der oberen rechten Ecke.
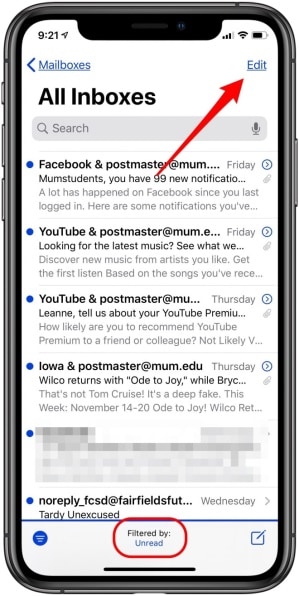
- Wählen Sie eine E-Mail aus, indem Sie den leeren Kreis auf der linken Seite antippen und halten und mit dem Daumen nach oben wischen.
- Sie werden feststellen, dass alle Kreise blau hervorgehoben werden, wenn Ihr Finger sie überfährt und dass die Anzahl der ausgewählten E-Mails oben auf der Seite angezeigt wird.
- Nachdem Sie alle zu löschenden E-Mails ausgewählt haben, klicken Sie auf Papierkorb
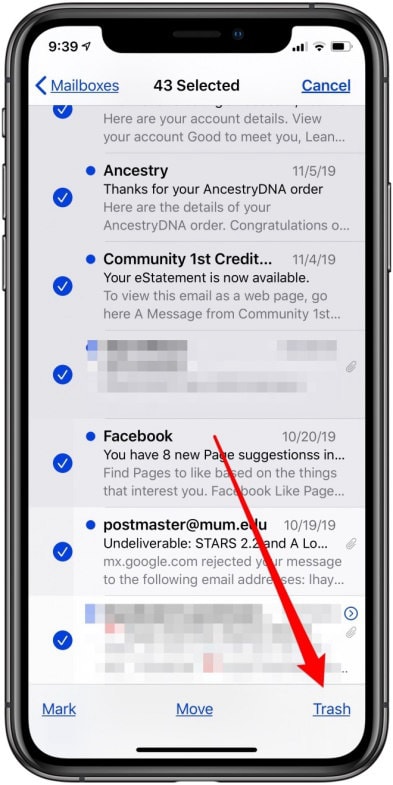
Wie man alle E-Mails in der Mail-App unter iOS 14 löscht
Wie bereits erwähnt, ist es unmöglich, alle E-Mails auf einem iOS 14 iPhone mit einem Klick zu löschen. Es gibt jedoch einen Workaround, um alle E-Mails auf dem iPhone im Bearbeitungsmodus auszuwählen. Wählen Sie die Nachricht aus, halten Sie die Verschiebetaste gedrückt und heben Sie die Markierung der E-Mail auf. Von hier aus können Sie die E-Mails in den Papierkorb verschieben.
Da es gut möglich ist, dass Sie E-Mails in mehreren Ordnern speichern, müssen Sie diesen Vorgang für jeden Ordner, den Sie leeren möchten, wiederholen.
Wenn Sie es vorziehen, alle Ihre E-Mails auf einem iOS 14 iPhone zu löschen, anstatt nur die ungelesenen E-Mails zu löschen, können Sie dies mit dem folgenden Verfahren tun. Es gibt zwei Möglichkeiten, dies zu tun:
Methode 1: Löschen nach Ordnern
- Starten Sie die Mail-App und tippen Sie auf das Postfach, das Sie leeren möchten. Dabei kann es sich um jeden beliebigen Ordner handeln, den Sie leeren möchten, z.B. den Posteingang, den Ordner "Alle Posteingänge" oder einen Ordner in einem Ihrer E-Mail-Konten.

- Wählen Sie nun die Bearbeiten Option in der oberen rechten Ecke
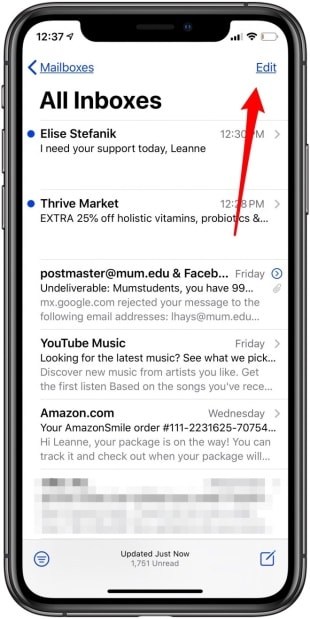
- Tippen Sie auf "Alle auswählen" und dann auf "Papierkorb", um alle Ihre E-Mails auf Ihrem iOS 14 iPhone und iPad zu löschen.

Der oben beschriebene Weg, alle E-Mails auf Ihrem iOS 14 iPhone und iPad nach Ordnern zu löschen, könnte zeitaufwändig sein, wenn Sie E-Mails in vielen Unterordnern speichern.
Methode 2: Alle E-Mails als gelesen markieren
- Starten Sie die Mail-App und gehen Sie zum Posteingang Ordner.
- Angenommen, Sie haben nicht alle ungelesenen E-Mails gelöscht, dann markieren Sie zunächst alle ungelesenen E-Mails als gelesen. Wählen Sie also Bearbeiten und klicken Sie auf Markieren. Wählen Sie nun die Option "Alle als gelesen markieren".
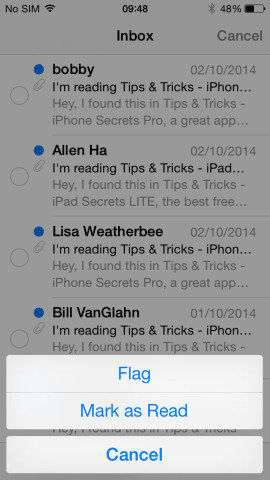
- Wählen Sie nun alle E-Mails aus, wobei Sie mit der Auswahl der ersten Nachricht beginnen.
- Tippen Sie auf die Verschieben Funktion und halten Sie sie gedrückt. Heben Sie die Auswahl der ersten E-Mail auf, ohne die gedrückte Verschieben Schaltfläche loszulassen.
- Lassen Sie den Finger auf der Verschieben Schaltfläche und Sie sehen, dass ein Dateiordner erscheint, in dem alle E-Mails ausgewählt sind.

- Wählen Sie hier die Papierkorb Datei, um das Löschen aller E-Mails auf Ihrem iOS 14 iPhone oder iPad auf einmal abzuschließen.

Nachdem Sie alle Ihre E-Mails auf Ihrem iOS 14 iPhone und iPad gelöscht haben, sollten Sie auf jeden Fall eine Bereinigung dieser Nachrichten einplanen, da sie immer noch Speicherplatz belegen.
Alternativ können Sie auch in den Papierkorb gehen und auf Bearbeiten klicken. Wählen Sie nun "Alles löschen", um den Papierkorb zu leeren und bestätigen Sie dann mit der Schaltfläche "Alles löschen" unten, um alles vollständig zu löschen.
Bester iPhone/iPad PDF Editor für iOS 14 - PDFelement für iOS
Nachdem Sie alle E-Mails auf Ihrem iOS 14 iPhone und iPad gelöscht haben, können Sie immer noch andere E-Mails versenden, die möglicherweise PDF-Dateien enthalten. Bevor Sie ein PDF-Dokument verschicken, müssen Sie sicherstellen, dass es von hervorragender Qualität ist. Das können Sie mit Hilfe von PDFelement für iOS. Dies ist ein großartiger PDF-Editor für iOS-Benutzer, mit dem Sie PDFs auf verschiedene Arten erstellen und sie unterwegs digital signieren können. Das Tool eignet sich für Studenten, Geschäftsinhaber und Anwälte.

PDFelement für iOS macht die PDF-Erstellung zu einem Kinderspiel. Sie können einfach einige PDF-Seiten aus mehreren Dateien extrahieren und sie dann entsprechend zusammenführen, um eine neue PDF-Datei zu erstellen. Wenn diese PDFs Formulare enthalten, sorgt PDFelement für iOS dafür, dass Sie diese Textfelder ausfüllen können. Wenn es sich bei den PDFs um Verträge handelt, die unterschrieben werden müssen, haben Sie Zugriff auf eine Funktion zum Signieren von Dokumenten, mit der Sie Ihre individuelle Signatur hinzufügen können.
Mit PDFelement für iOS können Sie sich also beruhigt zurücklehnen, wenn Sie nicht im Büro sind, denn die Kunden müssen nicht auf Ihre Freigabe an der Rezeption warten. Sie können die Verträge oder Genehmigungsdokumente ganz einfach unterschreiben und per E-Mail an die Empfänger senden, damit die Geschäfte weiterlaufen können.

Noah Hofer
staff Editor
Kommentar(e)