Eines der am häufigsten verwendeten Formate für die Dokumentenverwaltung ist PDF. Sie können mit diesem Dateiformat ein professionelles Dokument oder sogar Studienmaterial erstellen. Die Zugänglichkeit dieses Formats ist nicht auf Computergeräte beschränkt, denn Sie können Dokumente jetzt auch ganz einfach mit Ihrem Smartphone versenden. In diesem Artikel besprechen wir die beste Lösung, wie Sie mit den richtigen Mitteln ein PDF auf einem iPhone versenden können.
In diesem Artikel
- Wie man eine PDF-Datei von einem iPhone aus versendet
- Der einfachste Weg, ein PDF an ein iPad zu senden
- Praktische Vor- und Nachteile der Verwendung von AirDrop zum Versenden von PDF
- Andere Möglichkeiten, PDFs bequem vom iPhone aus zu versenden
- Wertvolle Tipps zum Versenden von PDF-Dateien mit PDFelement
Teil 1. Wie man eine PDF-Datei von einem iPhone aus versendet
Manche Leute finden es vielleicht schwierig, ein PDF von einem iPhone an ein anderes zu senden. Eine der am häufigsten verwendeten Methoden zur Ausführung dieses Vorgangs ist AirDrop. Es handelt sich um einen von Apple angebotenen drahtlosen integrierten Dienst, mit dem Sie Dateien von einem iOS-Gerät auf ein anderes übertragen können.
Das Dienstprogramm ist recht einfach zu bedienen und unterstützt fast alle Dateitypen, einschließlich PDFs, Bilder, Videos und Audio. Folgen Sie den nachstehenden Schritten, um zu erfahren, wie Sie mit diesem drahtlosen Dienstprogramm PDFs von einem iPhone aus versenden können:
Schritt 1
Starten Sie den Prozess, indem Sie Ihr iPhone entsperren und die "Dateien"-App aufrufen, um das PDF auf Ihrem Gerät zu finden. Wählen Sie dann die "Teilen"-Option aus dem erweiterten Menü, das Sie erhalten, wenn Sie lange auf Ihre gewünschte PDF-Datei drücken. Sobald die Datei ausgewählt ist, wählen Sie die AirDrop Option, um fortzufahren.
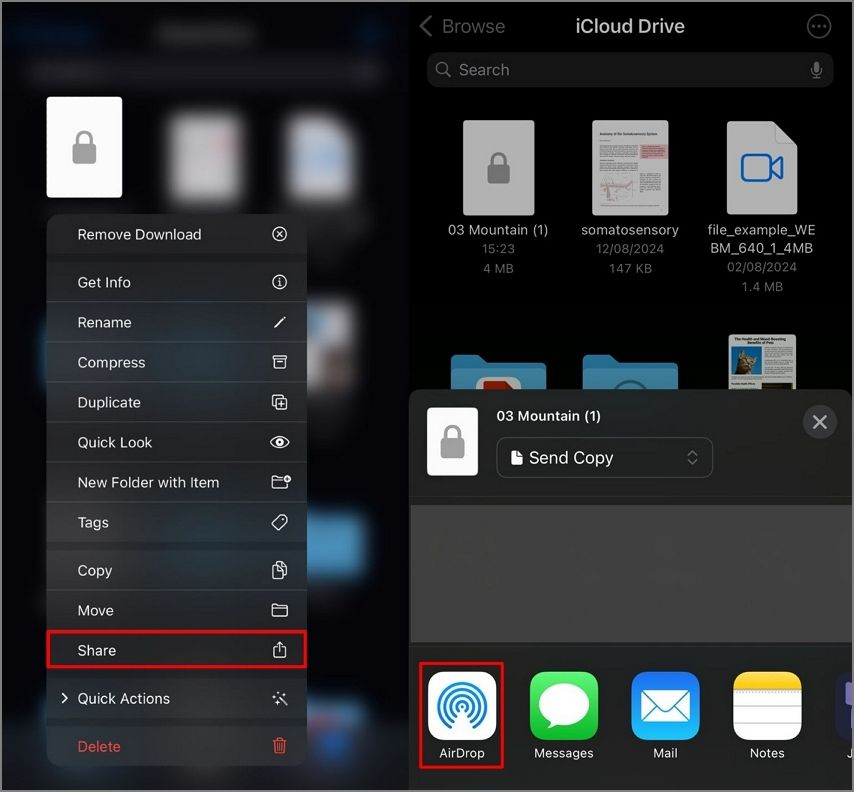
Schritt 2
Daraufhin wird Ihnen eine Liste mit Geräten in Ihrer Nähe angezeigt, an die Sie das PDF-Dokument senden können. Nachdem Sie den Empfänger durch Tippen auf seinen Namen ausgewählt haben, drücken Sie auf "Fertig", um einen erfolgreichen AirDrop durchzuführen.
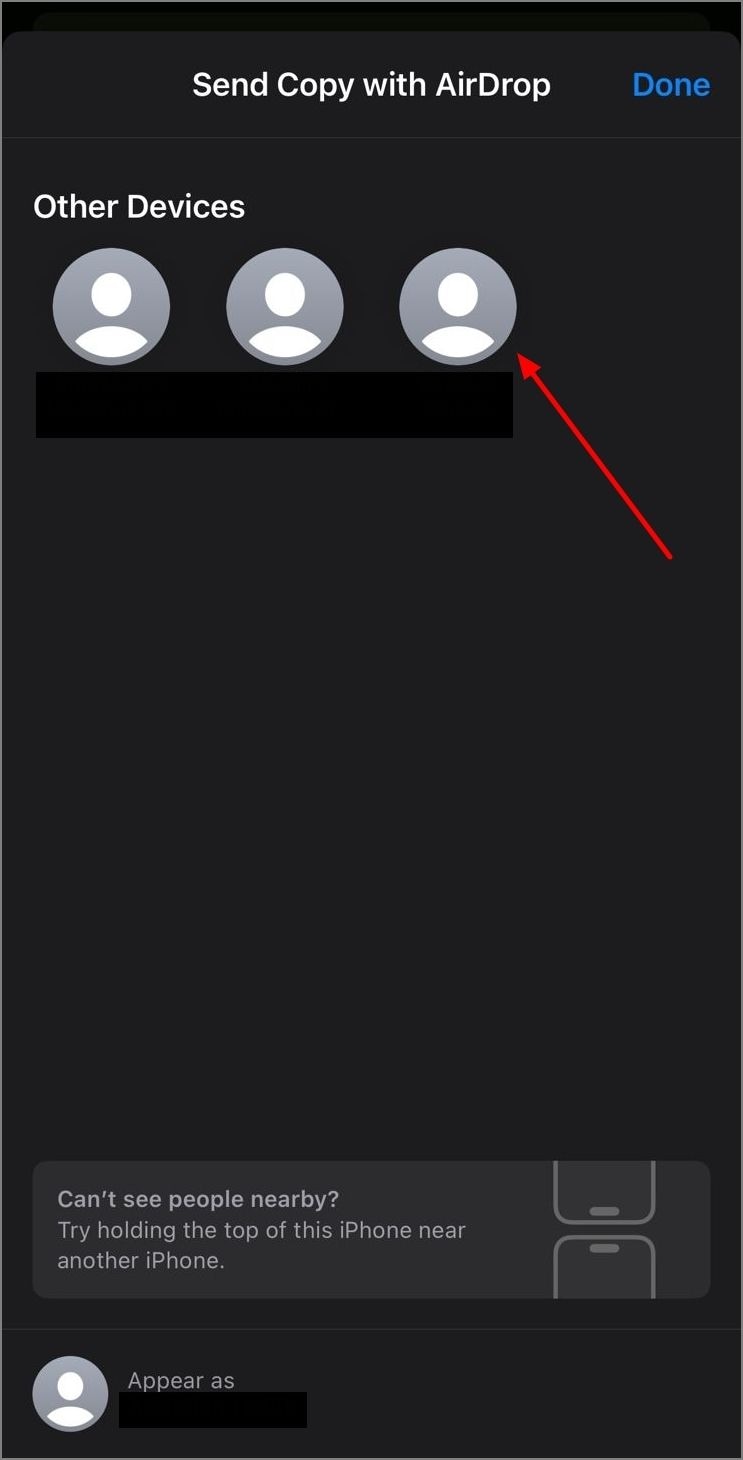
Schritt 3
Greifen Sie nun auf das iPhone des Empfängers zu und stellen Sie sicher, dass AirDrop aktiviert ist. Warten Sie, bis die Empfangs-Popup-Meldung erscheint und tippen Sie dann auf die "Akzeptieren"-Schaltfläche. Ihr PDF-Dokument wird erfolgreich an das andere iPhone gesendet.
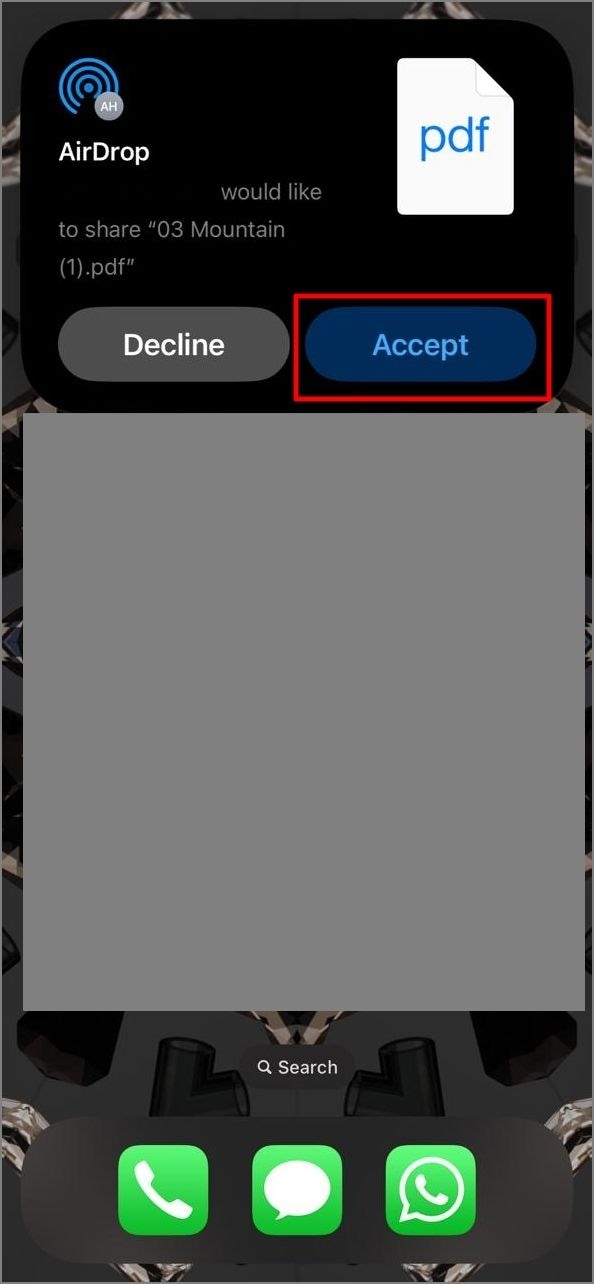
Teil 2. Der einfachste Weg, ein PDF an ein iPad zu senden
Um ein PDF-Dokument schnell von Ihrem iPhone an ein iPad zu senden, können Sie auch hier die AirDrop-Funktion nutzen. Dieses kabellose Dienstprogramm ermöglicht die einfache Übertragung von Dateien ohne Qualitätseinbußen. Benutzer können diese integrierte Methode nutzen, um Dateien auf iOS-Geräten auszutauschen. Erfahren Sie, wie Sie eine PDF-Datei vom iPhone an das iPad senden können, indem Sie die unten aufgeführten Schritte befolgen:
Schritt 1
Wenn Sie auf das PDF auf Ihrem iPhone zugreifen, drücken Sie lange darauf, um ein Dropdown-Menü zu öffnen, in dem Sie "Teilen" auswählen und im nächsten Popup-Fenster auf "AirDrop" gehen.
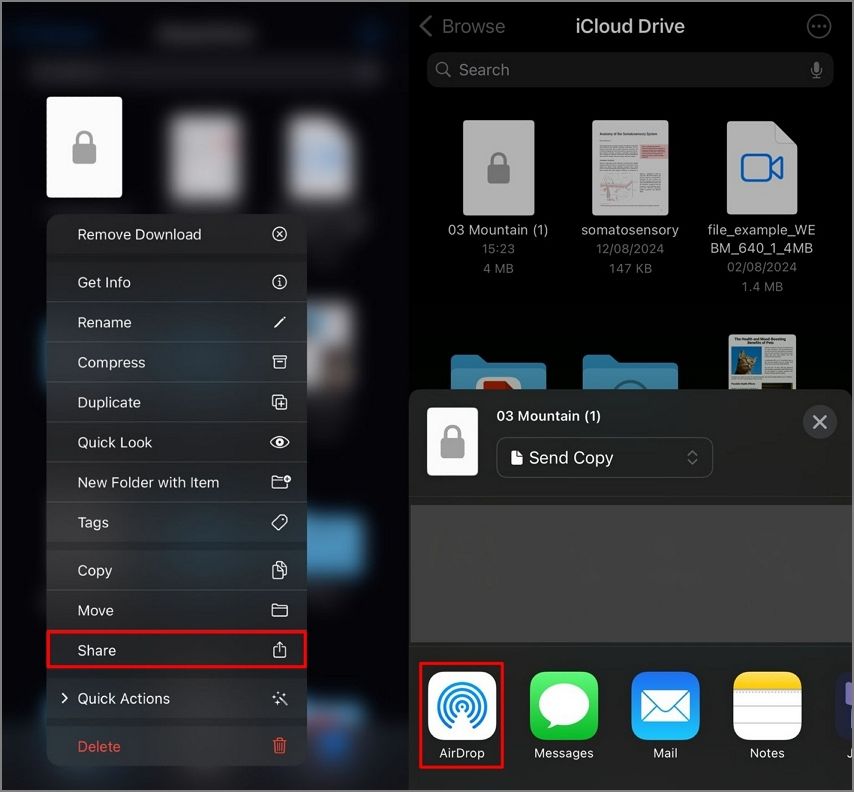
Schritt 2
Wählen Sie nun das iPad des Empfängers aus der Liste der Geräte aus, die Ihnen zur Verfügung gestellt werden und tippen Sie auf die "Fertig" Option. Gehen Sie nun zum iPad und vergewissern Sie sich, dass AirDrop eingeschaltet ist und die Sichtbarkeit für alle aktiviert ist. Wählen Sie in dem Popup-Fenster die "Akzeptieren"-Schaltfläche, um die PDF-Datei über Ihr iPad zu empfangen.
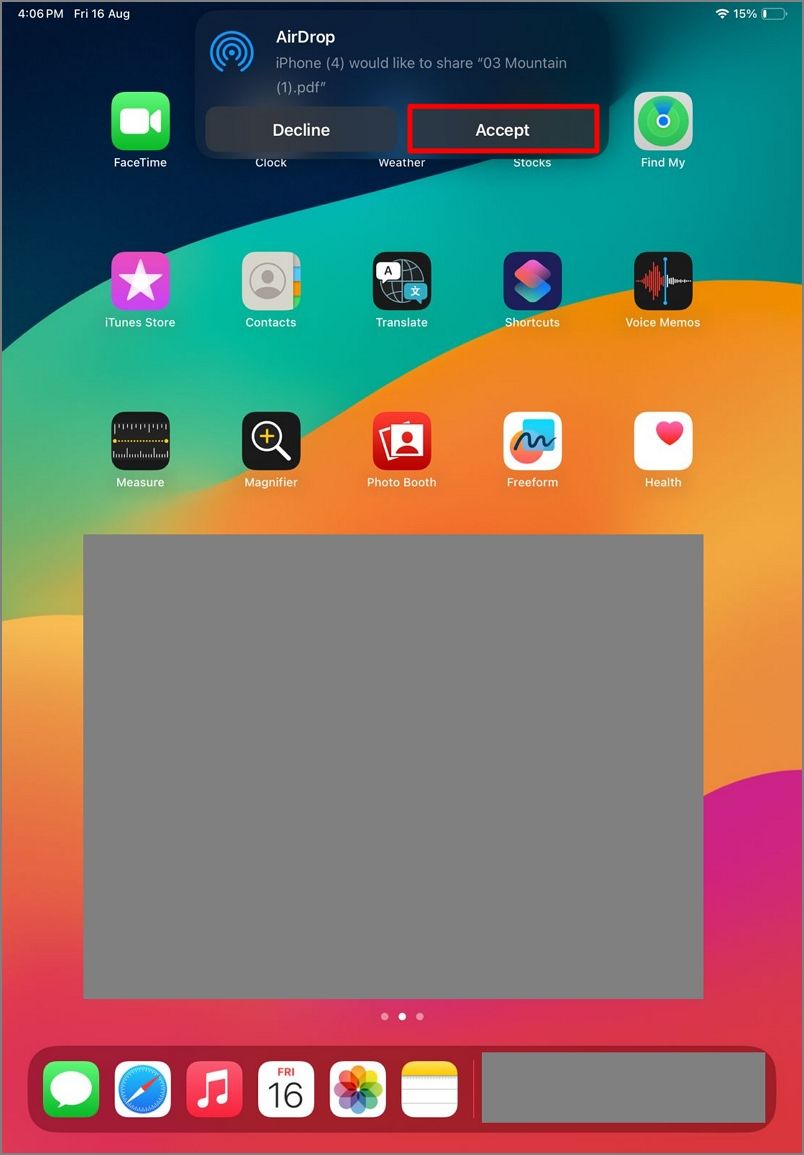
Teil 3. Praktische Vor- und Nachteile der Verwendung von AirDrop zum Versenden von PDFs
Nachdem wir gelernt haben, wie man ein PDF mit AirDrop an iPhone und iPad sendet, wollen wir nun die Vor- und Nachteile der Verwendung von AirDrop entdecken:
Teil 4. Andere Möglichkeiten, PDFs bequem vom iPhone aus zu versenden
Eine der besten Anwendungen, mit der Sie die Einschränkungen von AirDrop beim Versenden einer PDF-Datei überwinden können, ist PDFelement. Es ist ein KI-gestütztes PDF Tool, mit dem Sie Dokumente sowohl auf Ihrem Computer als auch auf Ihrem Smartphone verwalten können. Mit dieser umfangreichen Anwendung können Sie ein Dokument von Grund auf neu erstellen oder ein bestehendes Dokument verwalten.
PDFelement bietet mit seiner intuitiven Oberfläche verschiedene Möglichkeiten, eine Datei von einem iPhone an ein anderes iOS-Gerät zu senden. Sie können die Anwendung nutzen, um eine Datei per E-Mail zu versenden, einen Link zu einem PDF-Dokument zu erstellen oder es als Datei in verschiedenen Messaging-Apps zu teilen.
 G2-Wertung: 4.5/5 |
G2-Wertung: 4.5/5 |  100 % Sicher |
100 % Sicher |Eine detaillierte Schritt-für-Schritt-Anleitung zum Senden einer Datei mit PDFelement auf dem iPhone
Wie bereits erwähnt, ist PDFelement ein umfangreiches PDF Management Tool, das zahlreiche Möglichkeiten zum Versenden eines Dokuments bietet. Folgen Sie den Schritten, um zu erfahren, wie Sie mit PDFelement Dokumente im PDF-Format von einem iPhone aus versenden können:
Schritt 1 Zugriff auf die PDF-Datei auf PDFelement für iPhone
Sobald Sie die PDFelement Anwendung erfolgreich auf Ihrem iPhone installiert haben, rufen Sie die gewünschte Datei auf, indem Sie auf die Registerkarte "Dateien" tippen. Wenn die Datei erfolgreich geladen wurde, nehmen Sie bei Bedarf Änderungen am Dokument vor.
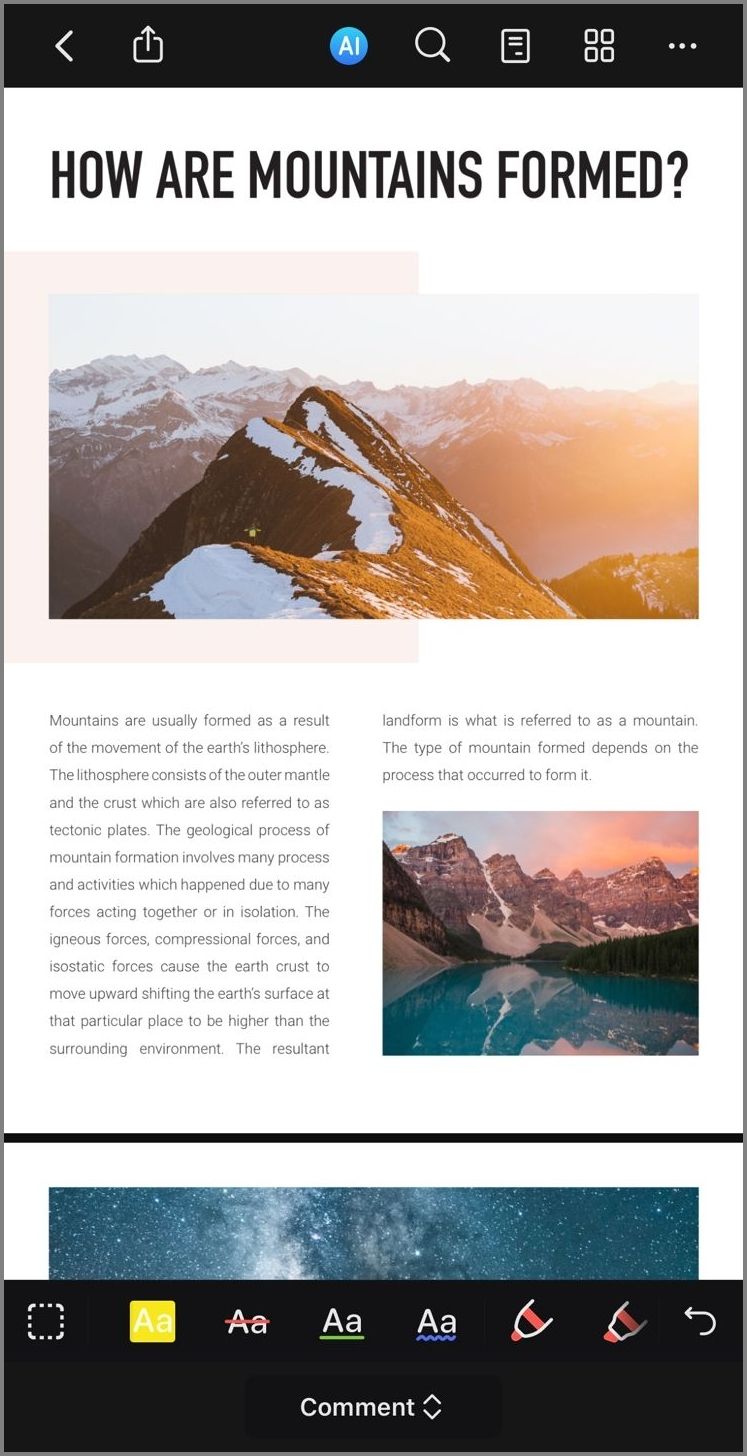
Schritt 2 Wählen Sie die Freigabeoption für das Senden von PDF
Sobald Sie die Bearbeitung abgeschlossen haben, wählen Sie die "drei Punkte" in der oberen rechten Ecke, um ein vergrößertes Menü zu öffnen. Wählen Sie im Menü die "Teilen"-Schaltfläche, um zum nächsten Popup-Fenster zu gelangen, wo Sie die Option "Per Link teilen" auswählen.
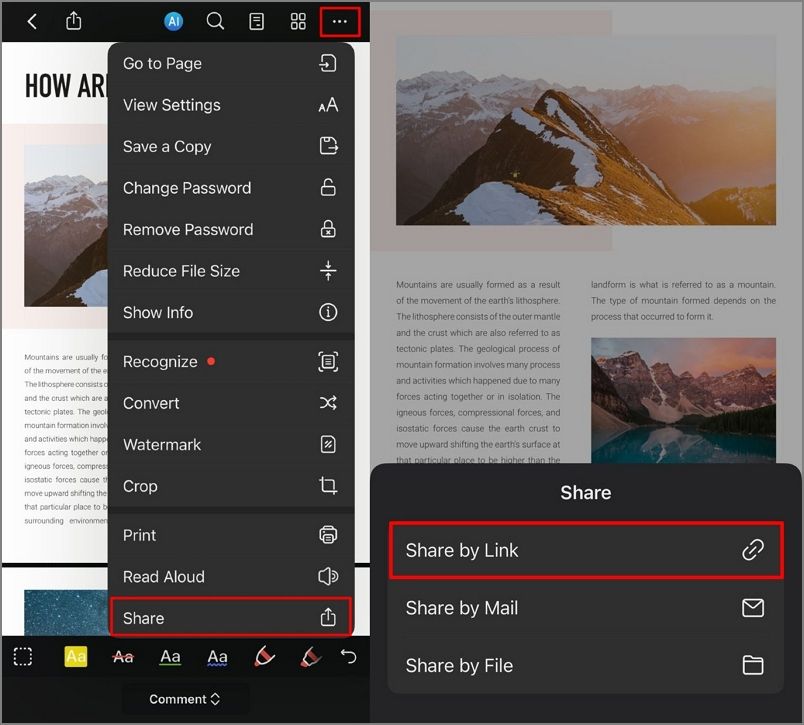
Wenn der Vorgang abgeschlossen ist, wird das Dokument automatisch in die PDFelement Cloud hochgeladen. Außerdem wird der Link in die Zwischenablage des iPhones kopiert, so dass Sie ihn überall einfügen können, um das PDF-Dokument bequem zu teilen.
 G2-Wertung: 4.5/5 |
G2-Wertung: 4.5/5 |  100 % Sicher |
100 % Sicher |Schritt 3 Dokument per E-Mail versenden
Umgekehrt können Sie in den Freigabeoptionen die Option "Per E-Mail teilen" auswählen. Die App navigiert Sie zu dem verbundenen E-Mail-Konto auf Ihrem iPhone. Geben Sie hier die E-Mail-Adresse des Empfängers ein und tippen Sie auf die "Senden"-Schaltfläche, um die PDF-Datei bequem per E-Mail zu versenden.
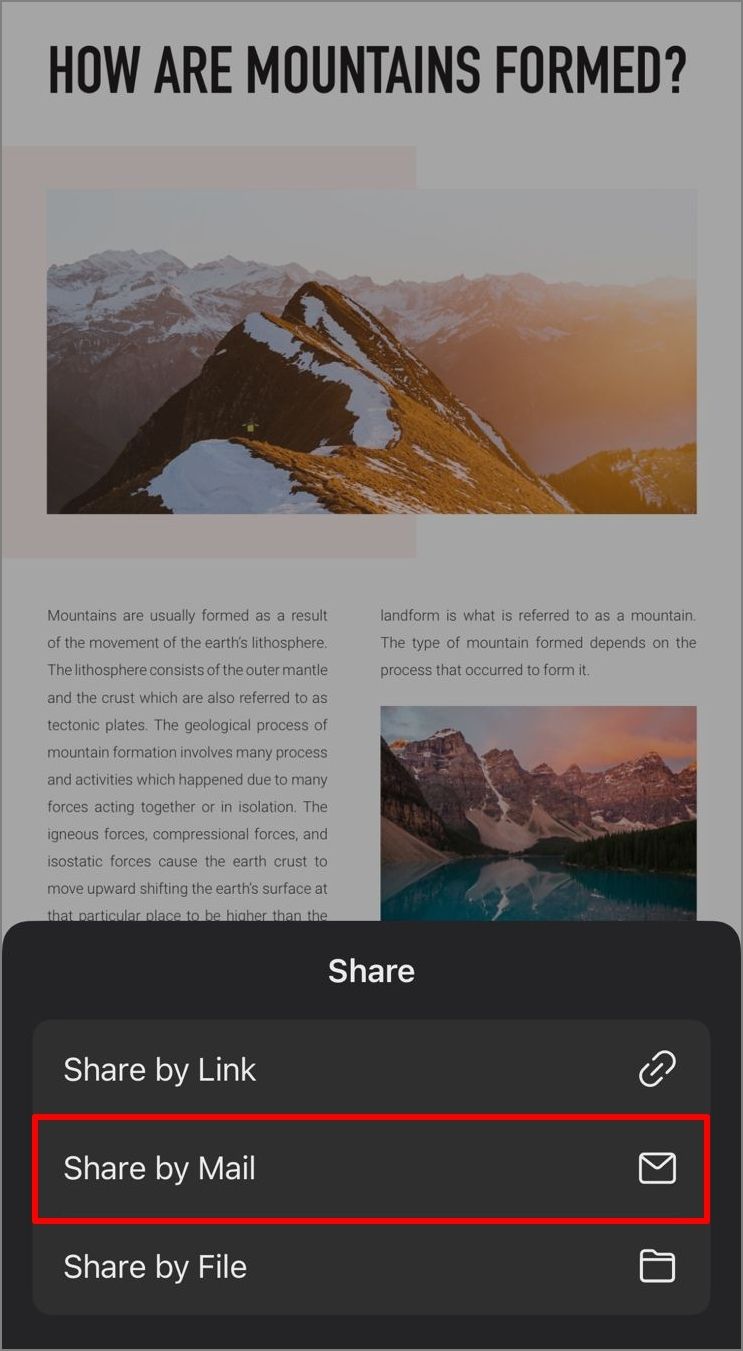
Teil 5. Wertvolle Tipps zum Versenden von PDF-Dateien mit PDFelement
Nachdem Sie gelernt haben, wie Sie ein PDF auf Ihrem iPhone versenden können, finden Sie hier einige praktische Tipps, die Sie anwenden können. Mit diesen Tipps wird die gemeinsame Nutzung von Dateien bequemer:
- Sichern Sie Ihr PDF vor dem Versenden: Mit der PDFelement Anwendung können Sie Ihre Dokumente mit einem Passwort versehen, bevor Sie sie an ein anderes Gerät senden. Dadurch wird sichergestellt, dass Ihre Datei während des Freigabevorgangs vollständig geschützt ist.
- Das PDF mit Anmerkungen versehen oder bearbeiten: Bevor Sie eine PDF-Datei von einem iPhone an ein anderes iOS-Gerät senden, können Sie mit der PDFelement Anwendung bei Bedarf Änderungen vornehmen. Benutzer können das Dokument auch mit Anmerkungen versehen, um die kritischen Punkte innerhalb des Dokuments hervorzuheben.
- Mehrere Dokumente zu einem zusammenführen: Mit PDFelement können Sie verschiedene Dateien in einem einzigen Dokument zusammenführen, um die geschmeidige gemeinsame Nutzung von Dokumenten zu erleichtern.
- Fügen Sie eine digitale Signatur zu Ihrem Dokument hinzu: Ein weiterer nützlicher Tipp, den Sie beachten sollten, wenn Sie lernen, wie man Dokumente mit einem iPhone versendet, ist das Hinzufügen einer digitalen Signatur. Dies erhöht die Integrität und Authentizität des Dokuments und macht es einfacher, es weiterzugeben.
- Konvertieren Sie die PDF-Datei vor dem Versenden: Wenn das Gerät des Empfängers ein bestimmtes Dateiformat nicht unterstützt, können Sie das Format mit PDFelement leicht konvertieren, um die Zugänglichkeit zu verbessern.
 G2-Wertung: 4.5/5 |
G2-Wertung: 4.5/5 |  100 % Sicher |
100 % Sicher |Fazit
Abschließend sei gesagt, dass Sie mit vielen Ressourcen PDF-Dateien bequem von einem iOS-Gerät an ein anderes senden oder weitergeben können. Eine der besten Ressourcen für den Versand von PDF-Dateien auf verschiedene Arten ist jedoch PDFelement. In diesem Artikel erfahren Sie, wie Sie mit dieser umfassenden Anwendung ein PDF auf einem iPhone versenden können.




