PDF ist ein Format, das in Schulen und Unternehmen weit verbreitet ist. Dennoch kann es sein, dass Sie in Situationen geraten, in denen Sie PDFs versenden müssen. Das Versenden per E-Mail ist einfach. Sie hängen die Datei an die E-Mail an und senden sie dann ab. Aber was, wenn Sie mehr senden müssen?
Wie kann man mehrere PDFs in einer E-Mail versenden? Genau das werden wir hier behandeln. Im Folgenden erfahren Sie, wie Sie mit 4 Methoden einen Stapel PDFs per E-Mail versenden können. Außerdem erhalten Sie wichtige Hinweise und Tipps, z.B. wie Sie Wondershare PDFelement für die einfache Freigabe von PDFs verwenden.
In diesem Artikel
Teil 1. Wie man mehrere PDFs als einen Anhang versendet
Sie können mehrere PDF-Dateien an eine einzige E-Mail anhängen. Das ist jedoch sowohl für Sie als auch für den Empfänger unangenehm. Die bessere Alternative ist, die PDFs zu einer einzigen zusammenzufassen und diese dann per E-Mail zu versenden. Das können Sie mit der "PDF kombinieren" Funktion von Wondershare PDFelement tun. Es ist ein leistungsstarkes Tool, das mehrere Dateien zu einer einzigen zusammenführen kann. Die Ausgabe ist immer PDF, aber Sie können auch andere Dateien wie Word oder Excel eingeben.
Hier erfahren Sie, wie Sie PDFs mit Wondershare PDFelement kombinieren und die kombinierte Datei per E-Mail versenden können:
- Öffnen Sie Wondershare PDFelement und klicken Sie auf "PDFs kombinieren".
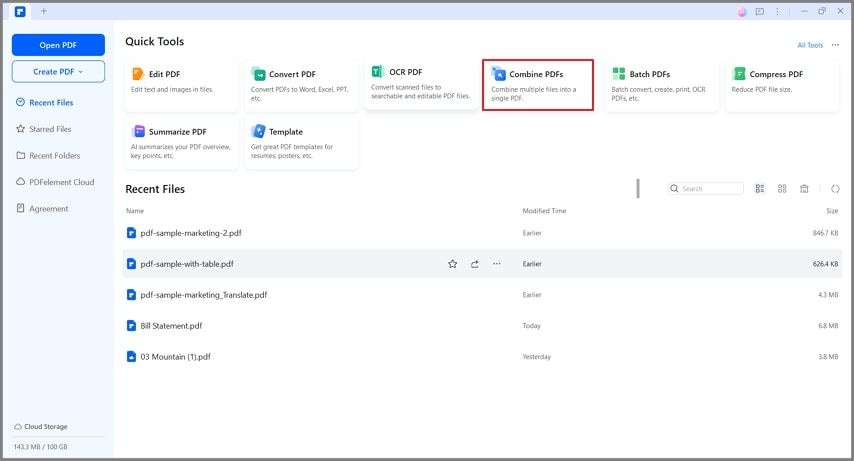
- Klicken Sie auf "Dateien hinzufügen" und importieren Sie die PDFs, die Sie kombinieren möchten. Sie können die PDFs auch per Drag & Drop in den Bildschirm "PDFs kombinieren" ablegen.
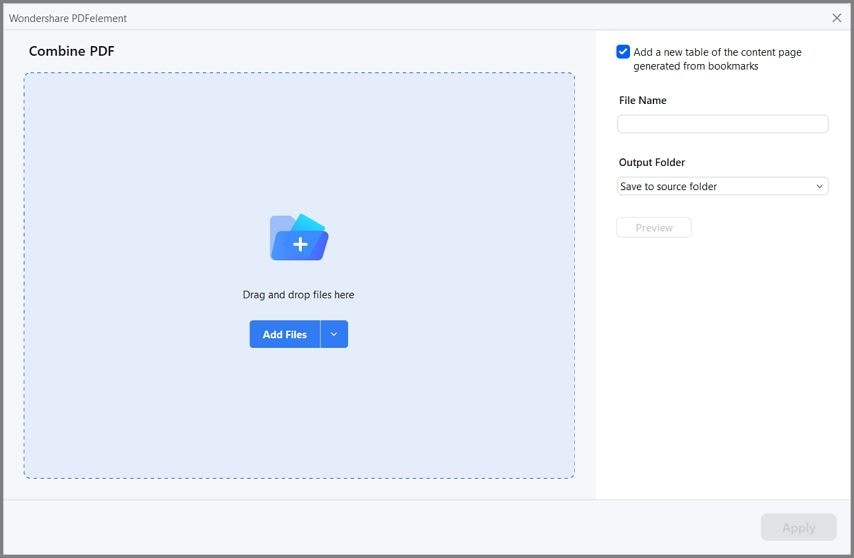
- Geben Sie einen Dateinamen für die Ausgabedatei ein und wählen Sie einen Zielordner.
- Klicken Sie auf Teilen > Outlook.
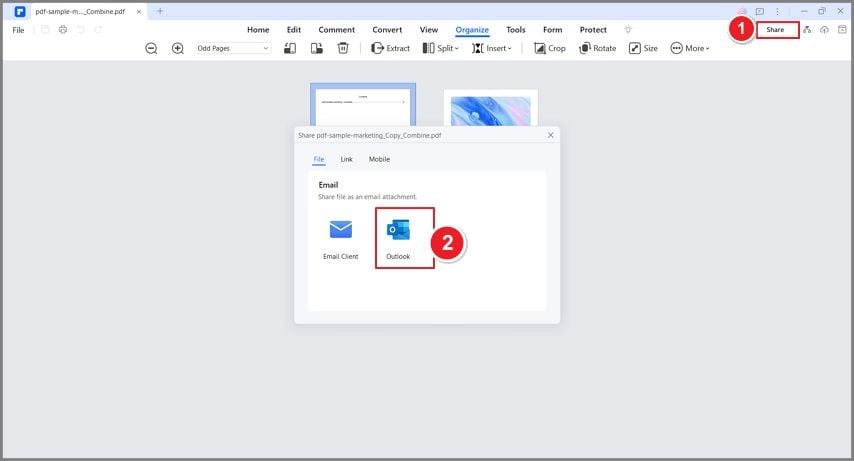
- Outlook wird gestartet und die Datei wird an eine neue E-Mail angehängt. Verfassen Sie Ihre Nachricht und klicken Sie auf Senden.
Teil 2. Wie man mit ZIP-Software mehrere PDFs in einer E-Mail versendet
Wie kann man mehrere Dateien per E-Mail versenden, ohne sie zu kombinieren? Sie können sie in einen ZIP-Ordner komprimieren. Der ZIP-Ordner reduziert die Dateigröße, ohne die Qualität des Inhalts zu beeinträchtigen. Sie können dies tun, wenn Sie ZIP-Software auf Ihrem Computer installiert haben. Die meisten Computer verfügen standardmäßig über dieses Programm, so dass Sie möglicherweise nichts herunterladen müssen.
Um mehrere PDFs in einen ZIP-Ordner zu komprimieren, gehen Sie folgendermaßen vor:
- Öffnen Sie den Datei-Explorer und öffnen Sie einen beliebigen Ordner. Klicken Sie mit der rechten Maustaste auf einen leeren Bereich und klicken Sie auf Neu > Komprimierter ZIP-Ordner.
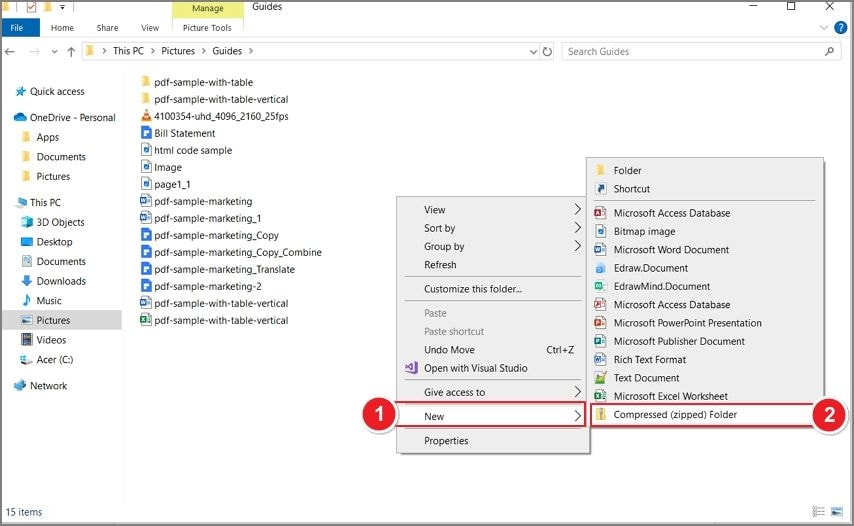
- Benennen Sie den neuen ZIP-Ordner und drücken Sie die Eingabetaste.
- Suchen Sie die PDFs, die Sie versenden möchten und wählen Sie sie aus. Kopieren Sie sie und fügen Sie sie in den ZIP-Ordner ein, den Sie erstellt haben. Verfassen Sie eine neue E-Mail und hängen Sie den ZIP-Ordner an. Senden Sie die E-Mail, um mehrere PDF-Dateien auszutauschen.
Teil 3. Wie man mit dem iPhone mehrere PDFs in einer E-Mail versendet
Was, wenn Sie ein iPhone statt eines Computers verwenden? Wie kann man mehrere PDFs in einer E-Mail auf einem iPhone versenden? Sie können der E-Mail viele Anhänge hinzufügen. Sie müssen nur die Schaltflächen finden, denn sie sind versteckt. Bitte beachten Sie auch, dass die Dateien, die Sie anhängen möchten, in iCloud Drive gespeichert sind.
Hier finden Sie eine kurze Anleitung dazu, wie Sie einer in der iPhone Mail-App verfassten E-Mail mehrere Anhänge hinzufügen können:
- Verfassen Sie eine neue E-Mail in der Mail-App.
- Tippen Sie doppelt auf den E-Mail-Text und wählen Sie "Anhang hinzufügen" in der Symbolleiste.
- Wählen Sie eine der PDFs aus, die Sie versenden möchten.
- Tippen Sie auf die Pfeiltaste rechts neben dem Popup-Menü. Dort sehen Sie wieder die Option "Anhang hinzufügen". Klicken Sie darauf und wählen Sie Ihre anderen PDFs aus.
- Senden Sie die E-Mail, sobald Sie alle PDFs angehängt haben.
Teil 4. Wie man PDFs über einen Cloud-Dienst weitergibt
Eine andere Methode zum Versenden mehrerer PDFs per E-Mail nutzt Cloud-Speichersysteme. Auf diesen Speichern können Sie Dateien "im Internet" speichern. Sie können diese Dateien auch für andere freigeben, indem Sie ihnen Zugriff auf Ordner oder die Dateien selbst geben. Sie können die PDFs aber auch in einen Ordner in der Cloud hochladen. Dann können Sie einen Link generieren, der den Empfänger zu dem Ordner führt. Sie können diesen Link per E-Mail versenden.
Hier finden Sie eine Schritt-für-Schritt-Anleitung für drei erstaunliche Cloud-Speicherdienste:
PDFelement Cloud
- Öffnen Sie einen Webbrowser und rufen Sie die Webseite der PDFelement Cloud auf. Melden Sie sich bei Ihrem Konto an.
- Klicken Sie auf "Dateien hochladen" und laden Sie die PDFs hoch, die Sie versenden möchten.
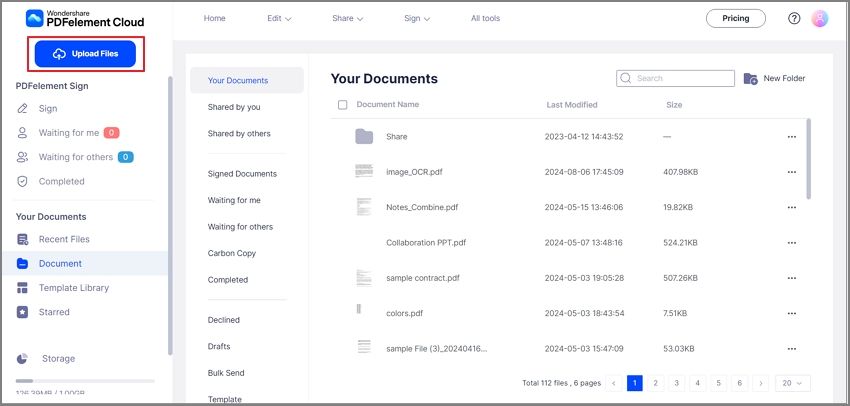
- Wählen Sie die PDF-Datei aus, die Sie versenden möchten, indem Sie die Kontrollkästchen auf der linken Seite aktivieren.
- Suchen Sie ein PDF, das Sie versenden möchten und klicken Sie auf die Schaltfläche mit den drei Punkten > Teilen.
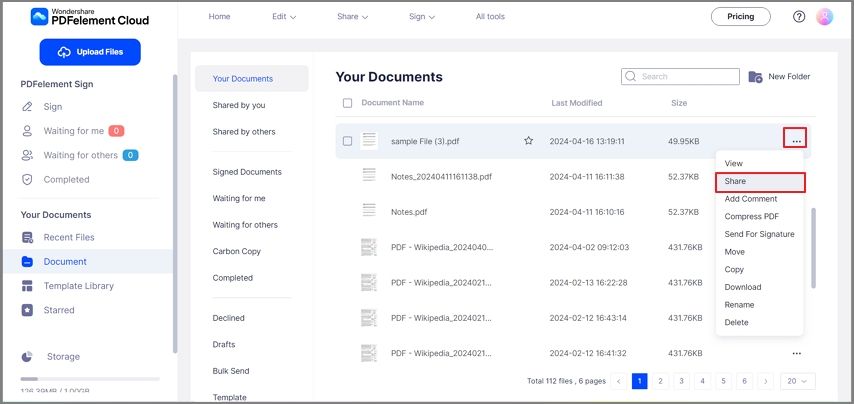
- Klicken Sie auf Link erstellen > Link kopieren. Fügen Sie den Link in eine E-Mail ein.
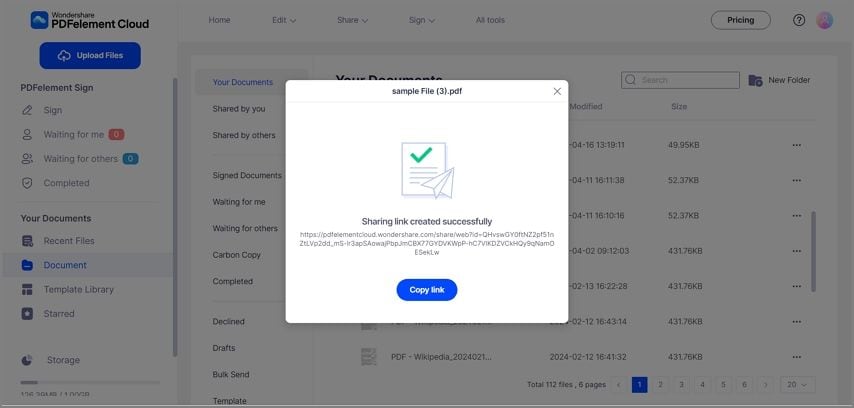
- Wiederholen Sie die Schritte 3 bis 5, bis Sie für alle PDFs, die Sie freigeben möchten, einen Link erstellt haben. Verfassen Sie die Nachricht und versenden Sie die E-Mail, sobald sie fertig ist.
Google Drive
- Öffnen Sie einen Webbrowser und navigieren Sie zu Google Drive.
- Klicken Sie auf + Neu > Neuer Ordner.
- Geben Sie den Ordner ein und klicken Sie auf + Neu > Datei-Upload. Laden Sie alle PDFs hoch, die Sie per E-Mail versenden möchten.
- Klicken Sie oben auf den Ordnernamen und wählen Sie Teilen > Teilen.
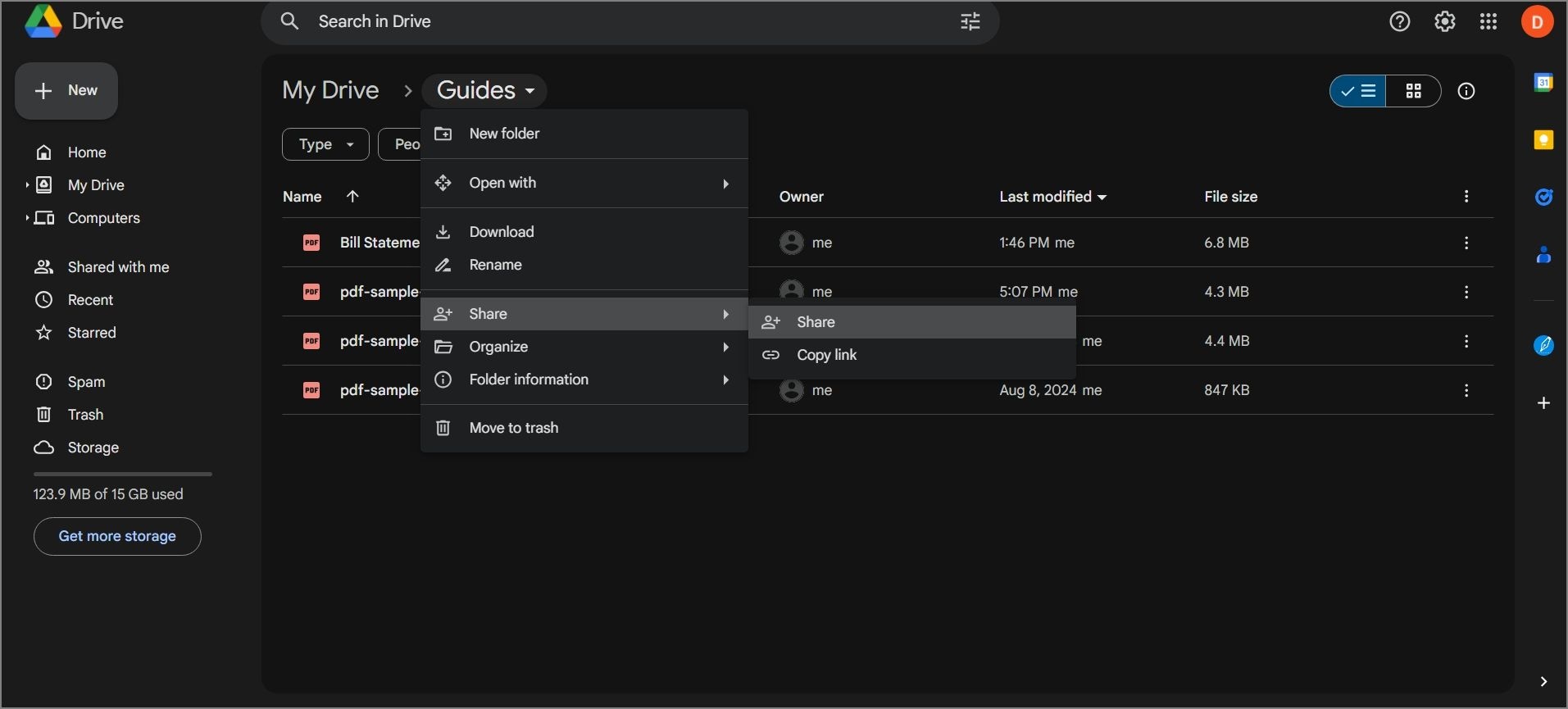
- Klicken Sie auf Link kopieren. Öffnen Sie den E-Mail-Dienst, den Sie verwenden möchten, verfassen Sie eine Nachricht und fügen Sie den Link zum Ordner ein. Senden Sie die E-Mail.
Dropbox
- Öffnen Sie Dropbox mit Ihrem bevorzugten Browser. Melden Sie sich bei Ihrem Konto an.
- Klicken Sie auf Ordner erstellen. Erstellen Sie einen neuen Ordner und benennen Sie ihn entsprechend.
- Geben Sie den Ordner an und laden Sie die PDFs hoch, die Sie versenden möchten.
- Klicken Sie auf Ordner freigeben > Erstellen, um einen Link zum Freigeben zu generieren. Senden Sie den Link per E-Mail.
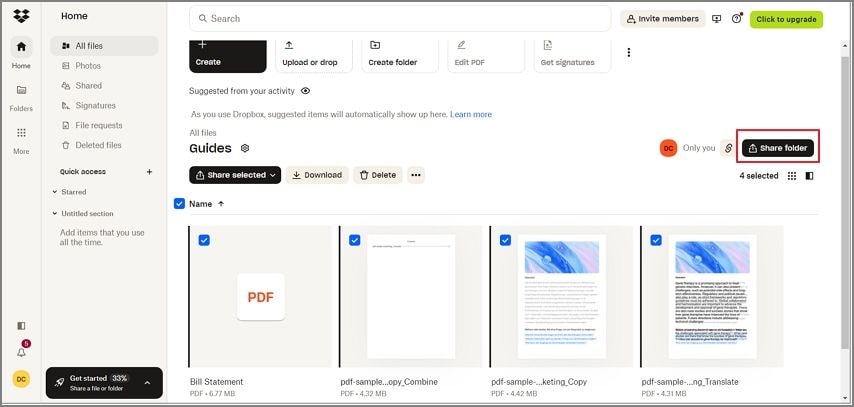
Teil 5. Tipps für die effiziente Freigabe mehrerer PDFs
Hier einige Tipps für den effizienten Austausch mehrerer PDFs über eine E-Mail.
Überprüfen Sie die Datenschutzeinstellungen
Denken Sie bei der Verwendung von Cloud-Speichern für die gemeinsame Nutzung von PDFs immer daran, die Datenschutzeinstellungen zu bearbeiten. Wenn die Ordner auf "Nur ich" oder "Privat" eingestellt sind, sind Sie der einzige, der darauf zugreifen kann. Der Empfänger kann auf den Link klicken, aber er wird darauf hingewiesen, dass er keine Berechtigung hat, den Ordner und seinen Inhalt einzusehen. Setzen Sie also die Datenschutzeinstellungen auf "Jeder mit dem Link" oder fügen Sie die E-Mail-Adresse des Empfängers manuell hinzu, um ihm Zugriff zu gewähren.
Verwenden Sie beschreibende Dateinamen
Stellen Sie sich Folgendes vor. Sie haben 10 PDFs, die Sie versenden möchten. Sie heißen PDF1, PDF2, PDF3 und so weiter. Sie müssen erraten, was jedes einzelne enthält. Das ist keine gute Idee. Wenn es für Sie schwierig ist, wird es für den Empfänger noch viel schwieriger sein. Um Verwechslungen und Unannehmlichkeiten zu vermeiden, verwenden Sie beschreibende Dateinamen. Auf diese Weise wissen Sie beide sofort, worum es in einem PDF geht, ohne es zu öffnen.
Testen Sie den Link
Wenn Sie PDFs über freigegebene Links weitergeben, sollten Sie auch die Links testen, um zu sehen, ob sie funktionieren. Dazu können Sie den Link in die Adressleiste eines beliebigen Webbrowsers einfügen. Er sollte Sie zu dem Ordner mit den PDFs führen. Wenn dies nicht der Fall ist, sollten Sie einen neuen Link generieren.
Fazit
Sie haben jetzt gelernt, wie Sie mehrere PDFs in einer E-Mail versenden können. Zu den effektivsten Methoden gehören das Zusammenfassen der PDFs in einem Dokument und die Verwendung von Cloud-Speichersystemen. Sie können auch mehrere PDFs an eine E-Mail anhängen. Von diesen Optionen sind die ersten beiden schneller. Wenn Sie die PDFs zu einer einzigen zusammenfassen, müssen Sie auch nur eine Datei komprimieren. Andererseits wird bei der gemeinsamen Nutzung von Cloud-Speicher die Beschränkung der Dateigröße vollständig aufgehoben.
Wondershare PDFelement ist ein großartiges Tool für diesen Zweck. Es kann PDFs kombinieren und komprimieren. Außerdem kann PDFelement die PDFs in die PDFelement Cloud hochladen. Außerdem verfügt es über eine Outlook-Integration, mit der Sie das aktive PDF reibungslos an eine neue E-Mail anhängen können.


