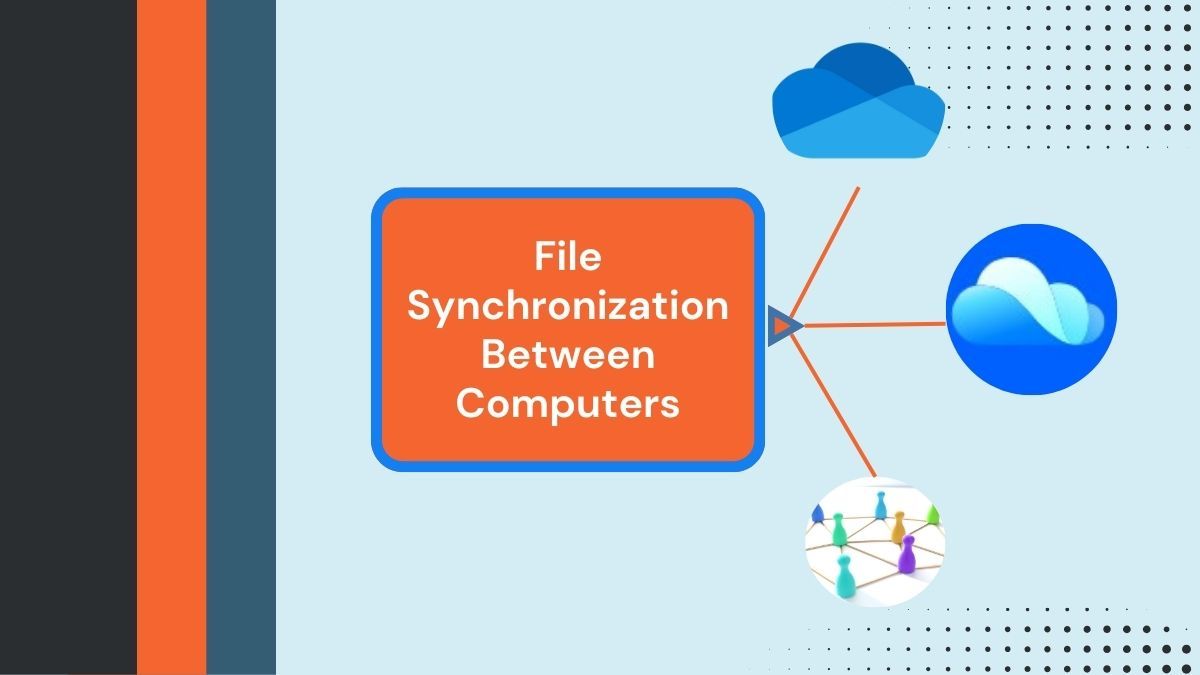
Im Zeitalter der Effizienz hat niemand mehr Zeit für manuelle Tätigkeiten wie das Übertragen von Dateien zwischen Geräten mit USB-Laufwerken oder externen Festplatten. Die Nachfrage nach reibungslosem Datenzugriff und -management hat zu Technologien wie der Synchronisierung geführt. Ganz gleich, ob Sie an wichtigen Dokumenten arbeiten, Dateien mit Kollegen austauschen oder Ihre persönlichen Dateien verwalten, mit diesem Ansatz stellen Sie sicher, dass Ihre Daten immer auf dem neuesten Stand sind und Sie darauf zugreifen können, wann immer Sie sie brauchen.
Zum Glück gibt es verschiedene Online- und netzwerkbasierte Tools, die Ihre Dateien automatisch synchronisieren können. In diesem Artikel möchten wir Ihnen drei Möglichkeiten vorstellen, wie Sie Dateien zwischen Computern synchronisieren können. Ganz gleich, ob Sie eine Einzelperson oder ein Teammitglied sind, diese Methoden werden sicherlich Ihren Bedürfnissen entsprechen und die Produktivität und den Komfort steigern.
In diesem Artikel
Online- und Offline-Methoden zur Synchronisierung von Dateien zwischen zwei Computern
Es gibt mehrere zuverlässige Methoden, um Dateien zwischen 2 Computern zu synchronisieren. Von der Nutzung von Cloud-Diensten für die Echtzeit-Synchronisation bis hin zur Netzwerkfreigabe für den Offline-Zugriff bietet jede dieser Möglichkeiten deutliche Vorteile. Lassen Sie uns die effektivsten Möglichkeiten zur Synchronisierung von Dateien zwischen zwei Computern erkunden.
1. Synchronisierung von Ordnern zwischen Computern mit der PDFelement Cloud
Die PDFelement Cloud ist eine Cloud-Speicherlösung, mit der Sie Ihre Dokumente einfach und effizient verwalten können. Damit können Sie Ihre Dokumente hochladen, synchronisieren und von überall aus abrufen, egal ob auf Mac oder Windows. Mit der PDFelement Cloud können Sie PDFs und andere Dokumente sicher speichern, sie bearbeiten und ihre aktuellen Versionen finden. Darüber hinaus bietet das Tool robuste Funktionen wie PDF-Bearbeitung, Anmerkungen und gemeinsame Nutzung für eine umfassende Erfahrung.
 G2-Wertung: 4.5/5 |
G2-Wertung: 4.5/5 |  100 % Sicher |
100 % Sicher || Spezifikation | Beschreibung |
| Preis |
|
| Kompatibilität | Windows 10/11, MacOS, Android, iOS |
| Unterstützter Dateityp | Dokumente (PDFs, EPUB und andere) |
| Geeignet für | Benutzer, die häufig mit PDF-Dateien arbeiten und erweiterte Funktionen zur PDF-Bearbeitung benötigen |
| Offline Dateizugriff | Ja |
| Zusammenarbeit | Zusammenarbeit in Echtzeit zum Signieren und Kommentieren |
| Versionsverlauf | Nicht vorhanden |
| Externe Integrationen | Keine Cloud-Integrationen |
Wie synchronisiert man Ordner zwischen zwei Computern mit der PDFelement Cloud?
Hier erfahren Sie, wie Sie mit der PDFelement Cloud Dateien zwischen Computern synchronisieren können:
Schritt 1
Öffnen Sie die PDFelement Cloud. Melden Sie sich an oder registrieren Sie Ihr Konto.
Schritt 2
Klicken Sie auf "Dateien hochladen", um die Dateien auszuwählen, die Sie mit dem anderen Computer synchronisieren möchten.
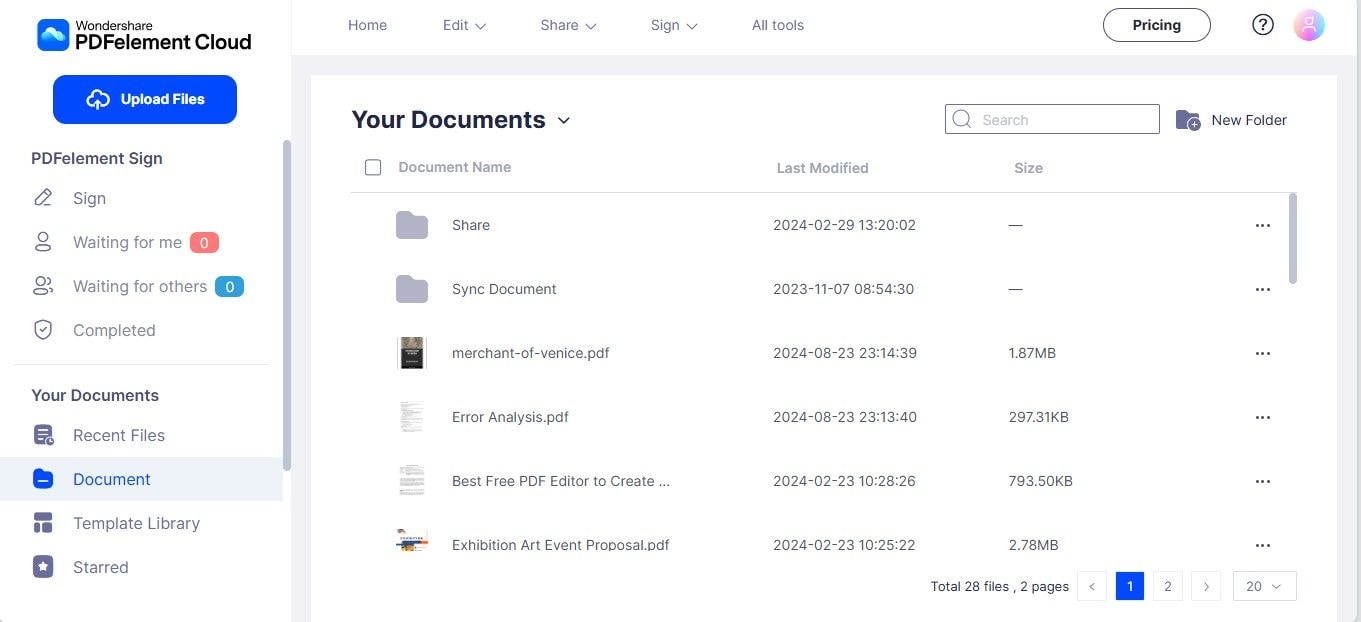
Schritt 3
Klicken Sie oben auf die Option "Neuer Ordner", um einen Ordner zu erstellen.
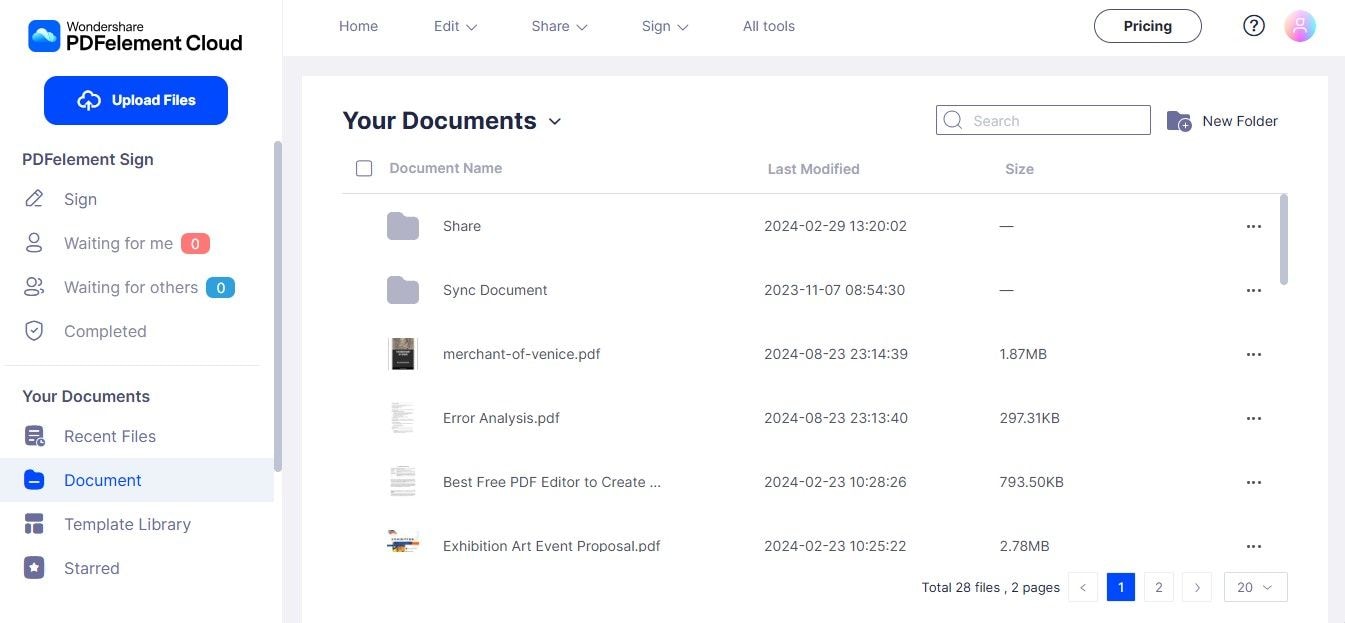
Schritt 4
Jetzt können Sie Dateien in diesem Ordner ablegen, damit der andere Computer remote auf sie zugreifen kann.
2. Ordnersynchronisierung zwischen zwei Computern über das lokale Netzwerk
Die gemeinsame Nutzung und Synchronisierung im Netzwerk ist eine weitere zuverlässige und sichere Methode. Diese Art der Synchronisierung ist besonders nützlich, wenn beide Computer mit demselben lokalen Netzwerk verbunden sind, z.B. zu Hause, im Büro oder in einem kleinen Unternehmen. Anders als bei Cloud-basierten Lösungen können Sie bei der Netzwerkfreigabe Ihre Dateiübertragungen vollständig offline halten. Dadurch wird nicht nur die Abhängigkeit vom Internet verringert, sondern auch die Sicherheit Ihrer Daten gewährleistet.
| Spezifikation | Beschreibung |
| Preis | Kostenlos |
| Kompatibilität | Windows 7, 8, 10, 11 |
| Unterstützter Dateityp | Dokumente, Bilder, Videos und mehr |
| Geeignet für | Lokale Computer, bei denen die gemeinsame Nutzung von Dateien Geschwindigkeit und Sicherheit erfordert |
| Offline Dateizugriff | Ja |
| Zusammenarbeit | Keine Zusammenarbeit in Echtzeit |
| Versionsverlauf | Nicht vorhanden |
| Externe Integrationen | Keine Cloud-Integrationen |
Wie synchronisiert man Ordner zwischen Computern im lokalen Netzwerk?
Führen Sie die folgenden Schritte aus, um Ordner zwischen zwei Computern über ein lokales Netzwerk zu synchronisieren:
Schritt 1
Stellen Sie sicher, dass Ihre beiden Computer mit demselben lokalen Netzwerk verbunden sind.
Schritt 2
Klicken Sie mit der rechten Maustaste auf den Ordner, wählen Sie "Eigenschaften" und gehen Sie auf die Registerkarte "Freigabe".
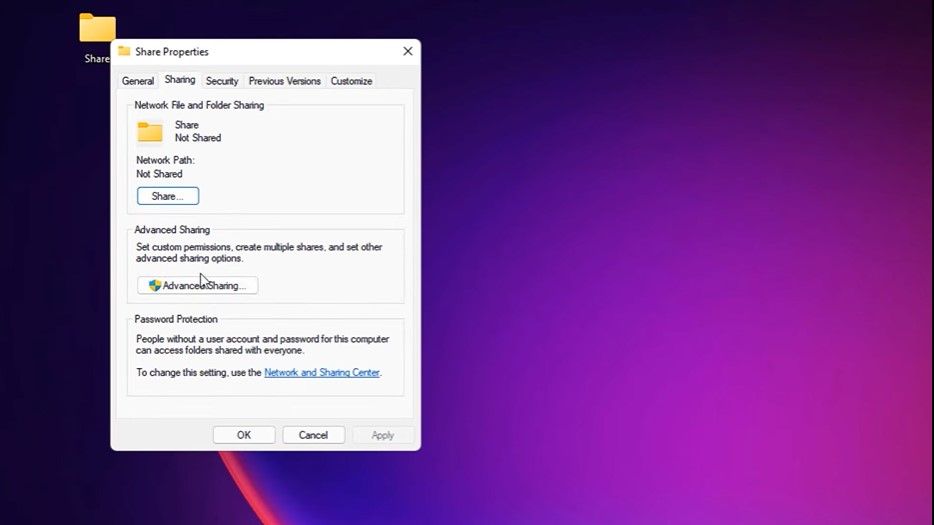
Schritt 3
Klicken Sie auf "Freigeben", wählen Sie das Gerät, für das Sie den Ordner freigeben möchten und legen Sie die entsprechenden Berechtigungen fest.
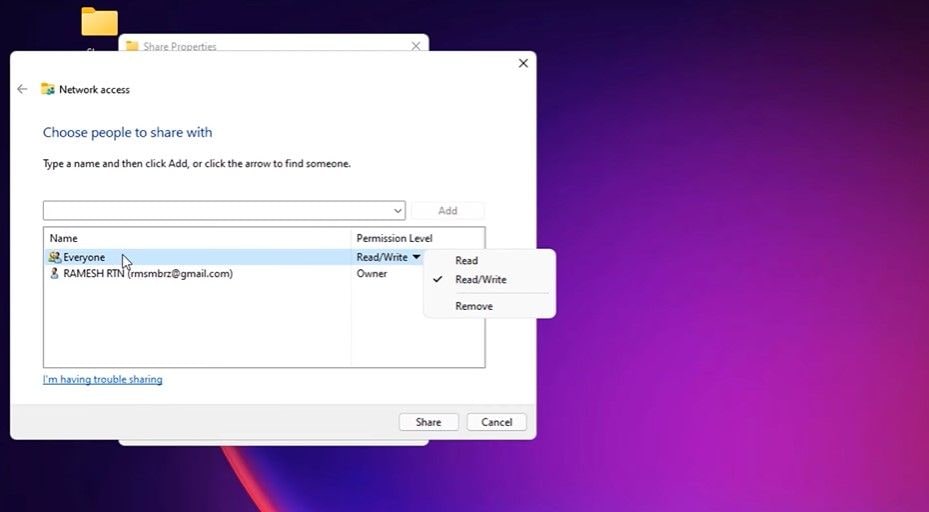
Schritt 4
Öffnen Sie auf dem zweiten Computer den Datei-Explorer und klicken Sie in der linken Seitenleiste auf "Netzwerk". Doppelklicken Sie auf den Namen des Computers, um die gemeinsamen Ordner anzuzeigen.
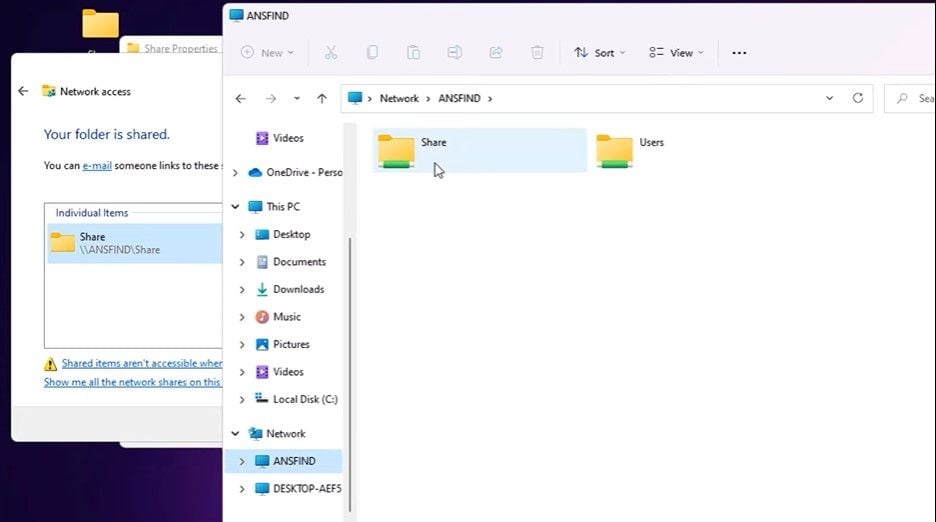
3. Verwenden Sie Cloud-Dienste, um Dateien zwischen zwei Computern zu synchronisieren
Manchmal müssen Sie Daten zwischen einem Mac und einem Windows-PC übertragen. Die Verwendung eines USB-Laufwerks oder sogar einer Festplatte kann aufgrund der unterschiedlichen Dateiformate, die von den einzelnen Betriebssystemen verwendet werden, kompliziert werden. Windows verwendet normalerweise das NTFS-Format, während macOS Formate wie APFS oder Mac OS Extended verwendet. Die Neuformatierung eines Laufwerks, um es an das jeweilige Betriebssystem anzupassen, kann diese Kompatibilitätsprobleme beheben, löscht aber alle Daten auf dem Laufwerk.
Um diese Probleme zu vermeiden, bietet die Synchronisierung mit einem Cloud-Speicher eine mühelose Alternative. Wenn Sie Ihre Dateien in den Cloud-Speicher hochladen, können Sie sowohl von Mac- als auch von Windows-Geräten aus reibungslos darauf zugreifen. Es gibt mehrere Cloud-Speicherplattformen, aber wir haben die drei besten Speicherlösungen aller Zeiten zusammengestellt:
1. OneDrive
OneDrive, integriert in Microsoft 365, bietet leistungsstarke Cloud-Speicher- und Synchronisierungsfunktionen. Das Tool stellt sicher, dass Ihre Dateien unter Windows, MacOS und auf anderen Geräten zugänglich und auf dem neuesten Stand sind.
| Spezifikation | Beschreibung |
| Preis |
|
| Kompatibilität | Windows 10/11, MacOS, Android, iOS |
| Unterstützter Dateityp | Dokumente, Bilder, Videos und mehr |
| Geeignet für | Benutzer, die viel in der Microsoft-Umgebung arbeiten |
| Offline Dateizugriff | Ja |
| Zusammenarbeit | Zusammenarbeit in Echtzeit mit Microsoft 365 Produkten |
| Versionsverlauf | 30 Tage |
| Externe Integrationen | Microsoft 365 Anwendungen (Word, Excel, Teams, etc.) |
Folgen Sie diesen Schritten, um Dateien und Ordner über OneDrive zu synchronisieren:
Schritt 1
Installieren Sie die OneDrive-App auf beiden Computern.
Schritt 2
Melden Sie sich bei dem gewünschten OneDrive-Konto an.
Schritt 3
Legen Sie die Dateien, die Sie synchronisieren möchten, in den OneDrive-Ordner. Jetzt können Sie von dem anderen Computer aus auf Ihre Dateien zugreifen, wobei Änderungen automatisch synchronisiert werden.
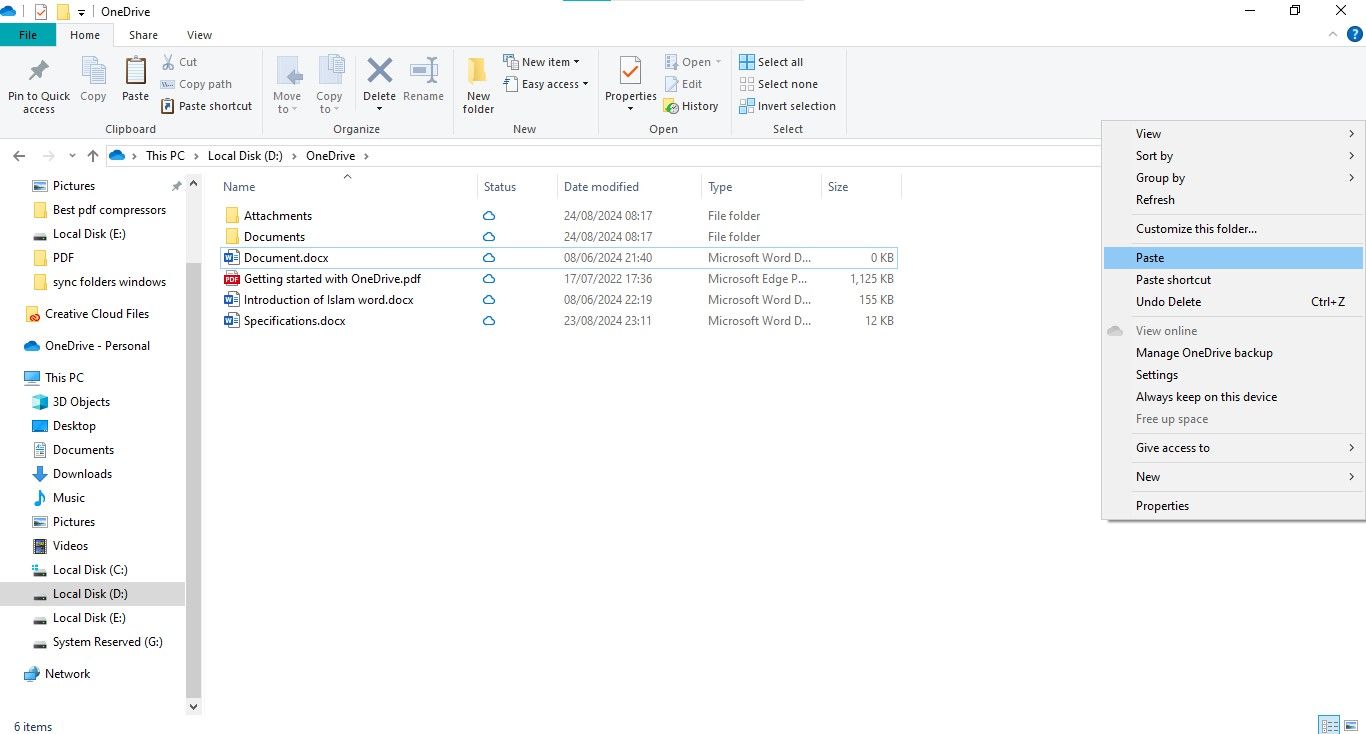
2. Google Drive
Google Drive ist eine weitere vielseitige Cloud-Speicherlösung, die eine reibungslose Integration mit Google Workspace bietet. Die Plattform macht die Synchronisierung zu einem Kinderspiel, denn Sie müssen lediglich Dateien in den Drive-Ordner hochladen.
| Spezifikation | Beschreibung |
| Preis |
|
| Kompatibilität | Windows 10/11, MacOS, Android, iOS |
| Unterstützter Dateityp | Dokumente, Bilder, Videos und mehr |
| Geeignet für | Nutzer und Fachleute, die häufig mit Google Workspace arbeiten |
| Offline Dateizugriff | Ja (mit aktiviertem Offline-Modus) |
| Zusammenarbeit | Zusammenarbeit in Echtzeit mit Google Workspace |
| Versionsverlauf | 30 Tage |
| Externe Integrationen | Google Workspace-Anwendungen, Anwendungen von Drittanbietern über Google Drive API |
Hier erfahren Sie, wie Sie mit Google Drive Dateien zwischen Computern synchronisieren können:
Schritt 1
Navigieren Sie zu Ihrem Google Drive-Konto.
Schritt 2
Laden Sie Dateien in den Google Drive-Ordner auf Ihrem Computer hoch. Die Dateien werden automatisch mit den vorgesehenen Geräten synchronisiert.
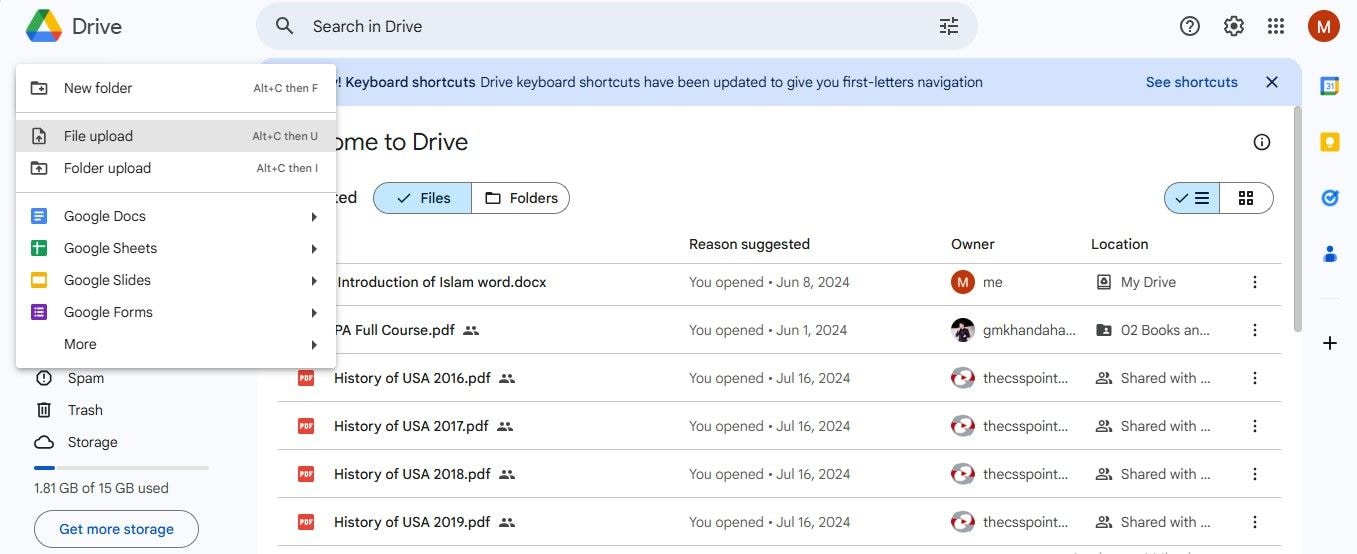
3. iCloud
iCloud ist der Cloud-Speicherdienst von Apple, der eine reibungslose Synchronisierung und Sicherung Ihrer Dateien auf allen Apple-Geräten ermöglicht. Sie können von MacOS, iOS und sogar Windows aus über die iCloud-App auf die synchronisierten Dateien zugreifen.
| Spezifikation | Beschreibung |
| Preis |
|
| Kompatibilität | Windows 10/11, MacOS, iOS |
| Unterstützter Dateityp | Dokumente, Bilder, Videos und mehr |
| Geeignet für | Apple-Benutzer, die eine reibungslose Integration über Apple-Geräte hinweg wünschen |
| Offline Dateizugriff | Ja |
| Zusammenarbeit | Zusammenarbeit in Echtzeit mit iWork Apps (Pages, Numbers, Keynote) |
| Versionsverlauf | 30 Tage |
| Externe Integrationen | iWork Apps |
Folgen Sie den Anweisungen, um Dateien zwischen zwei Computern mit iCloud zu synchronisieren:
Schritt 1
Melden Sie sich bei Ihrem iCloud-Konto an.
Schritt 2
Installieren Sie iCloud für Windows (wenn Sie es auf einem PC verwenden) und richten Sie iCloud Drive ein.
Schritt 3
Legen Sie die Dateien im iCloud Drive Ordner ab. Sie können jetzt von jedem Apple-Gerät oder über die iCloud-App unter Windows auf synchronisierte Dateien zugreifen.
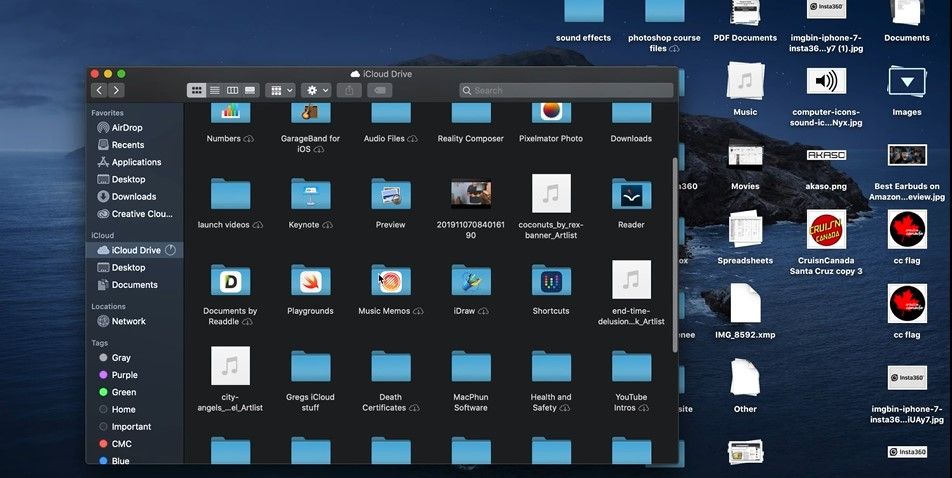
Tipps zur Optimierung von Dateisynchronisation und Organisation
Nachdem wir nun die verschiedenen Tools zur Synchronisierung von Ordnern zwischen Computern kennengelernt haben, ist es wichtig, deren Effektivität durch eine intelligente Dateiverwaltung zu maximieren. Befolgen Sie diese Tipps, um den Synchronisierungsprozess zu rationalisieren und sicherzustellen, dass Ihre Daten übersichtlich und navigierbar bleiben:
 G2-Wertung: 4.5/5 |
G2-Wertung: 4.5/5 |  100 % Sicher |
100 % Sicher |- Komprimieren Sie große Dateien vor der Synchronisierung, um Speicherplatz zu sparen und die Synchronisierungszeiten zu verkürzen.
- Behalten Sie eine klare und konsistente Ordnerstruktur bei, um Ihre Dateien zu organisieren.
- Stellen Sie sicher, dass Sie den Offline-Zugriff für Dateien, die Sie häufig verwenden, aktivieren.
- Überprüfen Sie regelmäßig den Synchronisierungsstatus Ihrer Dateien, um sicherzustellen, dass alles korrekt aktualisiert wird.
- Schützen Sie Ihre synchronisierten Dateien mit starken Passwörtern, Zwei-Faktor-Authentifizierung und anderen Techniken.
Fazit
Die Synchronisierung von Dateien zwischen Computern ist entscheidend für die Aufrechterhaltung der Produktivität und die Gewährleistung, dass Ihre Daten immer auf dem neuesten Stand sind. Egal, ob Sie sich für einen Cloud-Dienst für die plattformübergreifende Synchronisierung entscheiden oder die Sicherheit der Freigabe über ein lokales Netzwerk bevorzugen, jede Methode erfüllt unterschiedliche Anforderungen.
Durch die Auswahl des richtigen Tools und die Anwendung bewährter Vorgehensweisen können Sie Ihre Dateiverwaltung vereinfachen. Die endgültige Entscheidung für eine Synchronisierungsplattform hängt jedoch von Ihren spezifischen Anforderungen ab. Rüsten Sie sich mit dem bevorzugten Tool aus, um Ihre Dateien mühelos zu synchronisieren!




