3 Methoden zum Erstellen von einem Link für PDF
Wenn Ihre PDF-Datei zu groß ist, um sie als Anhang zu teilen, bietet sich das Erstellen eines Links für Ihr PDF-Dokument an. Doch wie erstellen Sie einen Link für PDF? Wo sollten Sie die Datei speichern, um sicherzustellen, dass jeder, der die URL kennt, darauf zugreifen kann? Wie versenden Sie PDF als Link? Wenn Sie nach einer schnellen Lösung für diese Probleme suchen, machen Sie sich keine Sorgen, in diesem Artikel finden Sie Antworten zum PDF-Link. Darüber hinaus erhalten Sie nicht nur die Methode zum Erstellen von Hyperlinks in PDFs, sondern erfahren auch, wie Sie mit Wondershare PDFelement – PDF Editor und anderen Methoden Link in PDF erstellen.
 G2-Wertung: 4.5/5 |
G2-Wertung: 4.5/5 |  100 % Sicher |
100 % Sicher |Teil 1: So erstellen Sie einen Link für PDF
Methode 1. Wie man ein PDF mit PDFelement zu einem Link macht
Um eine URL oder einen Link für ein PDF-Dokument zu erstellen, muss das betreffende Dokument zunächst an einem Ort gespeichert werden, an dem mehrere Benutzer darauf zugreifen können. Dies kann ein öffentlicher Dateifreigabedienst wie Google Drive oder ein PDF-Dienst wie Wondershare PDFelement Cloud sein. Der Kern der Idee besteht darin, eher den Link als die Datei zu verteilen, um entweder online auf die Datei zuzugreifen und sie anzuzeigen oder sie auf ihre eigenen Computer und mobilen Geräte herunterzuladen
Wondershare PDFelement - PDF Editor ist eine vollständige PDF-Lösung, mit der Sie ganz einfach einen Link zu einem PDF mit PDFelement Cloud erstellen können, einem Cloud-Speicherplatz, wo Sie Ihre PDF-Dateien hochladen und sie über einen URL-Link mit anderen teilen können. Jeder kann über den Link auf Ihre PDF-Datei zugreifen. Hier erfahren Sie, wie Sie mit PDFelement einen Link zu PDF-Datei erstellen, die Sie mit anderen teilen können.
Schritt 1. Laden Sie PDFelement herunter und installieren Sie es.
 G2-Wertung: 4.5/5 |
G2-Wertung: 4.5/5 |  100 % Sicher |
100 % Sicher |Schritt 2. Klicken Sie auf „PDF öffnen“, um Ihre Dateien zu öffnen.

Schritt 3. Öffnen Sie Ihre PDF-Datei im Programm und klicken Sie auf die Schaltfläche „Teilen“. Sie müssen sich bei Wondershare PDFelement Cloud anmelden. Sobald Sie sich anmelden, erhalten Sie 1 GB kostenlosen Cloud-Speicher.
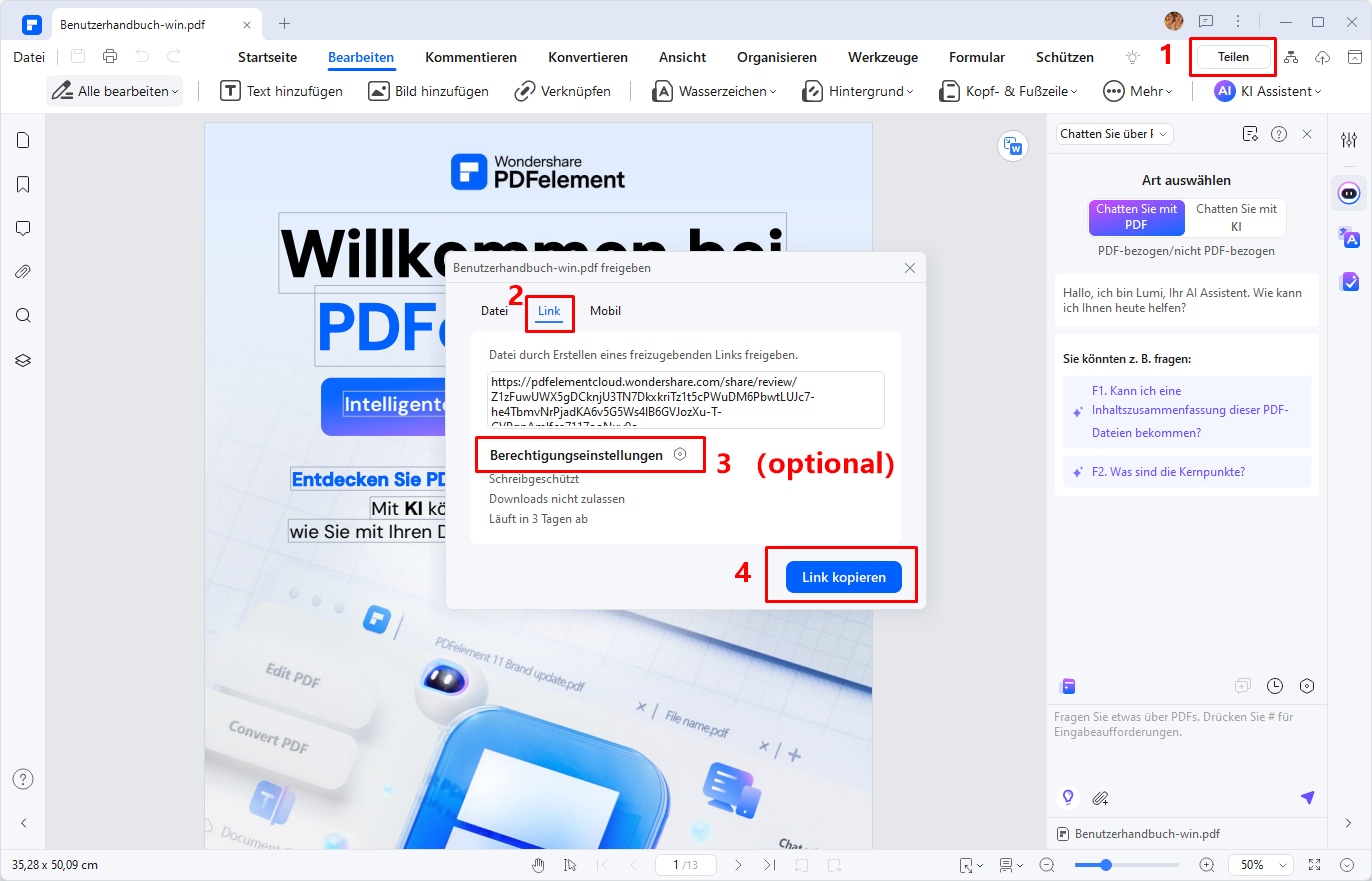
Schritt 4. Dann können Sie Ihr PDF in PDFelement Cloud speichern und PDFelement erstellt automatisch einen Link für Ihr PDF.
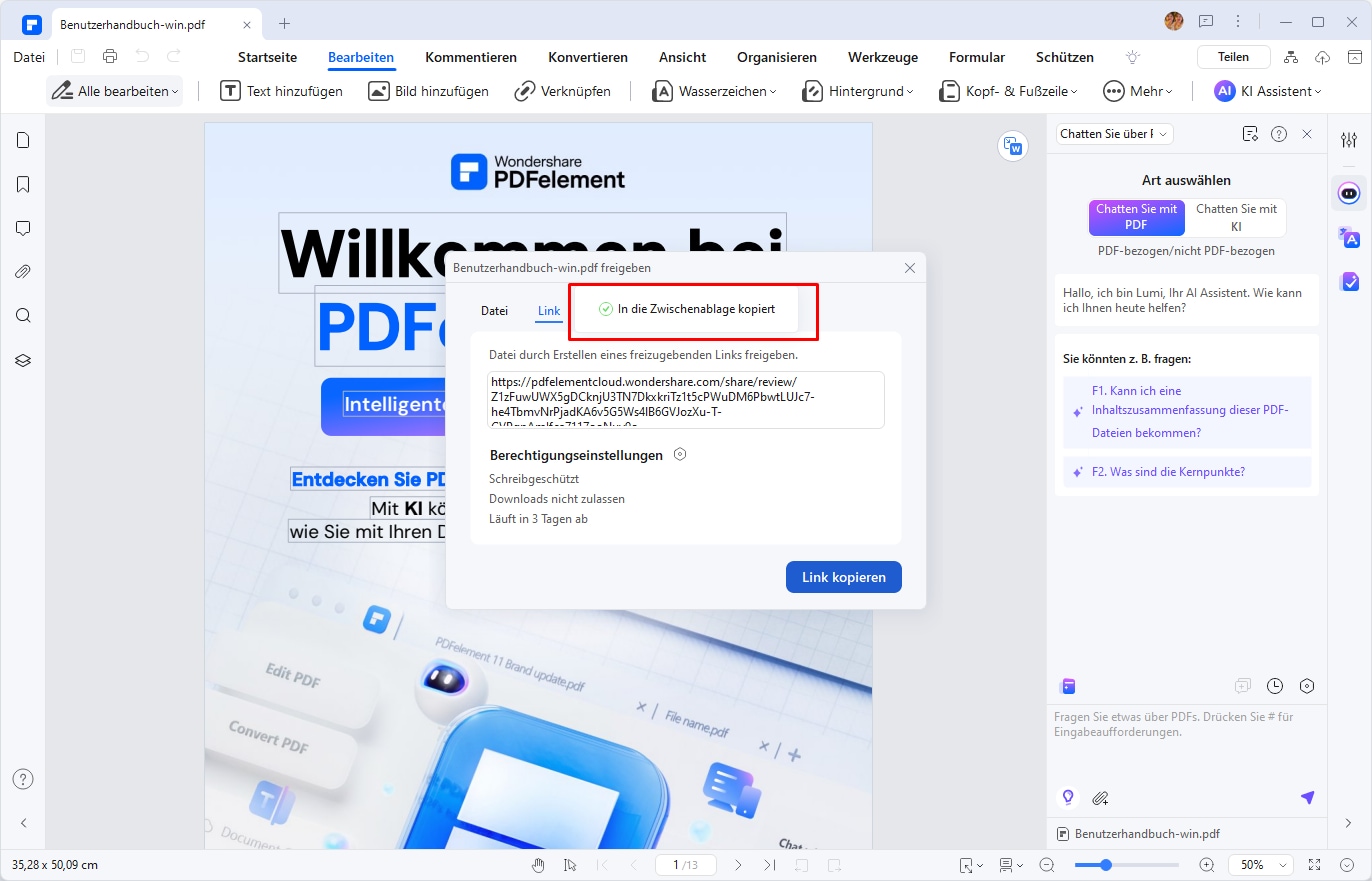
Schritt 5. Sie können den Link dann kopieren und mit allen Personen teilen, die auf das PDF zugreifen müssen.
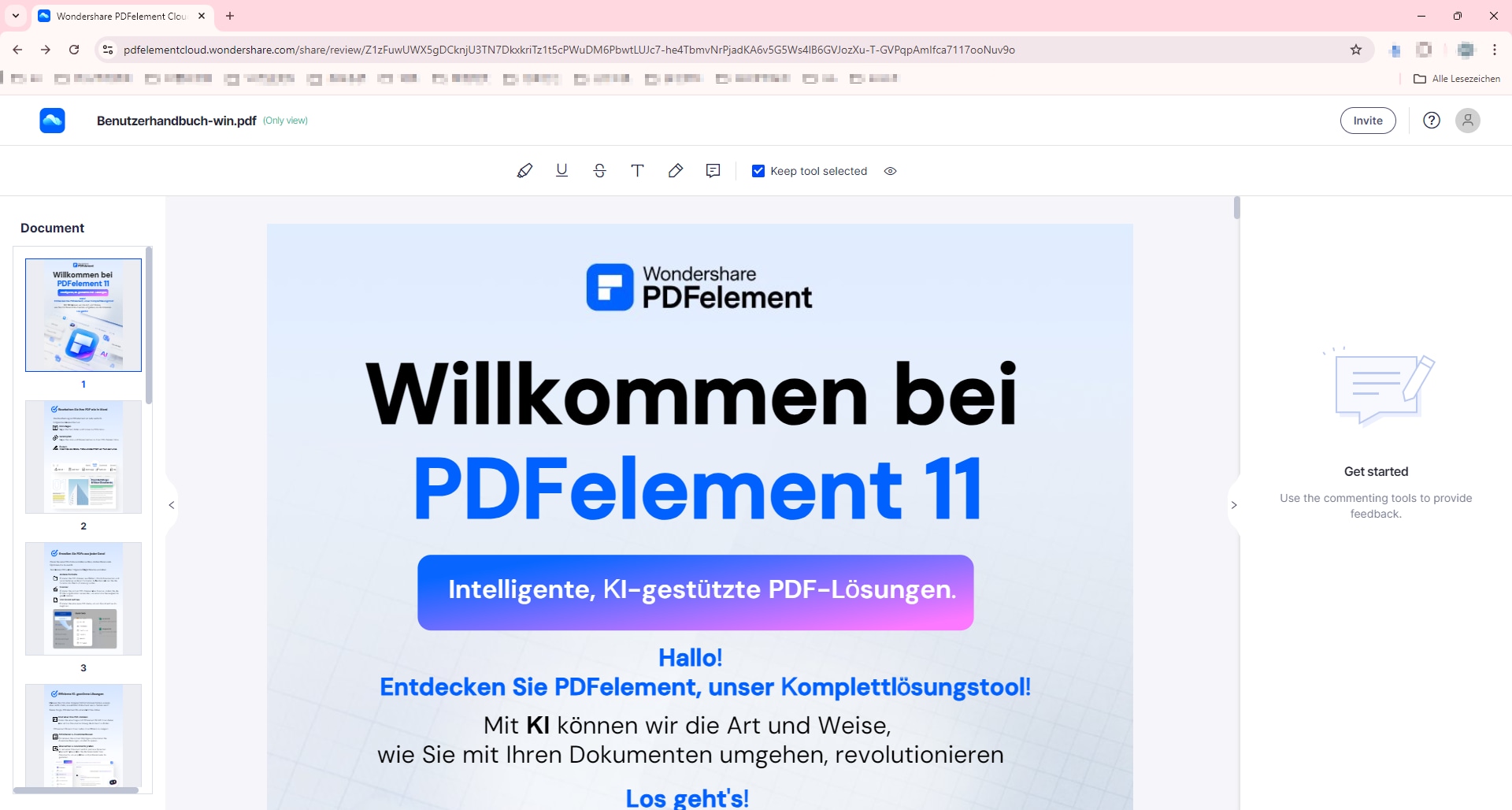
Hinweis
- In PDFelement erstellte gemeinsam nutzbare Links können auch herunterladbare Links sein. Betrachter mit einem kostenlosen Konto von Wondershare PDFelement Cloud können die PDF-Datei nicht nur ansehen, sondern auch herunterladen.
- Mit PDFelement können Sie Ihre Datei auch auf Google Drive, OneDrive und Dropbox speichern, um einen URL-Link zu erstellen. Klicken Sie einfach auf Datei > Speichern Sie in der Cloud und autorisieren Sie Ihr Konto. Sobald Sie die Datei gespeichert haben, können Sie zum Cloud-Speicherplatz gehen und einen Link zu dem hochgeladenen PDF erstellen.
 G2-Wertung: 4.5/5 |
G2-Wertung: 4.5/5 |  100 % Sicher |
100 % Sicher |Tipp: Einen herunterladbaren Link für ein PDF-Dokument erstellen
Wenn Sie erwägen, es als Mediendatei auf Ihre eigene Website hochzuladen, damit der Link auf Ihrer Website angezeigt werden kann und die Leute darauf klicken können, um das PDF anzuzeigen oder herunterzuladen, indem Sie einfach darauf klicken, sollten Sie Folgendes tun:
Der erste Schritt besteht darin, Ihr PDF-Dokument vorzubereiten und einen Dateifreigabedienst zu öffnen. Es kann ein FTP-Programm sein, um es auf Ihre Website hochzuladen, oder einfach ein öffentlicher Cloud-basierter Speicherdienst wie Drive oder Dropbox. Wenn Sie vorbereitet sind, führen Sie die folgenden Schritte aus, um die URL für Ihr PDF zu erstellen.
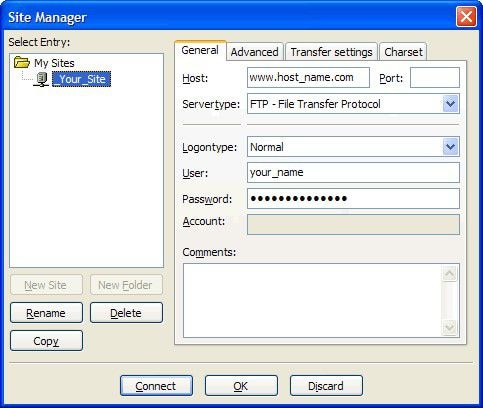
- 1. Ändern Sie den Namen Ihrer PDF-Datei, um den darin enthaltenen Inhalt wiederzugeben. Zum Beispiel können Sie es erstelle-url-für-pdf.pdf oder so ähnlich nennen.
- 2. Im zweiten Schritt können Sie die Datei über FTP oder einen Cloud-Dienst hochladen. Sie können dies tun, indem Sie sich in Ihrem Konto anmelden und den Upload-Speicherort bereithalten.
- 3. Sie können die neu umbenannte PDF-Datei jetzt in den Ordner ziehen, in dem sie gespeichert werden soll. Wenn Sie ein Programm verwenden, das von Ihrem Website-Hosting-Service bereitgestellt wird, können Sie die Funktion zum Hochladen von Dateien in diesem Programm verwenden.
- 4. Wenn Sie es Ihrem Hauptordner auf der Website hinzugefügt haben, lautet die URL Ihrer Datei jetzt: https://pdf.wondershare.com/create-url-for-pdf.pdf – Sie können auch einen speziellen Ordner für alle PDF-Uploads erstellen , also könnte es auch so aussehen: https://pdf.wondershare.com/pdfdownloads/create-url-for-pdf.pdf
.
5. Nachdem Sie die URL haben, können Sie sie in einen Artikel einfügen oder die URL in ein grafisches Element auf Ihrer Website einbetten, z. B. ein Bild oder sogar einen Call-to-Action Button.
Alternativ können Sie die URL einfach als nackten Link ohne Ankertext oder zugehöriges Objekt in einen Artikel einfügen.
Methode 2. So erstellen Sie einen URL-Link für ein PDF-Dokument mit Google Drive
Hier ist eine klare Erklärung, wie Sie mit Google Drive einen URL-Link für ein PDF-Dokument erstellen.
Schritt 1. Öffnen Sie Google Drive in Ihrem Browser und melden Sie sich bei Bedarf mit Ihrem Konto an. Greifen Sie auf die Datei zu, die freigegeben werden muss. Tippen Sie auf die Schaltfläche „Teilen“, nachdem Sie das PDF-Dokument ausgewählt haben.
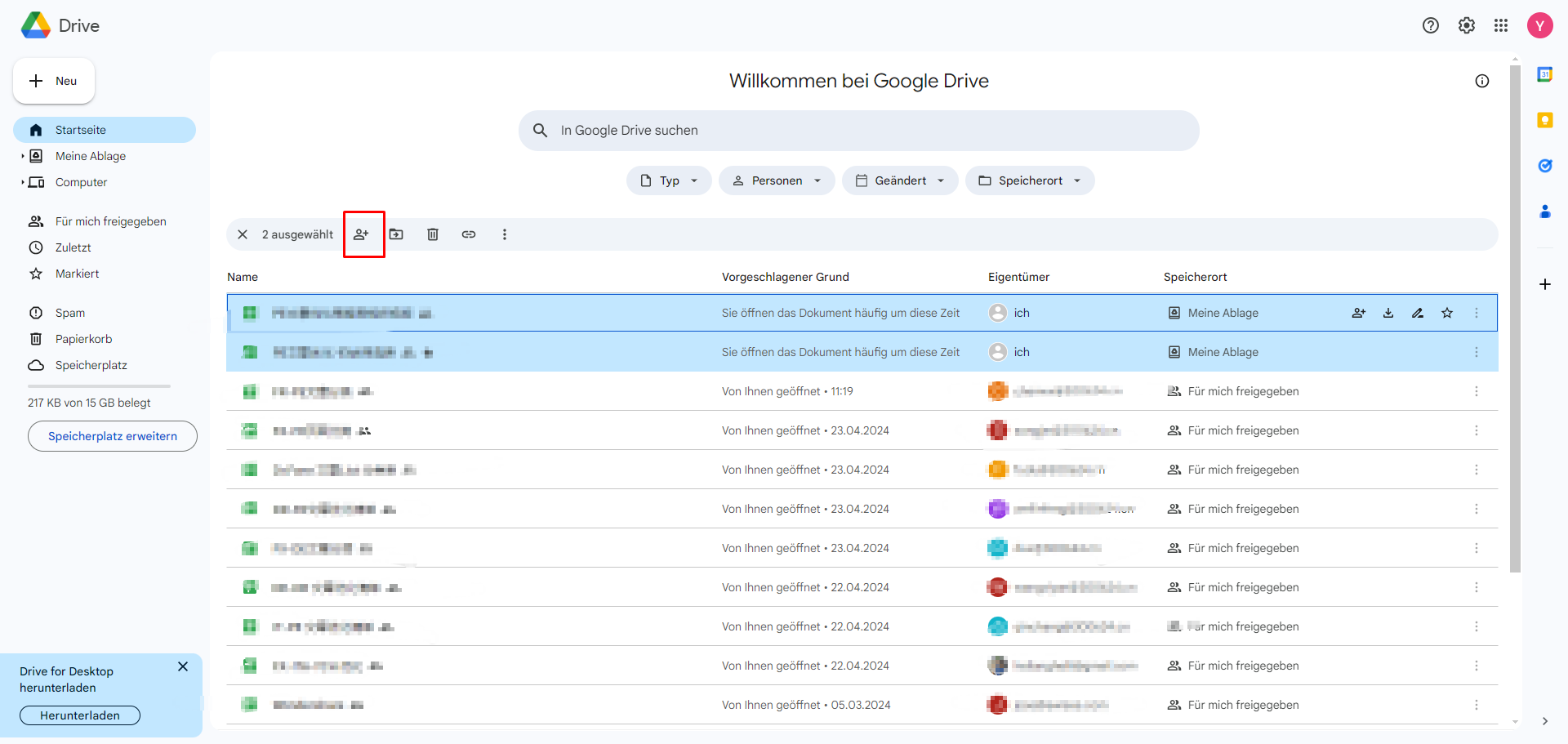
Schritt 2. Sie müssen zuerst die Option „Eingeschränkt“ auf „Jeder“ ändern. Tippen Sie danach auf die Option „Link kopieren“ und wählen Sie „Fertig“.
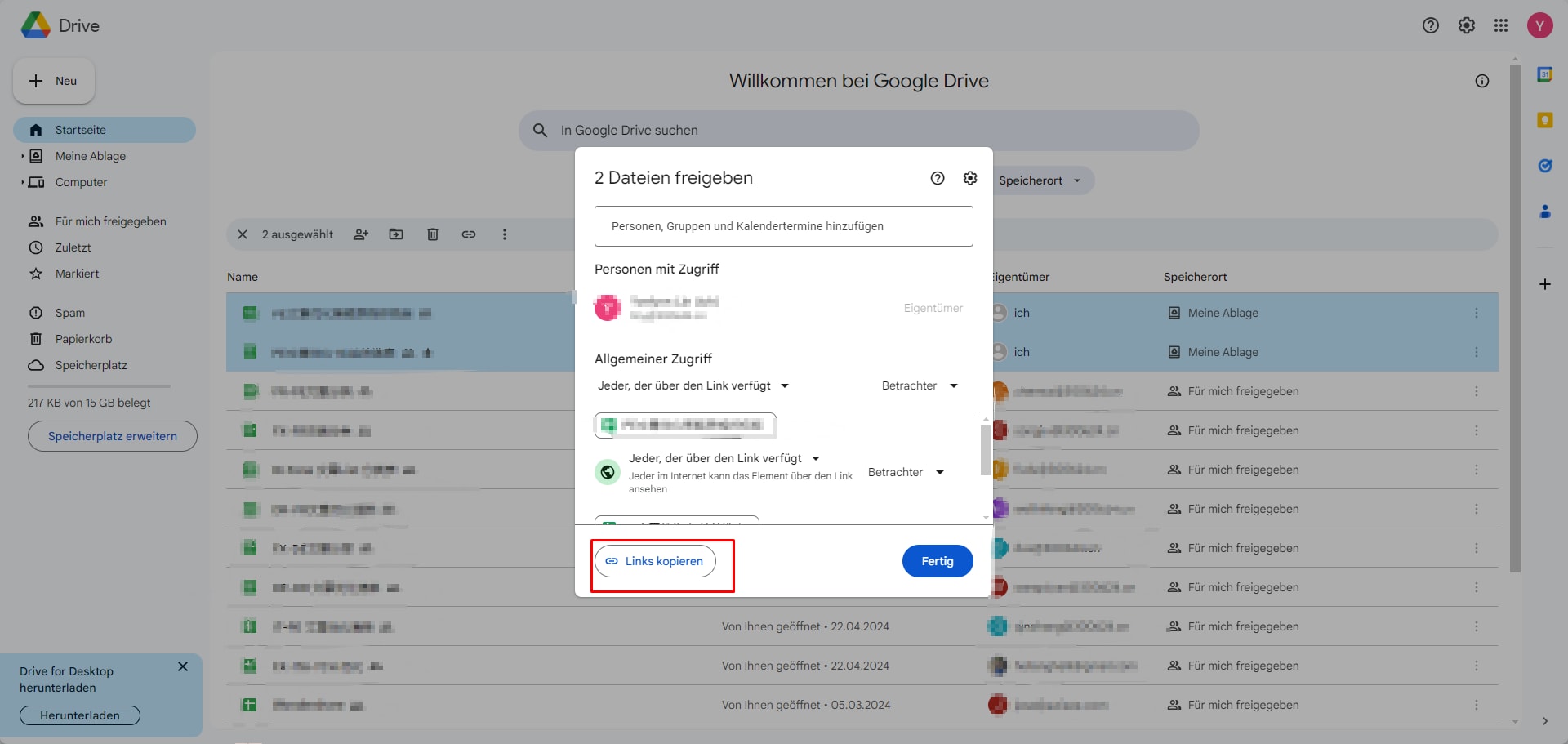
Schritt 3. Sie können den geänderten PDF-Link des Dokuments jetzt ganz einfach teilen. Jeder Benutzer, der den freigegebenen Link öffnet, kann das PDF-Dokument problemlos über sein Gerät herunterladen.
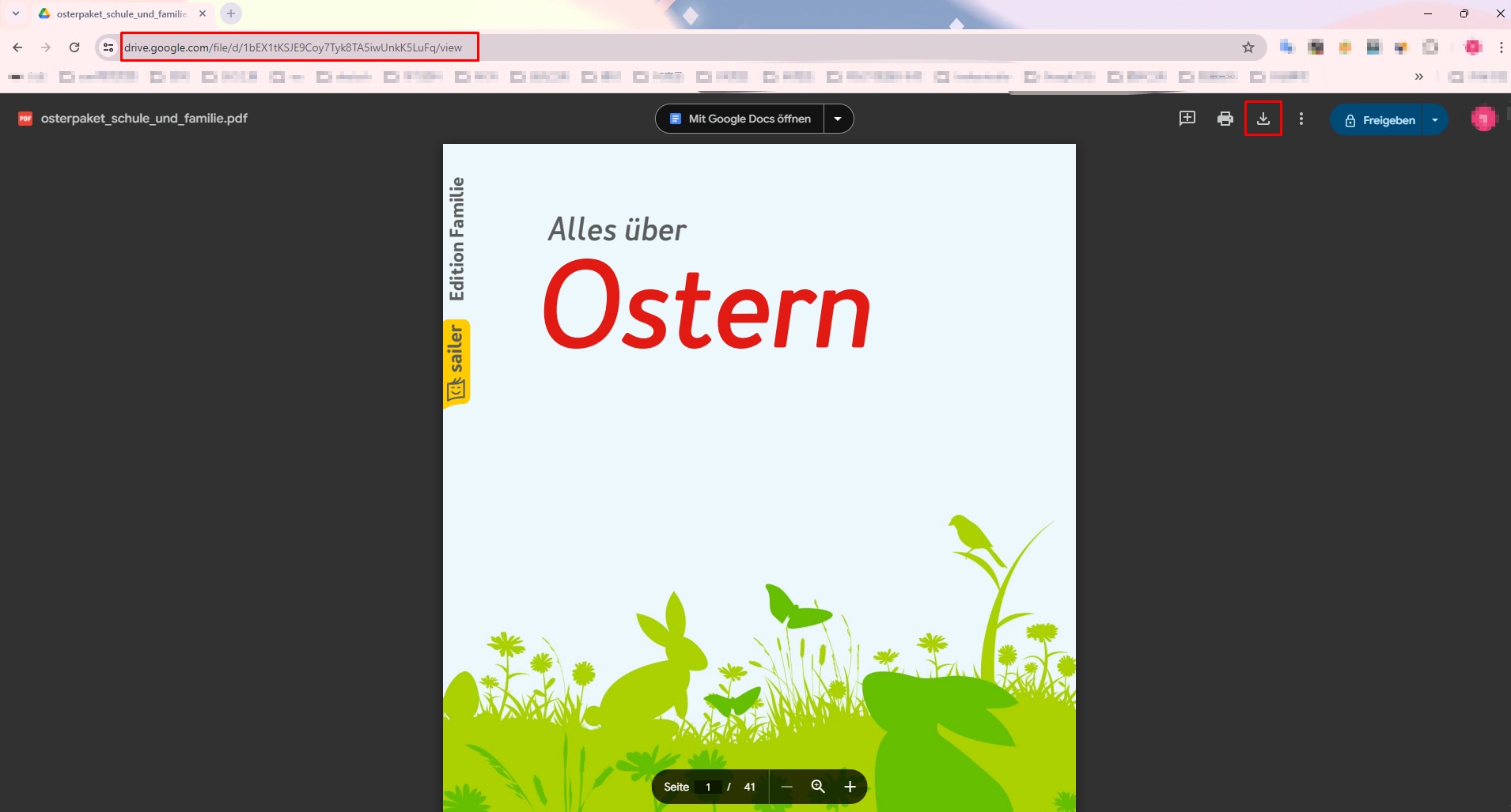
Methode 3. So erstellen Sie eine URL für ein PDF-Dokument mit OneDrive
OneDrive ist eine weitere kompetente Plattform, die erfolgreich verstehen kann, wie man ein PDF in einen Link umwandelt. Die Schritte, die befolgt werden sollten, sind wie folgt gekennzeichnet:
Schritt 1. Sie müssen sich in jedem Browser bei Ihrem OneDrive-Konto anmelden. Greifen Sie nach erfolgreicher Anmeldung auf die Datei zu, die freigegeben werden soll.
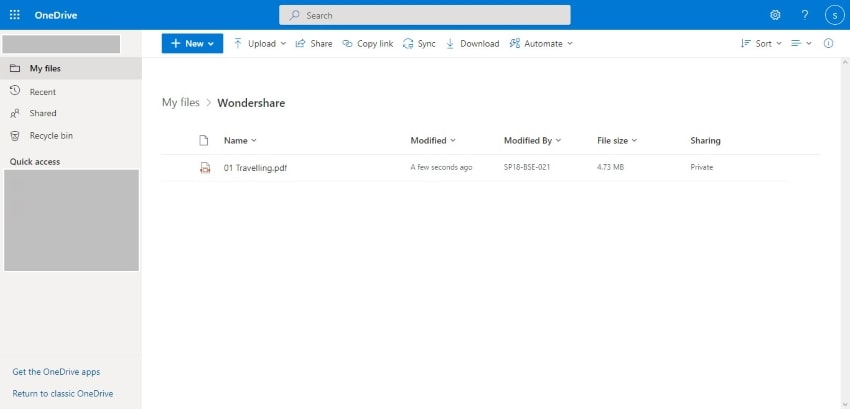
Schritt 2. Wenn Sie das jeweilige PDF-Dokument auswählen, erscheint ein „…“-Symbol auf dem Bildschirm. Wählen Sie es aus, um ein Dropdown-Menü zu öffnen. Wählen Sie im Menü „Teilen“. Umgekehrt können Sie auch oben auf dem Bildschirm auf das Symbol „Teilen“ tippen.
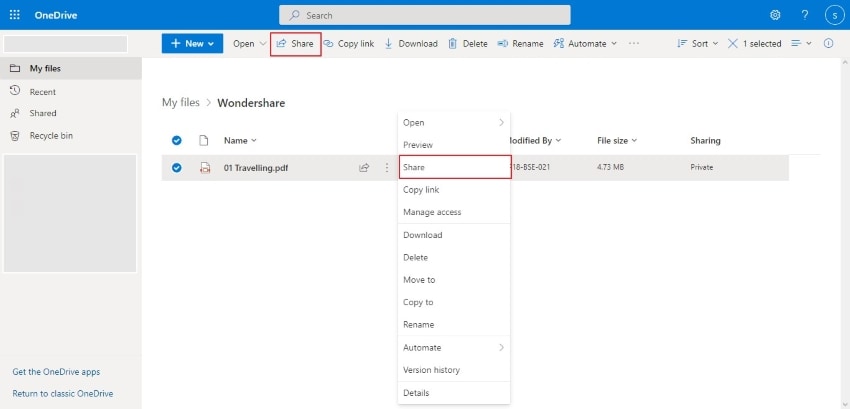
Schritt 3. Tippen Sie auf die Option „Link kopieren“, um die gemeinsam nutzbare PDF-Datei mit Kollegen oder Freunden zu teilen.
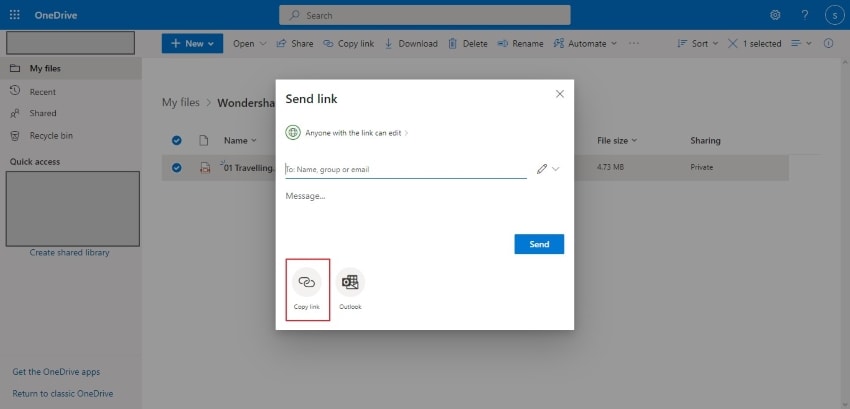
Teil 2. So fügen Sie Links in PDF ein
Wenn Sie einen anklickbaren Link in einem PDF-Dokument erstellen möchten, benötigen Sie lediglich einen soliden PDF-Editor wie PDFelement. Es ist eine funktionsreiche Softwareanwendung, die mehrere verschiedene PDF-Funktionen bietet. Hier sind die Schritte zum Erstellen eines URL-Links in einer PDF-Datei mit PDFelement, und Sie können es für eine kostenlose Testversion herunterladen. Oder Sie können Adobe Acrobat verwenden.
Methode 1. Mit PDFelement Hyperlink zu einem PDF hinzufügen
Mit PDFelement können Sie einen Link erstellen, mit dem Sie zu anderen Seiten im selben PDF-Dokument, zu anderen Dokumenten oder Mediendateien oder zu Websites springen können. So wird's gemacht:
Schritt 1. Laden Sie eine PDF-Datei hoch, um einen Link zu erstellen
Starten Sie PDFelement und klicken Sie auf die Schaltfläche „PDF öffnen“, um das Dokument zu importieren, in das Sie den Link einfügen möchten. Oder Sie können die Datei per Drag & Drop in das Programm ziehen.

Schritt 2. Klicken Sie auf die Verknüpfen-Option
Gehen Sie oben auf die Registerkarte "Bearbeiten" und klicken Sie auf das Symbol/den Text "Verknüpfen" in der Symbolleiste, die Sie darunter sehen.
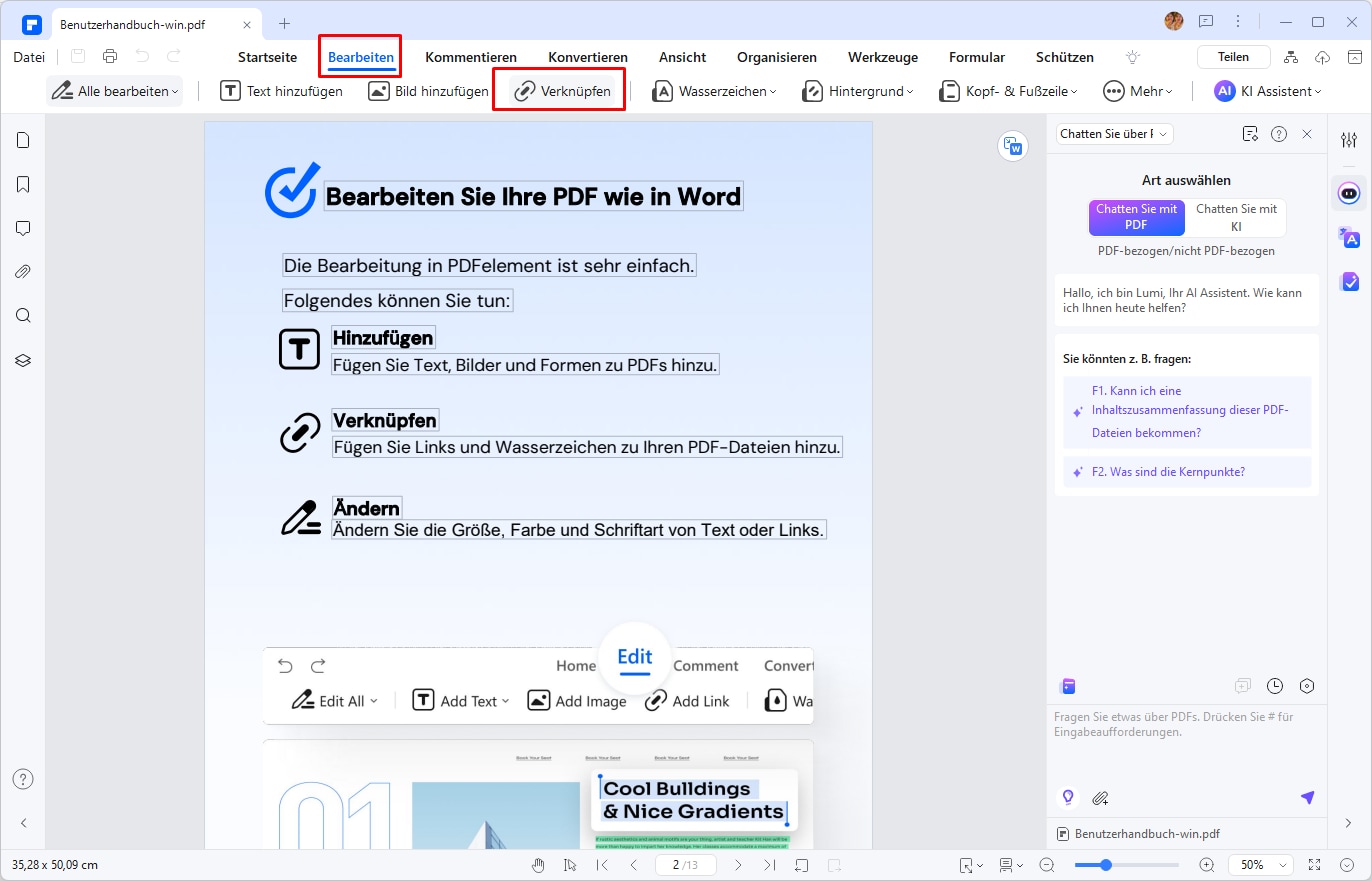
Schritt 3. Link in PDF erstellen
Im sich öffnenden Dialogfenster „Link“ können Sie verschiedene anklickbare Links erstellen.
- Erstellen Sie im PDF einen Link zu einer bestimmten Seite: Wählen Sie die Option „Zu einer Seite springen“ und geben Sie die Seitenzahl ein. Durch Klicken auf diesen Link gelangen die Leser zu einer bestimmten Seite.
- Link im PDF zum Anhang erstellen: Wählen Sie „Datei öffnen“ als Option und klicken Sie auf „…“, um ein Dokument, ein Bild, ein Video oder eine Audiodatei auf Ihrem Computer auszuwählen. Durch Klicken auf diesen Link öffnen die Leser die Anhangdatei.
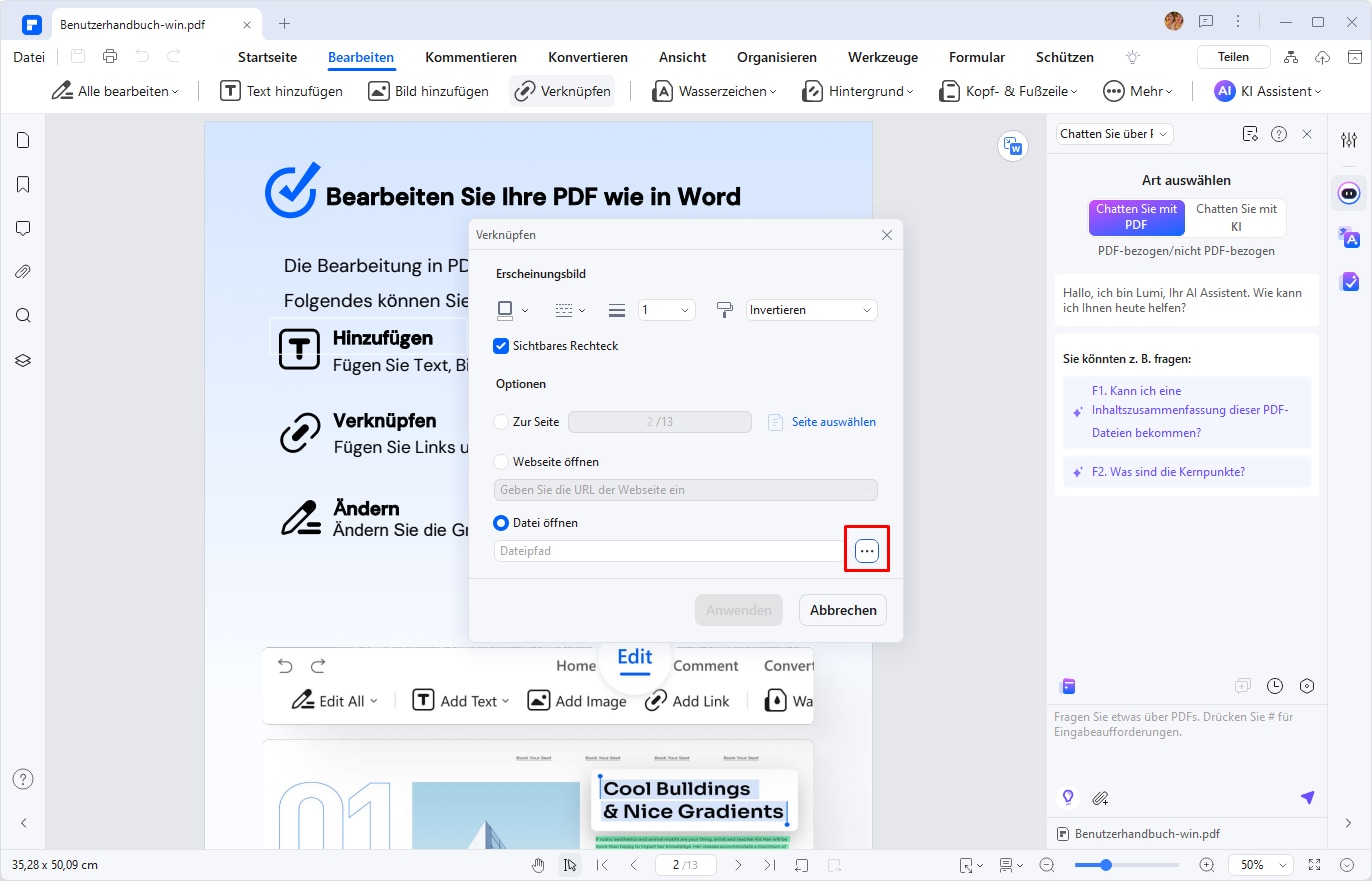
- Link in PDF erstellen, um eine Webseite zu öffnen: Wählen Sie die Option „Webseite öffnen“ und geben Sie eine Web-URL ein, um einen Link zu erstellen. Durch Klicken auf diesen Link öffnet der Leser eine Webseite in einem Browser.
Sie können auch verschiedene Attribute des Links steuern, z. B. die Art des anzuzeigenden Links, seinen Stil, seine Farbe usw. Wenn Sie fertig sind, klicken Sie bitte auf die Schaltfläche „OK“.
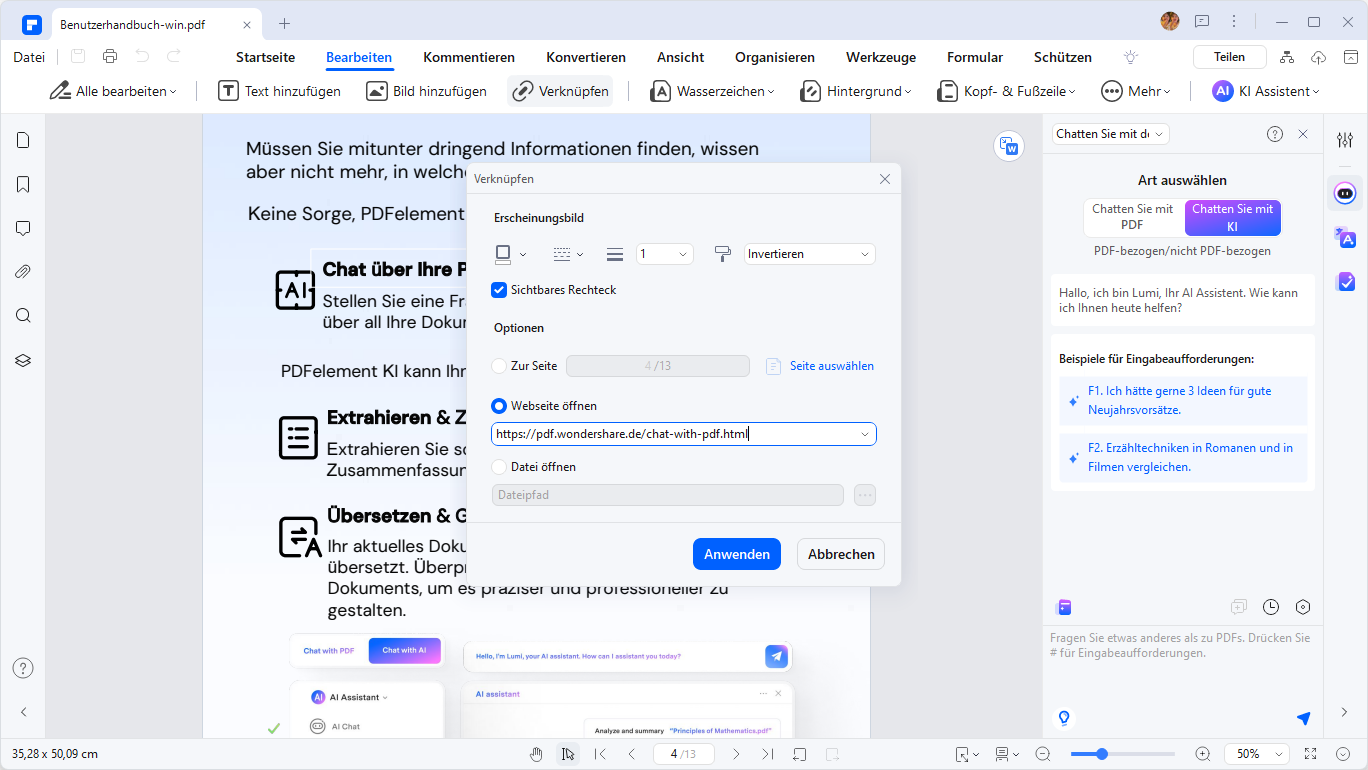
Schritt 4. Überprüfen Sie den Link
Nachdem Sie einen Link in PDF erstellt haben, können Sie Ihren Link jetzt neu positionieren und ihn dort platzieren, wo er angezeigt werden soll. Vergessen Sie nicht, die Datei zu speichern, wenn Sie fertig sind.
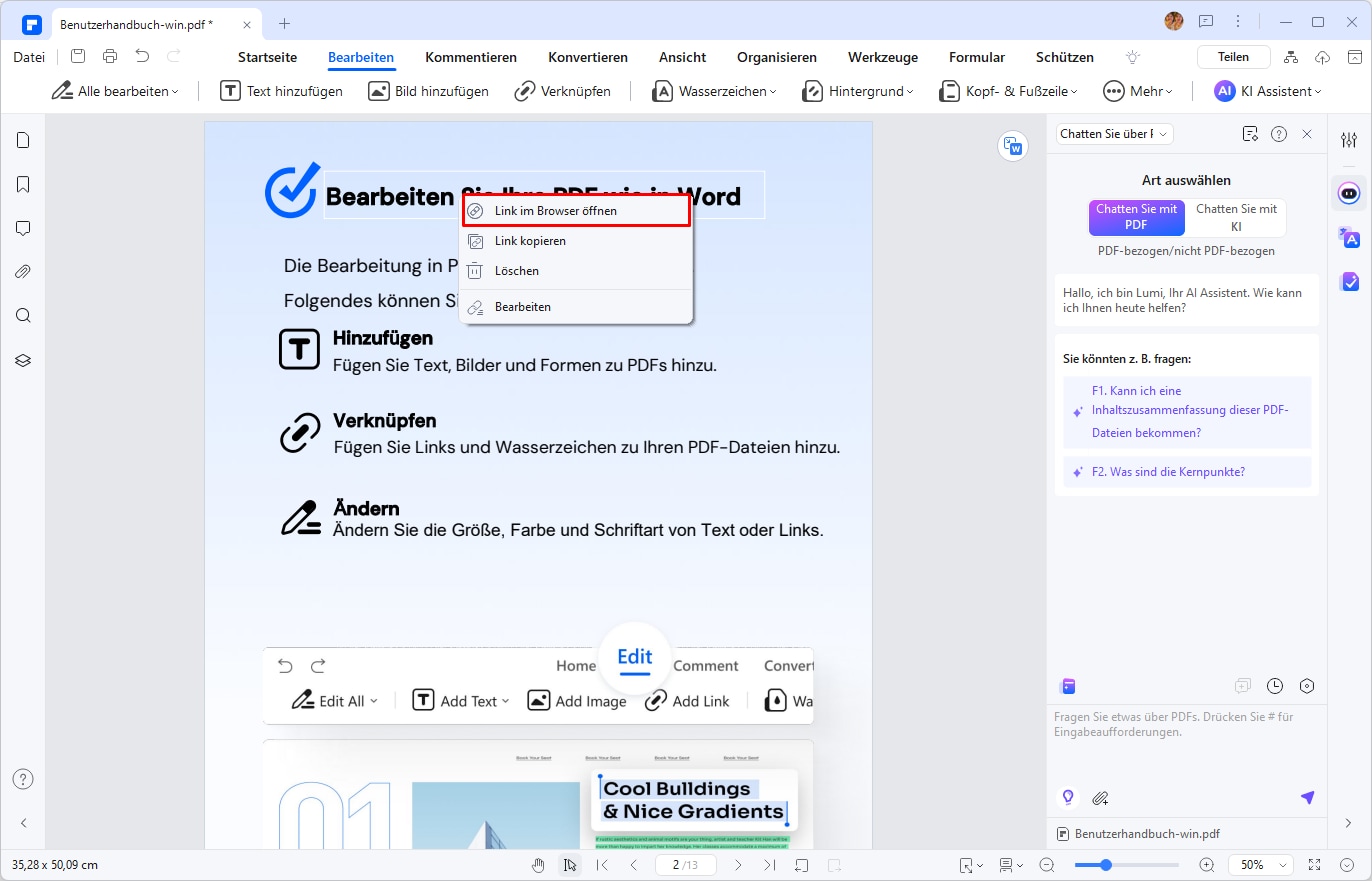
Texte zu abstrakt? Hier ist ein Video-Tutorial!
 G2-Wertung: 4.5/5 |
G2-Wertung: 4.5/5 |  100 % Sicher |
100 % Sicher |Methode 2. Mit Adobe Acrobat Hyperlink zu einem PDF hinzufügen
Um eine URL oder einen Link für ein PDF-Dokument zu erstellen, muss das betreffende Dokument zunächst an einem Ort gespeichert werden, an dem mehrere Benutzer darauf zugreifen können. Dies kann ein öffentlicher File-Sharing-Dienst wie Dropbox oder Mega oder sogar ein eingeschränkter Dienst wie cloud.adobe.com sein. Der Kern der Idee besteht darin, eher den Link als die Datei zu verteilen, um entweder online auf die Datei zuzugreifen und sie anzuzeigen oder sie auf ihre eigenen Computer und mobilen Geräte herunterzuladen. Wenn Sie beispielsweise Adobe Document Could-Dienste verwenden, können Sie die folgenden Schritte ausführen:
- Klicken Sie in der „Home“-Oberfläche auf die Schaltfläche „Datei hochladen“.
- Importieren Sie die PDF-Datei, für die Sie eine URL erstellen möchten.
- Gehen Sie zu „Dokumente“ > "Ihre Dokumente." Überprüfen Sie die PDF-Datei und klicken Sie auf „Teilen“. Und dies generiert eine URL für PDF.
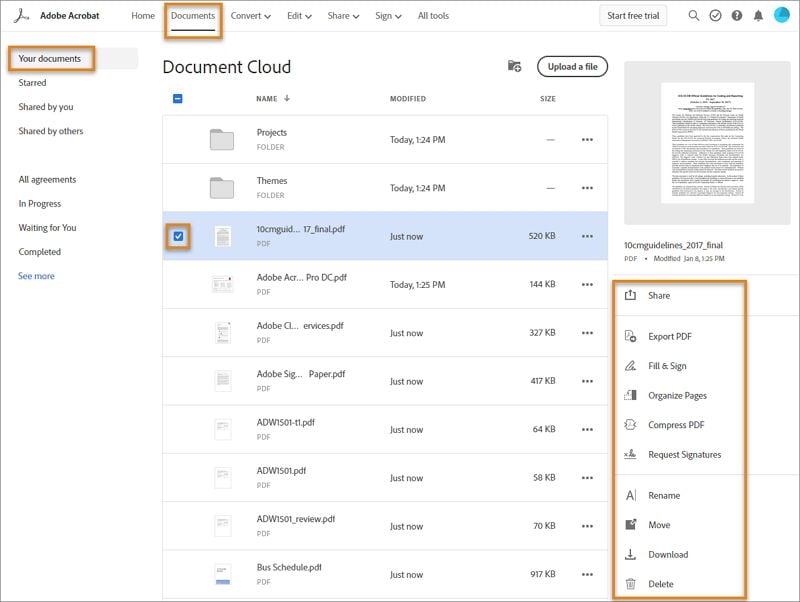
Teil 3. Vorteile des Versendes von PDF als Link
Das Versenden von PDFs als Link bietet eine Vielzahl von Vorteilen gegenüber dem Versenden von PDFs als Anhang. Hier sind einige der wichtigsten Vorteile:
- Kleinere E-Mail-Größe: Wenn Sie einen PDF-Link senden, bleibt die E-Mail-Größe klein, was die Übertragungszeit beschleunigt und die Speicherplatzbeschränkungen vermeidet.
- Sicherheit: Durch das Senden eines Links können Sie die Sicherheit Ihrer PDF-Dateien erhöhen, da der Empfänger nur Zugriff auf die Datei hat, wenn er den Link öffnet.
- Aktualisierungen: Wenn Sie einen PDF-Link senden, können Sie die Datei jederzeit aktualisieren, ohne dass der Empfänger eine neue Version herunterladen muss.
- Analyse: Durch das Senden eines Links können Sie die Öffnung und den Download der PDF-Datei verfolgen, was Ihnen hilft, die Effektivität Ihrer Kommunikation zu messen.
- Kompatibilität: Ein PDF-Link kann auf jedem Gerät und in jedem Browser geöffnet werden, ohne dass der Empfänger ein bestimmtes Programm installieren muss.
- Umgebungsfreundlich: Durch das Senden eines Links reduzieren Sie den Bedarf an Papier und Speicherplatz, was die Umwelt schont.
- Flexibilität: Ein PDF-Link kann leicht in verschiedenen Kontexten verwendet werden, wie z.B. in E-Mails, auf Webseiten oder in sozialen Medien.
PDFelement: Die beste Lösung für das Versenden von PDFs als Link
Mit PDFelement können Sie PDF-Dateien einfach als Link senden und alle oben genannten Vorteile nutzen. Darüber hinaus bietet PDFelement eine Vielzahl von Funktionen, um Ihre PDF-Dateien zu bearbeiten, konvertieren und komprimieren. Gratis Testen und erleben Sie die Vielfalt von Funktionen!
 G2-Wertung: 4.5/5 |
G2-Wertung: 4.5/5 |  100 % Sicher |
100 % Sicher |Teil 4. Schritt-für-Schritt-Anleitung zum Freigeben von PDF
Es gibt zahlreiche PDF-Editoren, die nebeneinander auf dem Markt existieren. Während wir das beste Tool für die meisten Anforderungen finden, ist PDFelement ein sehr elegantes Tool, das als ideale Lösung für die Verwaltung aller Arten von Problemen im Zusammenhang mit PDF angesehen werden kann. Die folgenden Funktionen zeigen, was Benutzer auf der Plattform problemlos tun können.
 G2-Wertung: 4.5/5 |
G2-Wertung: 4.5/5 |  100 % Sicher |
100 % Sicher |Hinzufügen von Hyperlinks - PDFelement ermöglicht seinen Benutzern das einfache Hinzufügen von Hyperlinks zu ihrem Dokument, ohne es in ein anderes Dateiformat zu konvertieren.
PDFs komprimieren - Sie können PDF-Dateien problemlos in kleinere Dateigrößen komprimieren. PDFelement bietet die Möglichkeit, Dateigrößen entweder auf hoch, mittel oder niedrig zu komprimieren. Nach erfolgreicher Konvertierung zeigt es sogar die Statistik der komprimierten Datei an.
E-Mail PDFs – Die Plattform bietet einen direkten Weg, um Ihre PDFs per E-Mail zu teilen. Benutzer müssen auf das entsprechende Tool zugreifen, um ihre PDFs problemlos per E-Mail zu teilen.
Mit Cloud-Plattformen teilen – Benutzer haben die Möglichkeit, ihre PDF-Dateien über verschiedene Cloud-Plattformen hinweg zu teilen. Sie können ihre PDF-Dokumente über Plattformen wie Google Drive, Dropbox und OneDrive freigeben.
Mit PDFelement Cloud teilen - PDFelement ist in ein progressives Cloud-basiertes Dokumentenmanagementsystem integriert. PDFelement Cloud verfügt über eine sehr leistungsfähige Plattform, die Ihren Arbeitsablauf um das Zehnfache verbessert. Das Tool bietet seinen Benutzern Cloud-Speicher, um ihre Dateien online zu speichern und die elektronische Signatur zu verwenden, um ihre Dokumente rechtsverbindlich zu machen. Verwenden Sie verschiedene kollaborative Anmerkungen und Kommentare, um verschiedene Dokumente auf der Plattform zu überprüfen und die Dateien über Links und E-Mails zu teilen.
FAQs zum Erstellen von PDF-Link
F1. Wie finde ich die URL einer PDF?
Wenn Ihre PDF online verfügbar ist (z. B. auf Google Drive, OneDrive oder einer Webseite), können Sie den Link durch Rechtsklick auf die Datei und „Link kopieren“ abrufen.
F2. Wie kann ich einen Link als PDF speichern?
Ja! Viele PDF-Bearbeitungsprogramme, darunter PDFelement, bieten die Möglichkeit, eine PDF in eine URL umzuwandeln und direkt zu speichern bzw. zu teilen. Klicken Sie nach dem Öffnen von PDFelement oben links auf „PDF erstellen“ > „Von HTML“, geben Sie dann die URL ein und klicken Sie auf „Erstellen“. Nach dem Öffnen der Datei können Sie diese nach Belieben bearbeiten. Klicken Sie nach der Bearbeitung oben links auf „Datei“ > „Speichern“.
F3. Wie erstelle ich einen Link zu einer PDF-Datei ohne Adobe Acrobat?
Nutzen Sie Alternativen wie PDFelement, Google Drive oder OneDrive, um PDF-Links zu erstellen, ohne auf Adobe-Produkte angewiesen zu sein.
Fazit
Das Erstellen eines Links für ein PDF-Dokument ermöglicht es Ihnen, große Dateien einfach zu teilen und auf sie zuzugreifen. Mit Tools wie PDFelement können Sie Links zu PDFs erstellen und sie auf verschiedenen Plattformen wie Google Drive oder OneDrive speichern. Sie können auch Hyperlinks in PDF-Dokumenten erstellen, um zu anderen Seiten im selben Dokument, zu anderen Dateien oder zu Websites zu verlinken. Mit PDFelement haben Sie eine umfassende PDF-Lösung zur Hand, die Ihnen hilft, PDFs zu verwalten, zu bearbeiten und zu teilen. Beachten Sie jedoch, dass das Erstellen von Links zu PDFs die Zugänglichkeit der Dateien erhöht, aber auch die Sicherheit beeinträchtigen kann. Stellen Sie sicher, dass Sie die Links nur an vertrauenswürdige Personen weitergeben und sensible Informationen angemessen schützen. Probieren Sie PDFelement aus und erleichtern Sie sich das Erstellen und Teilen von Links zu PDF-Dokumenten.
 G2-Wertung: 4.5/5 |
G2-Wertung: 4.5/5 |  100 % Sicher |
100 % Sicher |



