Stellen Sie sich Folgendes vor. Sie haben ein gedrucktes Dokument zur Hand. Sie müssen es an Ihren Professor, Ihre Klassenkameraden oder Kollegen schicken. Normalerweise scannen Sie es mit einem Drucker, bevor Sie die Datei versenden können. Aber diese Methode ist veraltet. Heutzutage können Sie Ihr Telefon benutzen, um das Dokument zu scannen und die Datei zu versenden. In diesem Artikel zeigen wir Ihnen, wie Sie gescannte Dokumente von iPhone Notes aus versenden können.
Darüber hinaus informieren wir Sie über die besten Alternativen. Sie erfahren zum Beispiel, wie Sie mit Wondershare PDFelement iOS gescannte Dateien versenden können. Wenn Sie sich über diese Alternativen informieren, können Sie eine Methode wählen, die für Sie einfacher ist.
In diesem Artikel
Teil 1. Wie man ein gescanntes Dokument aus Notes auf dem iPhone versendet
Notes ist eine kostenlose App, die Sie auf Ihrem iPhone installieren können. Bei neueren Modellen ist sie wahrscheinlich bereits installiert. Das Beste daran ist, dass sie nicht nur für Text geeignet ist. Sie unterstützt auch Bilder. Die Notes-App verfügt auch über einen Scanner, mit dem Sie gedruckte Dokumente scannen können. Mit dieser Funktion können Sie eine digitale Kopie eines gedruckten Dokuments erstellen und diese dann per E-Mail oder über andere Messaging-Apps versenden.
So senden Sie gescannte Dokumente von iPhone Notes aus:
- Öffnen Sie die Notes-App und erstellen Sie eine neue Notiz.
- Tippen Sie auf das Kamera Symbol oberhalb der Tastatur und wählen Sie "Dokument scannen"
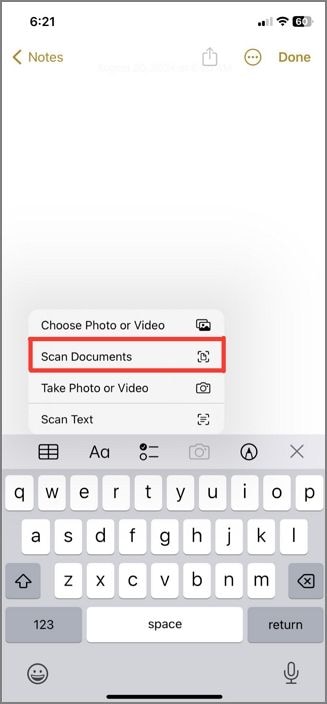
- Legen Sie Ihr gedrucktes Dokument in die Kameraansicht und scannen Sie es. Möglicherweise müssen Sie auf die Aufnahme-Schaltfläche tippen, wenn Sie sich nicht im Auto-Modus befinden.
- Speichern Sie die gescannte Datei.
- Tippen Sie auf das gescannte Dokument in der neuen Notiz und tippen Sie oben auf die Teilen Schaltfläche.
- Wählen Sie die App, die Sie zum Senden verwenden möchten.
Teil 2. Wie man ein gescanntes Dokument auf dem iPhone versendet (mit anderen Apps)
Die Notes-App ist nicht die einzige Scanner-App, die Sie auf Ihrem iPhone verwenden können. Es gibt einige großartige Alternativen. In diesem Abschnitt stellen wir Ihnen einige von ihnen vor. Sie werden auch lernen, wie Sie diese Tools verwenden können.
1. PDFelement für iOS verwenden
Wondershare PDFelement ist eine weltweit anerkannte PDF-Lösung. Sie ist auf verschiedenen Plattformen verfügbar, darunter Windows, Mac, Android und iOS. Unabhängig von der Version ist die Wondershare PDFelement App reich an Funktionen. Unter iOS können Sie die Scannerfunktion nutzen, um digitale Versionen von Dokumenten zu erstellen. Dann können Sie die Freigabefunktionen verwenden, um sie zu versenden.
Hier ist eine Schritt-für-Schritt-Anleitung:
- Öffnen Sie PDFelement auf Ihrem iOS-Gerät.
- Tippen Sie auf das Symbol + am unteren Rand des Bildschirms.
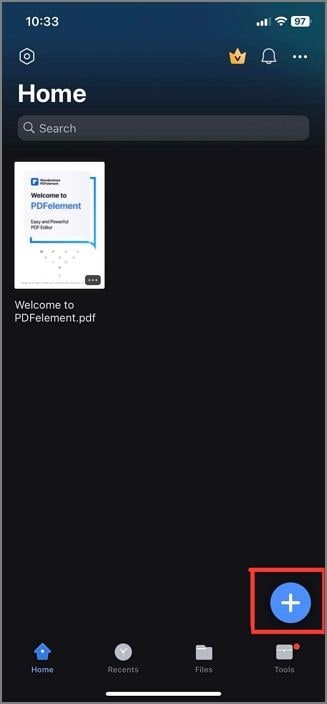
- Wählen Sie Scannen, um die Kamera zu öffnen. Positionieren Sie das Dokument, das Sie scannen möchten, innerhalb des Frames der Kamera. Sobald das Dokument ausgerichtet ist, nimmt die App es automatisch auf oder Sie tippen auf den Auslöser. Nach dem Scannen können Sie die Ränder des Dokuments anpassen und auf Speichern tippen.
- Nach dem Speichern wird das gescannte Dokument in Ihrer Bibliothek angezeigt. Tippen Sie auf das Dokument, um es zu öffnen.
- Tippen Sie auf das Teilen Symbol in der oberen rechten Ecke des Bildschirms.
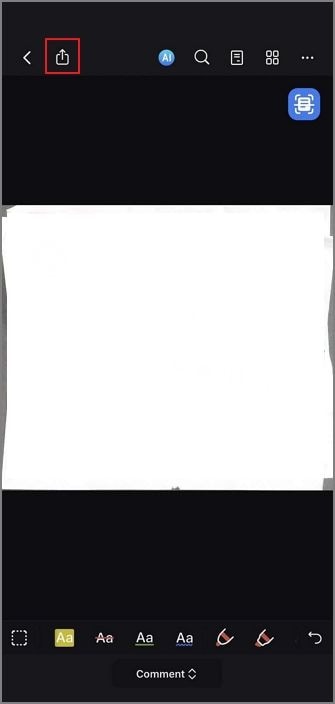
- Wählen Sie Ihre bevorzugte Methode zum Teilen des Dokuments - per E-Mail, AirDrop oder andere auf Ihrem Gerät installierte Sharing-Apps.
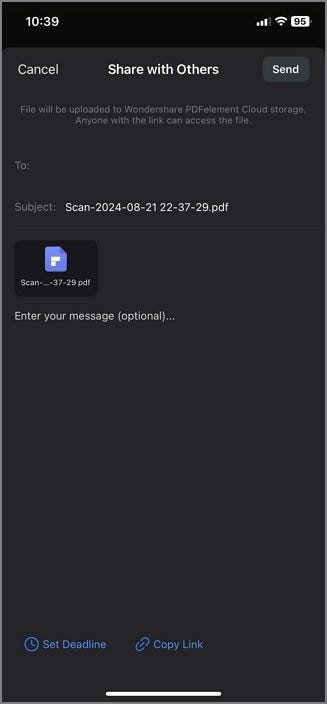
 G2-Wertung: 4.5/5 |
G2-Wertung: 4.5/5 |  100 % Sicher |
100 % Sicher | Unterstützt durch KI
Unterstützt durch KI
2. Verwenden der Kamera-App
Natürlich können Sie auch die Kamera-App des iPhone verwenden, um ein gescanntes Dokument zu erstellen. Allerdings brauchen Sie dafür eine ruhige Hand. Andernfalls wird das Dokument unscharf sein. Darüber hinaus benötigen Sie ein Tool, das das Bild in ein Dokumentformat wie PDF konvertieren kann.
Wie man das macht, erfahren Sie hier:
- Öffnen Sie die Kamera-App.
- Nehmen Sie ein Foto des Dokuments auf. Stellen Sie sicher, dass das Foto deutlich ist.
- Verwenden Sie einen Bild-zu-PDF Converter, um das Bild in eine PDF-Datei zu konvertieren.
- Senden Sie das gescannte Dokument per E-Mail oder über Ihre bevorzugte Messaging-App.
3. Verwendung der E-Mail-App
Die E-Mail-App bietet Ihnen außerdem eine optimierte Möglichkeit, gescannte Dokumente auf dem iPhone zu versenden. Das Tool verfügt über einen eingebauten Scanner, d.h. Sie müssen das digitale Dokument nicht erst vorbereiten. Das Beste daran ist, dass es mehrseitige Dokumente scannen kann. Mit den Kamera- oder Notes-Apps können Sie das nicht tun.
Hier erfahren Sie, wie Sie gescannte Dokumente auf dem iPhone mit der E-Mail-App versenden können:
- Starten Sie die Mail-App.
- Erstellen Sie eine neue E-Mail und tippen Sie dann auf die Schaltfläche < (Symbolleiste erweitern) oberhalb der Tastatur.
- Tippen Sie auf das Dokument Symbol oberhalb der Tastatur.
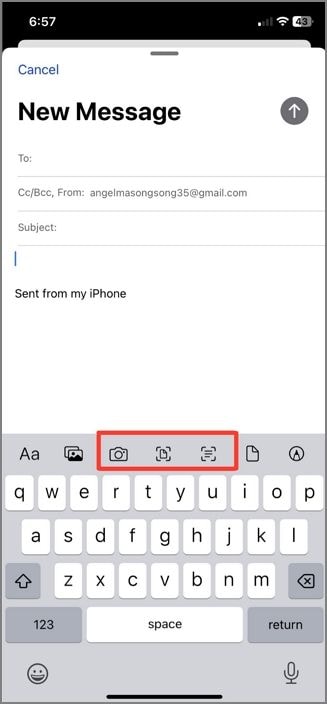
- Scannen Sie das gedruckte Dokument.
- Tippen Sie auf "Erneut scannen", wenn Sie einen klareren Scan wünschen oder tippen Sie auf "Scan beibehalten", um weitere Seiten zu scannen. Tippen Sie auf Speichern, sobald Sie alle Seiten gescannt haben.
- Senden Sie das gescannte Dokument.
4. Verwenden der Dateien App
Die Dateien-App ist eine weitere iPhone-App, die über einen integrierten Scanner verfügt. Dies ist die richtige App, wenn Sie eine Kopie des gescannten Dokuments auf Ihrem Telefon oder in einem Cloud-Speicher speichern möchten. Da das gescannte Dokument nicht in der Notizen-App gespeichert wird, können Sie es mit anderen Apps öffnen.
Wenn Sie diese Methode bevorzugen, folgen Sie bitte den folgenden Schritten:
- Starten Sie die Dateien App auf Ihrem iPhone.
- Tippen Sie auf Durchsuchen und wählen Sie einen Ort, an dem Sie das gescannte Dokument speichern möchten.
- Tippen Sie innerhalb des Ordners auf die Schaltfläche mit den drei Punkten im Kreis.
- Tippen Sie auf "Dokumente scannen" und scannen Sie das gedruckte Dokument.
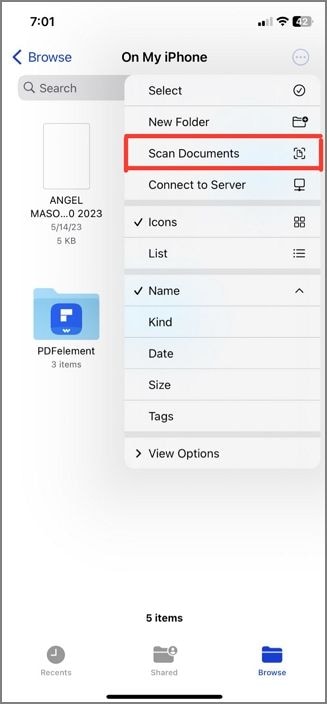
- Bearbeiten Sie das gescannte Dokument nach Bedarf und tippen Sie dann auf Speichern.
- Öffnen Sie die Messaging-App, mit der Sie das gescannte Dokument versenden möchten. Hängen Sie es an und klicken Sie dann auf Senden.
 G2-Wertung: 4.5/5 |
G2-Wertung: 4.5/5 |  100 % Sicher |
100 % Sicher | Unterstützt durch KI
Unterstützt durch KI
Teil 3. Tipps für klare Scans
Sie möchten, dass die Scans klar sind, damit sie lesbar sind. Es ist vielleicht nicht einfach, weil Sie die Kamera eines Telefons verwenden. Dennoch ist es wichtig, verschiedene Faktoren zu überprüfen, die die Qualität des Scans beeinträchtigen könnten. Hier sind einige Tipps:
Legen Sie das Dokument auf eine flache Oberfläche
Das Dokument sollte auf einer ebenen Fläche liegen, damit sich das Dokument nicht faltet oder wellt. Es ermöglicht Ihnen, alle Teile des Dokuments ohne Verzerrung aufzunehmen. Außerdem tragen flache Oberflächen zu einer gleichmäßigen Beleuchtung bei. Unebene Oberflächen oder strukturierte Hintergründe können Schatten oder Reflexionen erzeugen, die die Qualität des Scans beeinträchtigen können.
Scannen Sie an einem Ort mit guter Beleuchtung
Es wäre schwierig, einen qualitativ hochwertigen Scan an einem dunklen Ort zu erstellen. Der Blitz der Kamera könnte für eine gewisse Ausleuchtung sorgen, aber Sie sollten sich nicht darauf verlassen. Ebenso kann eine ungünstige Beleuchtung verhindern, dass Sie gute Scans erhalten. Dies kann die Lesbarkeit erschweren oder die Farben beeinträchtigen. Eine gute Beleuchtung verbessert einen Scan, indem sie dafür sorgt, dass das Dokument gleichmäßig ausgeleuchtet ist. Sie reduziert Schatten und Blendeffekte, so dass die Kamera des iPhones klare, scharfe Texte und präzise Farben aufnehmen kann.
Befreien Sie den Hintergrund von anderen Objekten
Die Kamera des Telefons erkennt Objekte im Sichtfeld und fokussiert auf das, was sie für das Wichtigste hält. Wenn sich neben dem Dokument noch andere Dinge in der Ansicht befinden, kann der Fokus auf dieses Objekt gerichtet werden. Infolgedessen wird das Dokument unscharf gemacht und unlesbar. Wir empfehlen daher, andere Objekte aus dem Frame zu entfernen. Auf diese Weise konzentriert sich die App ausschließlich auf das Dokument. Das verbessert die allgemeine Klarheit und Schärfe des Scans.
Fazit
Wie versendet man gescannte Dokumente von iPhone Notes aus? Dazu sollten Sie die Teilen-Funktion der Notes-App verwenden. Damit können Sie das gescannte Dokument über Ihre bevorzugte App versenden.
Dies ist zwar eine zuverlässige Methode, aber nicht die einzige Möglichkeit, wie Sie ein gescanntes Dokument von einem iPhone aus versenden können. Sie können auch die Dateien-App oder die Mail-App verwenden. Die Verwendung von Drittanbieter-Anwendungen wie Wondershare PDFelement ist ebenfalls eine Option. Seine benutzerfreundliche Oberfläche, die robusten Funktionen und die Verfügbarkeit auf allen Plattformen können den Prozess geschmeidiger machen.




