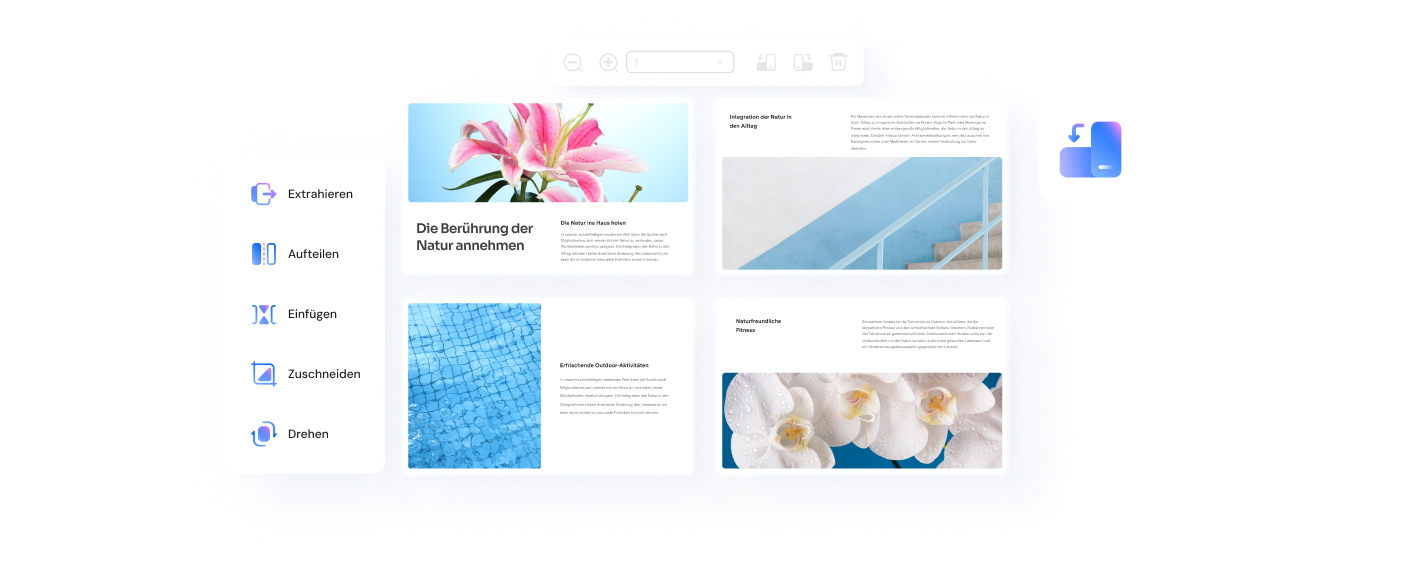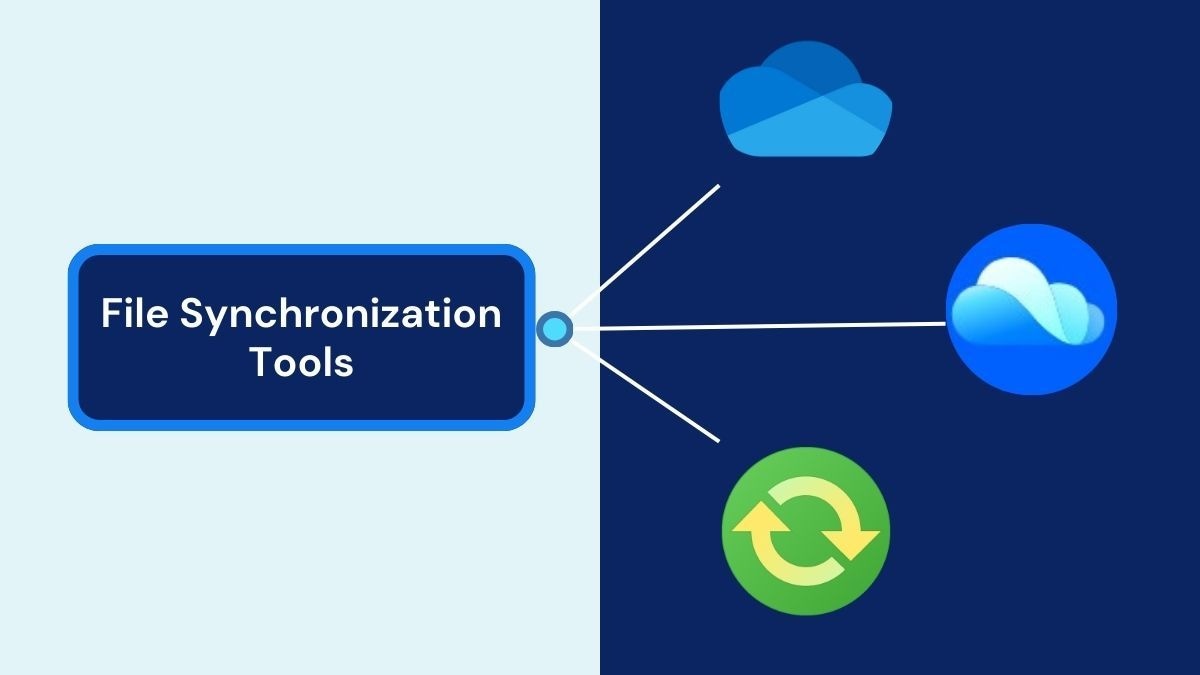
Haben Sie sich schon einmal darüber geärgert, dass Sie nicht die aktuellsten Dateien auf verschiedenen Geräten haben? Egal, ob es sich um eine Arbeitsdatei oder ein persönliches Dokument handelt, es kann effektiv sein, alles zu synchronisieren. Die Synchronisierung Ihrer Dateien hilft Ihnen nicht nur bei der effizienten Verwaltung Ihrer Dateien, sondern spart auch die Zeit, die sonst mit der Übertragung von Dateien verbunden ist.
Zum Glück gibt es verschiedene Tools, die Ihnen bei der Synchronisierung von Ordnern unter Windows 10 und 11 helfen. Diese Windows-Dateisynchronisierungssoftware ermöglicht die reibungslose Synchronisierung Ihrer Dateien über verschiedene Geräte hinweg und stellt sicher, dass Sie immer die neueste Version Ihrer Dateien zur Hand haben. In diesem Artikel werden ihre wichtigsten Aspekte, die Synchronisierungsverfahren und ihre Vor- und Nachteile im Detail beleuchtet.
In diesem Artikel
Entdecken Sie effektive Methoden zur Dateisynchronisierung unter Windows
Es gibt zwei erwähnenswerte Methoden für die Windows-Dateisynchronisierung, unabhängig davon, ob Sie die Version Windows 10 oder 11 verwenden. Die erste besteht in der Verwendung der in Windows integrierten Software zur Dateisynchronisierung. Die andere Methode besteht in der Verwendung eines Synchronisationstools eines Drittanbieters, um Ihre Dateien auf dem neuesten Stand zu halten. Egal, ob Sie das in Windows integrierte Tool zum Synchronisieren von Ordnern oder externe Anwendungen verwenden, der Vorgang ist einfach und effektiv. Hier erfahren Sie, wie Sie 2 Ordner in Windows 10 und 11 mit drei verschiedenen Methoden synchronisieren können:
1. OneDrive
OneDrive ist dank seiner effizienten Synchronisierungsfunktionen eine der besten Synchronisierungssoftware, die Windows 10 bietet. Die Plattform ist die Synchronisierungssoftware von Microsoft, die bereits in Windows 10 und 11 integriert ist. Mit diesem Windows Dateisynchronisierungstool können Sie Dateien oder Ordner in der Cloud speichern und so mühelos von jedem Gerät aus über das Internet auf diese Dateien zugreifen. OneDrive ist besonders nützlich, wenn Sie Ihre Dokumente, Fotos und anderen Dateien über mehrere Geräte hinweg synchronisieren möchten. Die Windows-Synchronisationsordner können von jedem Gerät aus aufgerufen werden, so dass Sie immer die aktuellsten Dateiversionen haben, egal ob Sie zu Hause, im Büro oder unterwegs sind.
| Spezifikation | Beschreibung |
| Preis |
|
| Kompatibilität | Windows 10, Windows 11, MacOS, Android, iOS |
| Unterstützter Dateityp | Dokumente, Bilder, Videos und mehr |
| Geeignet für | Privat- und Geschäftsanwender, die einfachen Zugriff auf Dateien über verschiedene Geräte hinweg benötigen |
| Offline Dateizugriff | Ja |
| Eingebaute Windows-Integration | Ja |
| Zusammenarbeit | Zusammenarbeit in Echtzeit mit Microsoft 365 Produkten |
| Versionsverlauf | Bis zu 30 Tage |
| Externe Integrationen | Microsoft 365 Anwendungen (Word, Excel, PowerPoint, Teams, etc) |
Wie synchronisiert man zwei Ordner in Windows 10 über OneDrive?
Hier finden Sie eine detaillierte Anleitung zum Synchronisieren von zwei Ordnern in Windows 10/11 mit OneDrive:
Schritt 1
Melden Sie sich an oder registrieren Sie sich bei Microsoft OneDrive. Sobald Sie sich angemeldet haben, erstellt OneDrive im Datei-Explorer einen Ordner, in dem alle Ihre synchronisierten Dateien gespeichert werden.
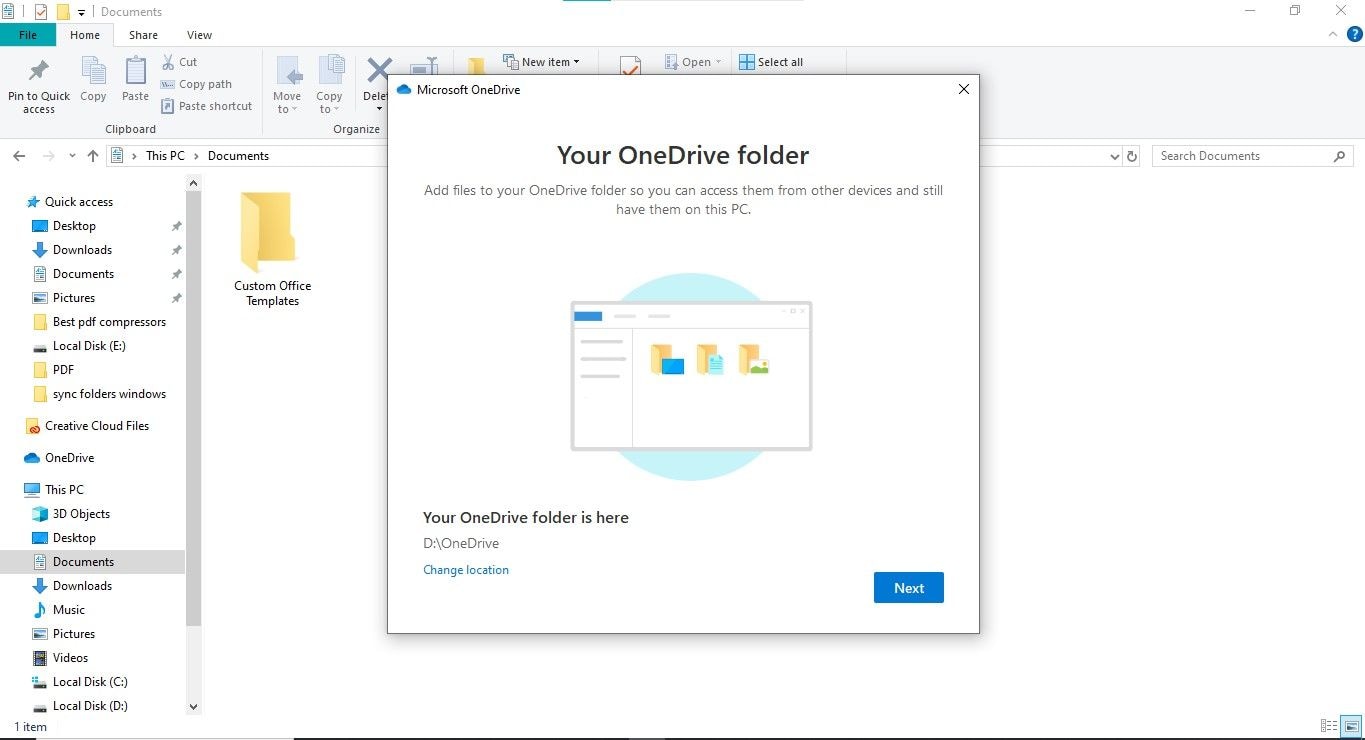
Schritt 2
Wählen Sie die Dateien oder Ordner, die Sie synchronisieren möchten. Fügen Sie sie manuell in den OneDrive-Ordner ein.
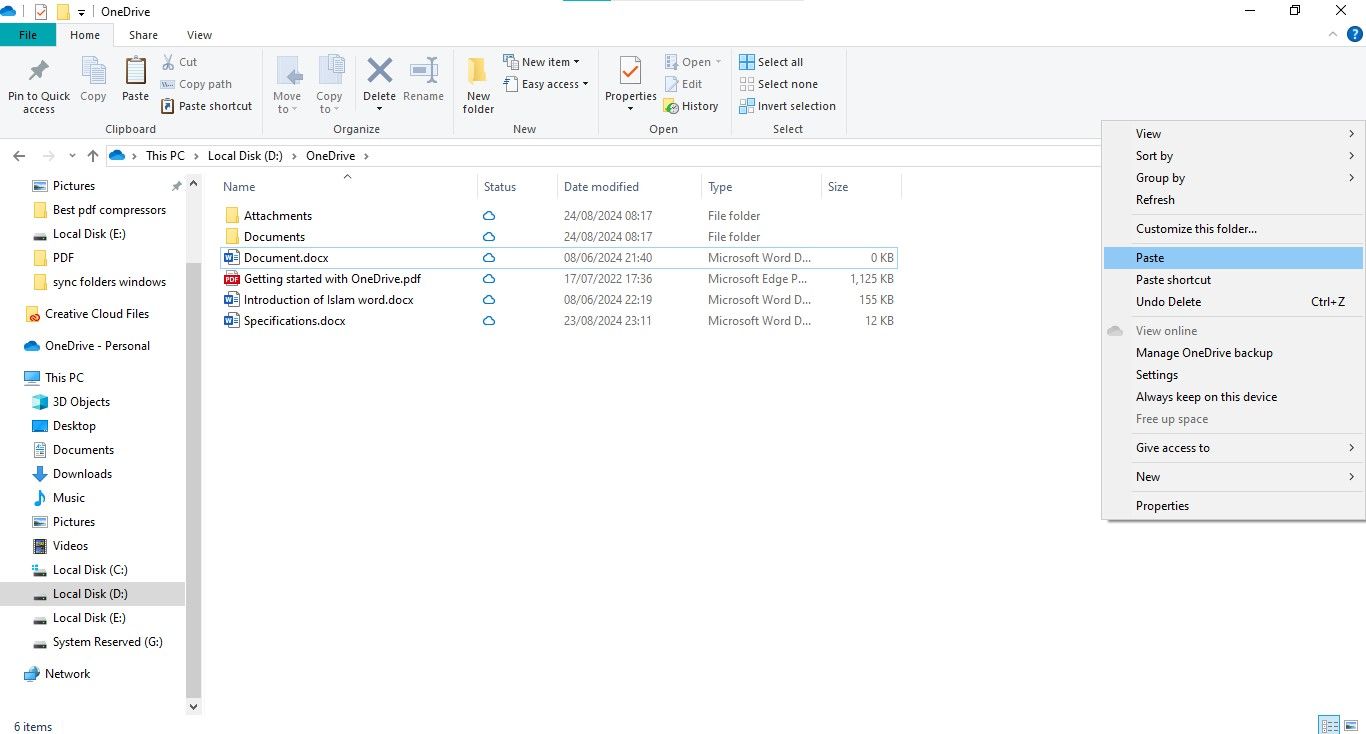
Schritt 3
Um einen Ordner auszuschließen, gehen Sie auf das OneDrive Symbol in der Systemleiste und wählen Sie "Einstellungen".
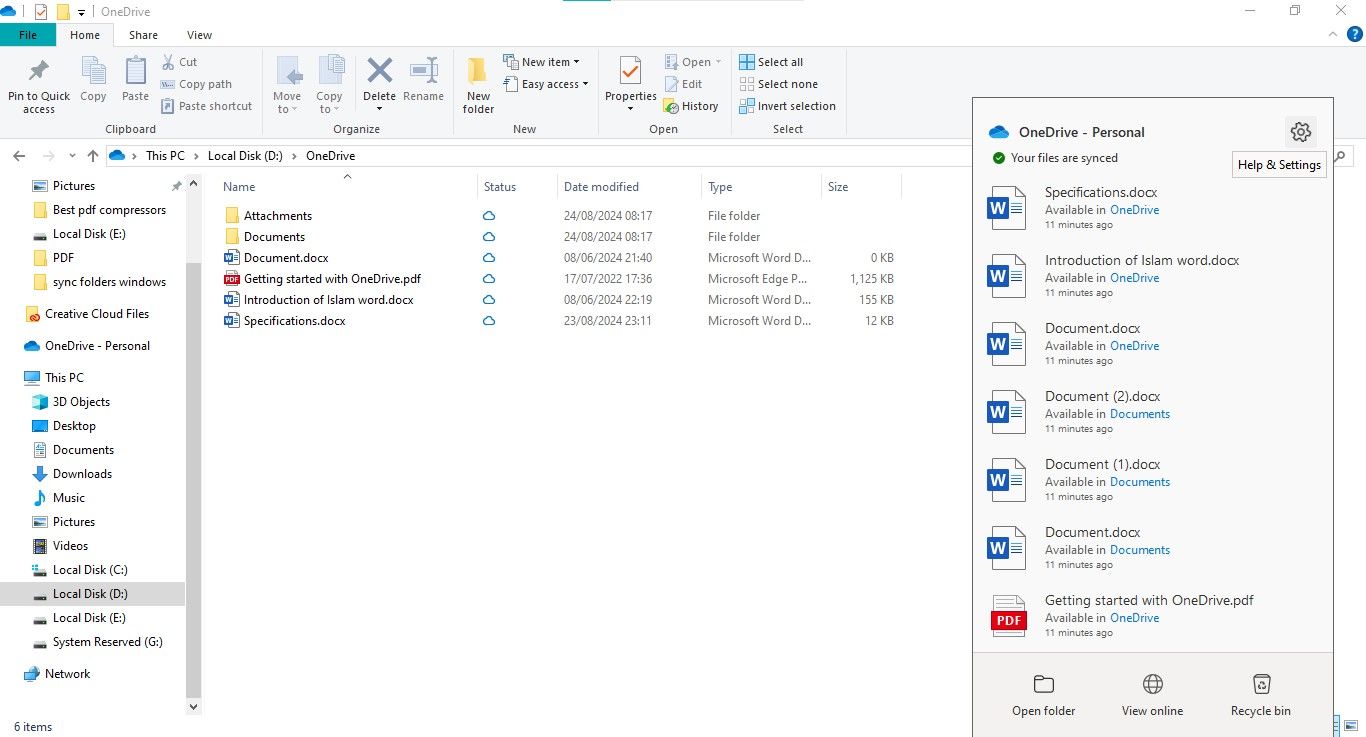
Schritt 4
Gehen Sie auf die Registerkarte "Konto" und klicken Sie auf "Ordner auswählen". Deaktivieren Sie in der Liste das Kontrollkästchen neben dem Ordner, den Sie ausschließen oder desynchronisieren möchten.
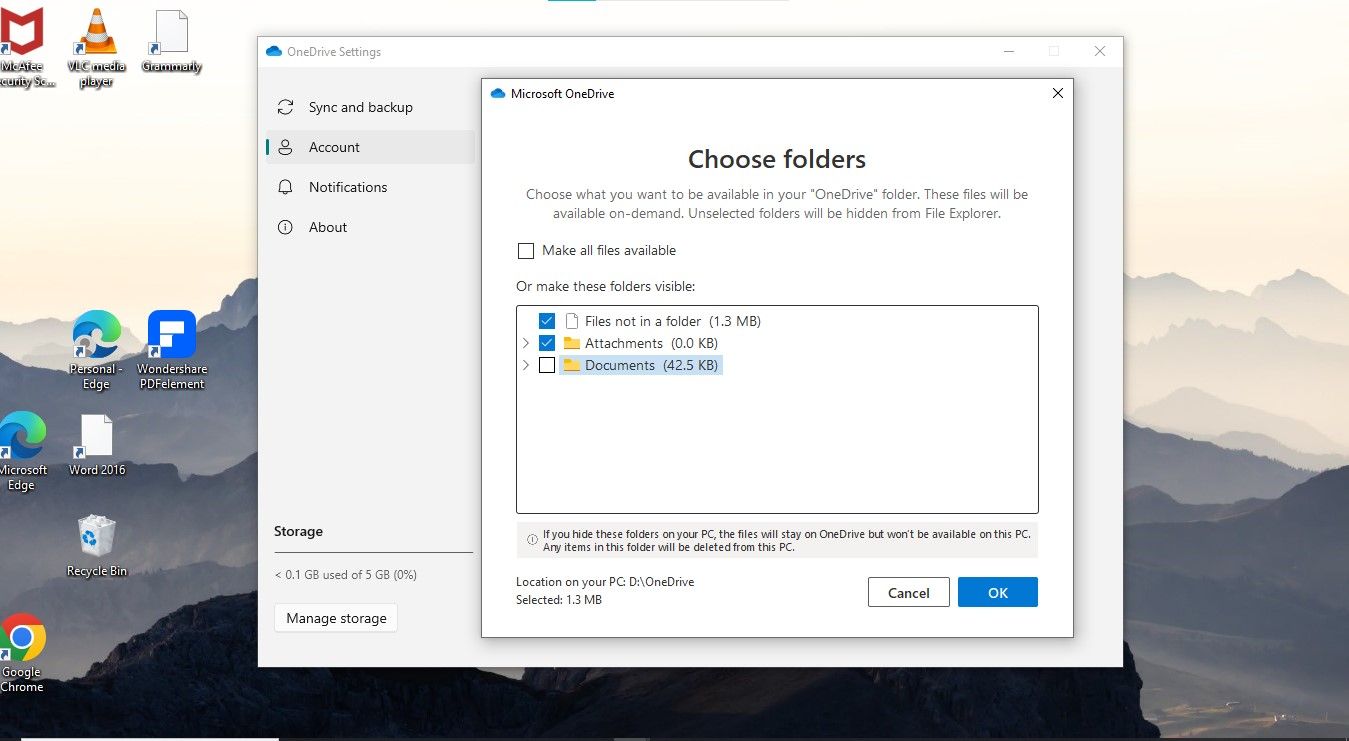
2. Sync Center
Für die Synchronisierung von Dateien ist Sync Center ein weiteres integriertes Windows-Dienstprogramm, das sowohl in Windows 10 als auch in 11 verfügbar ist. Es wurde vor allem in Windows Vista eingeführt und wird in allen modernen Windows-Versionen unterstützt. Es wird verwendet, um Netzwerkdateien zu speichern und Windows-Ordner zwischen Ihrem lokalen Computer und Netzwerkservern zu synchronisieren. Es stellt sicher, dass diese Dateien offline verfügbar sind, auch wenn der Server langsam ist, die Verbindung unterbrochen wurde oder nicht verfügbar ist. Das bedeutet, dass Sie Ihre Daten jederzeit offline einsehen und bearbeiten können.
| Spezifikation | Beschreibung |
| Preis | Kostenlos |
| Kompatibilität | Windows 7, 8, 10, 11 |
| Unterstützter Dateityp | Dokumente, Bilder, Videos und mehr |
| Geeignet für | Lokale Netzwerke, in denen für die gemeinsame Nutzung von Dateien keine Internetverbindung erforderlich ist |
| Offline Dateizugriff | Ja |
| Eingebaute Windows-Integration | Ja |
| Zusammenarbeit | Keine Zusammenarbeit in Echtzeit |
| Versionsverlauf | Nicht vorhanden |
| Externe Integrationen | Keine Cloud-Integrationen |
Wie synchronisiert man 2 Ordner unter Windows 10/11 über Sync Center?
Hier sind die Schritte für die Dateisynchronisierung unter Windows 10 mit Sync Center:
Schritt 1
Öffnen Sie "Systemsteuerung" und stellen Sie die Option "Anzeigen als" auf "Große Symbole". Suchen und starten Sie das Sync Center.
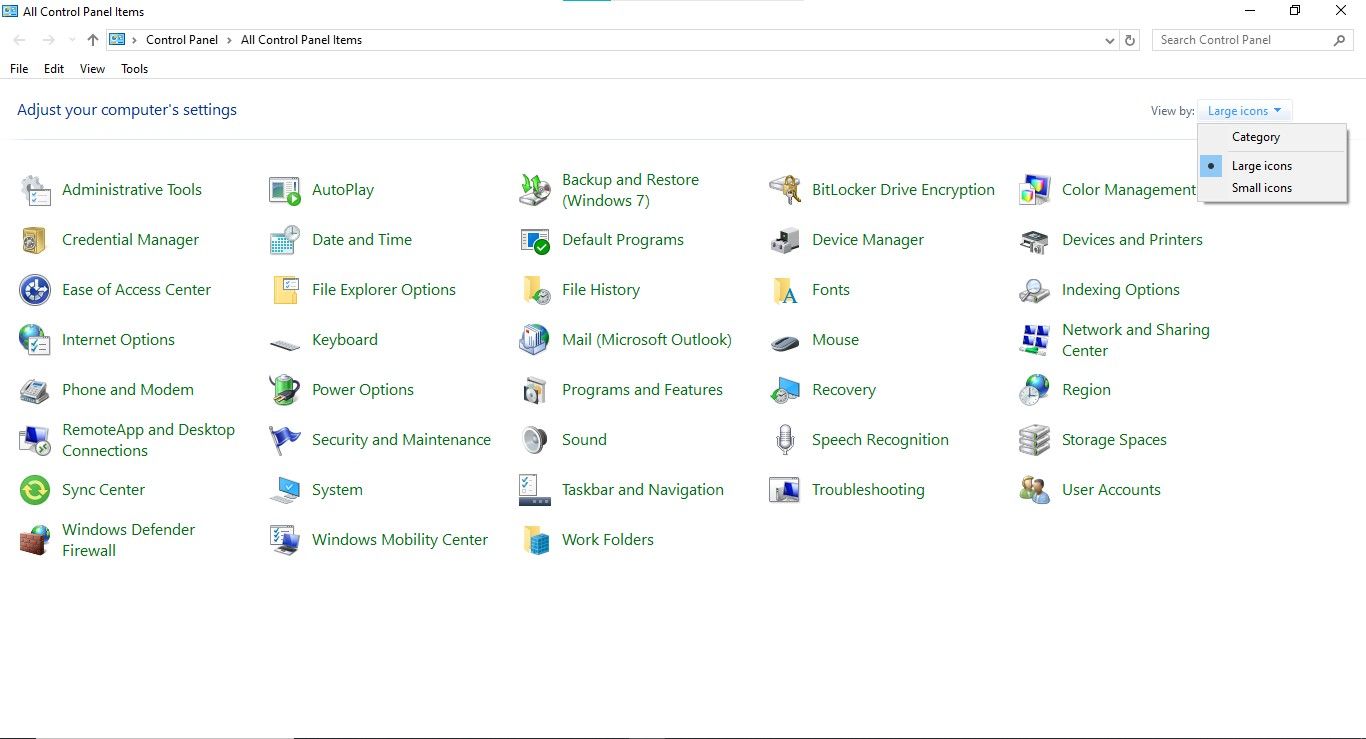
Schritt 2
Navigieren Sie in der Oberfläche zu "Offline-Dateien verwalten" und wählen Sie in dem Popup-Fenster die Option "Offline-Dateien aktivieren".
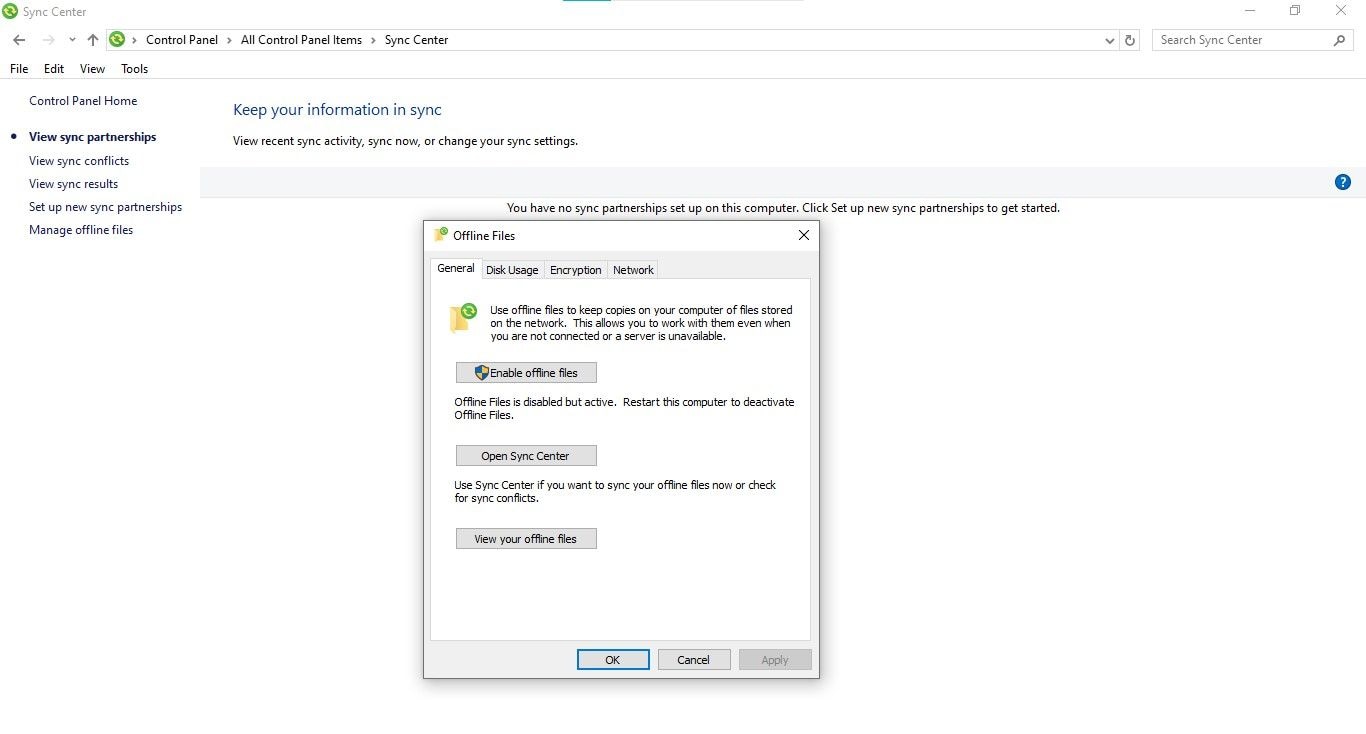
Schritt 3
Wählen Sie ein Netzlaufwerk oder einen Ordner für die Synchronisierung, indem Sie "Neue Synchronisierungspartnerschaften einrichten" wählen.
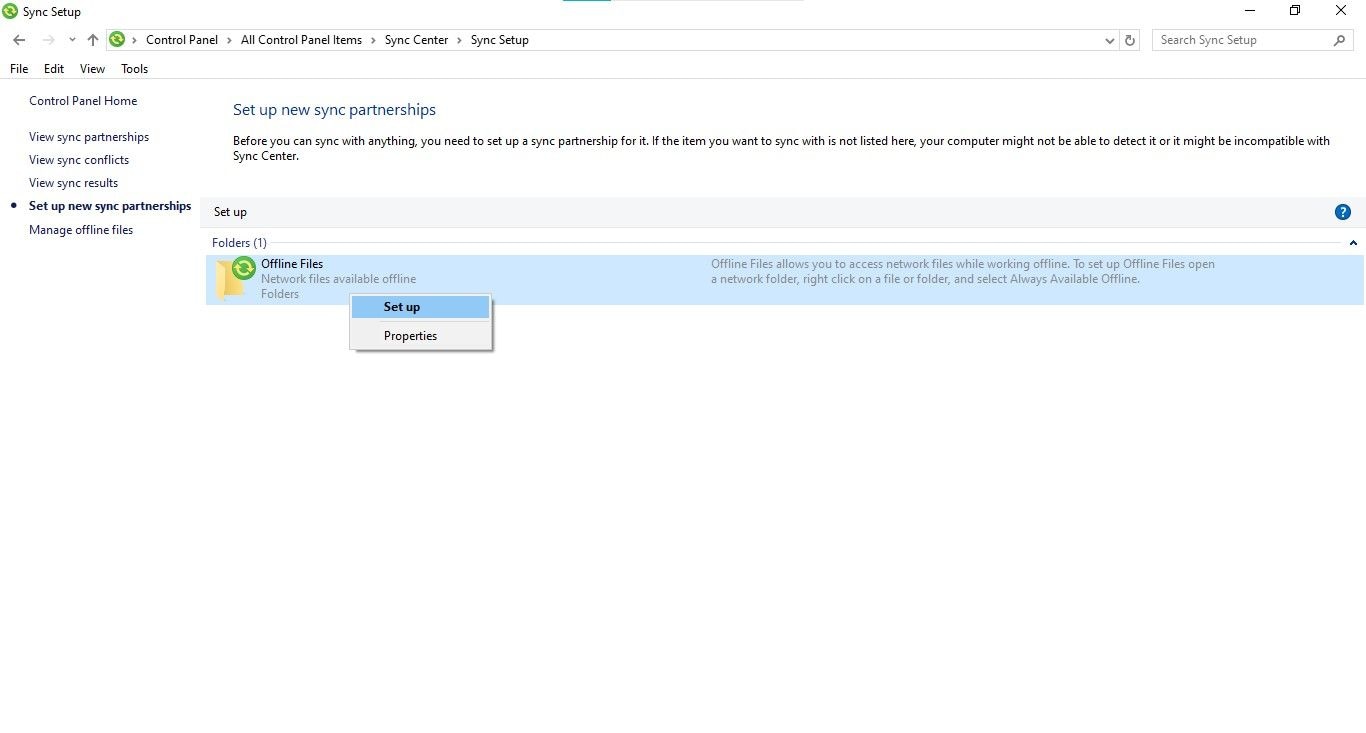
Schritt 4
Klicken Sie mit der rechten Maustaste auf den Netzwerkordner im Datei-Explorer, wählen Sie "Immer offline verfügbar" und Windows beginnt mit der Synchronisierung der Dateien mit Ihrem lokalen Gerät.
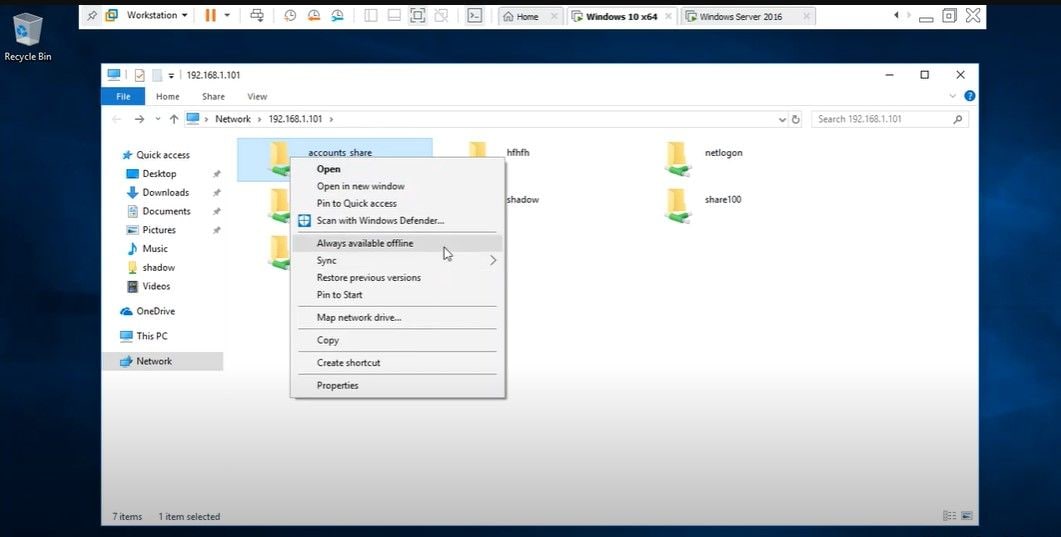
3. PDFelement Cloud
Wenn Sie auf der Suche nach einem externen Tool zur Synchronisierung Ihrer Dateien, insbesondere von Dokumenten, sind, ist die PDFelement Cloud eine zuverlässige Option. Bei der Plattform handelt es sich nicht um ein Tool zur Synchronisierung von Windows-Dateien, sondern um eine PDF-Verwaltungslösung, die Cloud-Speicherplatz zum Speichern und Verwalten Ihrer Dateien bietet. Mit der PDFelement Cloud können Sie Ihre Dateien nicht nur speichern, sondern auch bearbeiten, signieren, kommentieren und mit Ihren Teammitgliedern teilen. Außerdem können Sie von jedem Gerät aus auf die gespeicherten Dateien zugreifen, egal ob Sie Android, iOS oder ein anderes Betriebssystem verwenden.
 G2-Wertung: 4.5/5 |
G2-Wertung: 4.5/5 |  100 % Sicher |
100 % Sicher || Spezifikation | Beschreibung |
| Preis |
|
| Kompatibilität | Windows 10, Windows 11, MacOS, Android, iOS |
| Unterstützter Dateityp | Dokumente (PDFs, EPUB und andere) |
| Geeignet für | Benutzer, die häufig mit PDF-Dateien arbeiten und erweiterte Funktionen zur PDF-Bearbeitung benötigen |
| Offline Dateizugriff | Ja |
| Eingebaute Windows-Integration | Nein |
| Zusammenarbeit | Zusammenarbeit in Echtzeit zum Signieren und Kommentieren |
| Versionsverlauf | Nicht vorhanden |
| Externe Integrationen | Keine Cloud-Integrationen |
Wie verwendet man die PDFelement Cloud für die Dateisynchronisation unter Windows 10?
Lernen Sie, wie Sie mit der PDFelement Cloud Dokumentdateien synchronisieren können:
Schritt 1
Greifen Sie über einen beliebigen Browser von Ihrem Windows 10 aus auf die PDFelement Cloud zu. Melden Sie sich an, um loszulegen.
Schritt 2
Klicken Sie auf "Dateien hochladen", um Dateien für die Synchronisierung zu importieren.
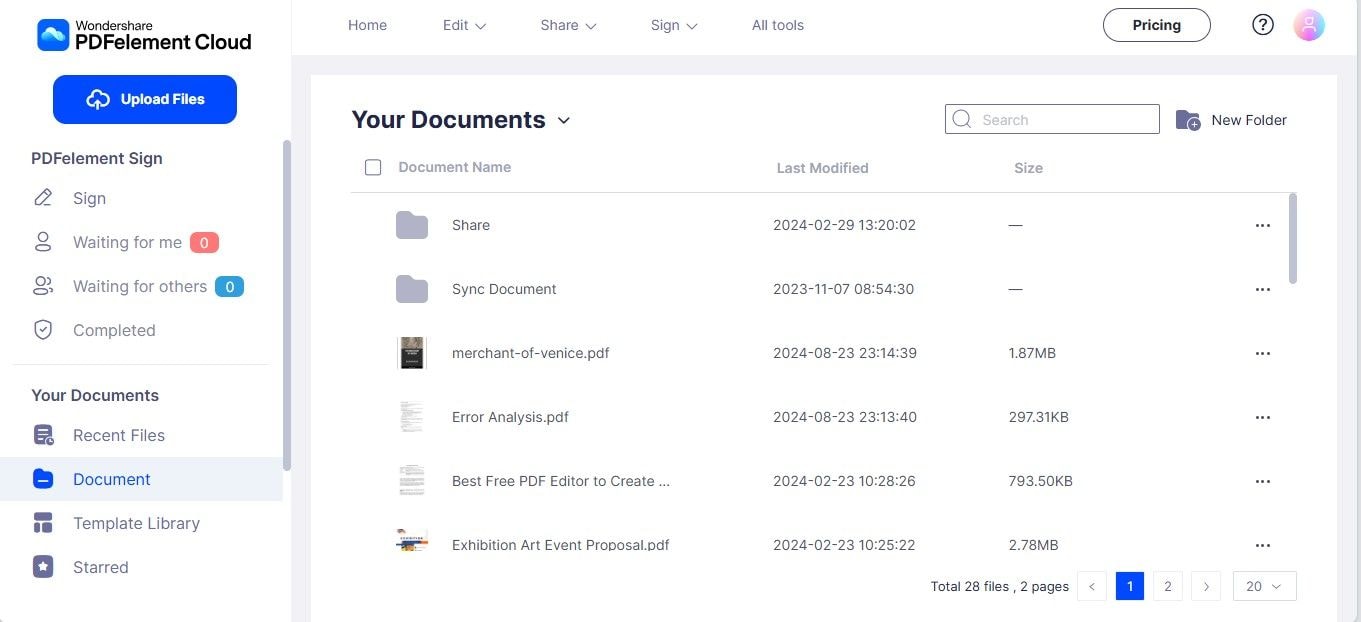
Schritt 3
Jetzt können Sie nicht nur Dateien auf verschiedenen Geräten finden, sondern sie auch remote bearbeiten.
Tipps zur effektiven Synchronisierung von Ordnern unter Windows 11/10
Die Wahl eines geeigneten Tools für die Synchronisierung ist zwar wichtig, aber es ist auch unerlässlich, bewährte Vorgehensweisen zu befolgen. Egal, ob Sie OneDrive, PDFelement Cloud oder Sync Center verwenden, diese Tipps helfen Ihnen, den Synchronisierungsprozess zu optimieren:
 G2-Wertung: 4.5/5 |
G2-Wertung: 4.5/5 |  100 % Sicher |
100 % Sicher |- Priorisieren Sie wichtige Dateien bei der Synchronisierung, um Speicherplatz zu sparen, insbesondere wenn Sie einen Cloud-Speicher mit begrenzter Kapazität verwenden.
- Überprüfen Sie regelmäßig den Synchronisierungsstatus in dem von Ihnen verwendeten Tool, um sicherzustellen, dass alle Dateien auf dem neuesten Stand sind.
- Für Dateien, die Sie häufig benötigen, aktivieren Sie den Offline-Zugriff, damit Sie auch ohne Internet daran arbeiten können.
- Halten Sie Ihre Dateien und Ordner in Ihrem Sync Tool gut organisiert, damit Sie Ihre Dokumente leichter wiederfinden.
- Obwohl die Synchronisierung Ihre Dateien auf dem neuesten Stand hält, ist es dennoch wichtig, wichtige Dateien an einem anderen Ort zu sichern (z.B. auf einer externen Festplatte).
Fazit
Die Synchronisierung von Ordnern unter Windows 10 ist eine unverzichtbare Methode, wenn Sie Ihre Dateien über mehrere Geräte hinweg auf dem neuesten Stand halten und darauf zugreifen möchten. In diesem Artikel haben wir drei verschiedene Methoden zur Synchronisierung von Ordnern unter Windows 10 im Detail besprochen.
Ob Sie sich nun für OneDrive, Sync Center oder PDFelement Cloud entscheiden, jedes Tool bietet einzigartige Vorteile. Für eine effektive Dateisynchronisierung unter Windows 10/11 müssen Sie jedoch zusätzliche Tipps beachten, um Engpässe zu vermeiden. Starten Sie die Synchronisierung von Ordnern unter Windows 10 und 11 und stellen Sie sicher, dass Ihre Daten immer aktuell und leicht zugänglich sind, wann und wo immer Sie sie benötigen.