In diesem Artikel stellen wir Ihnen verschiedene Möglichkeiten vor, wie Sie mehrere Excel-Dateien in PDF konvertieren können. Wie unten ersichtlich, gibt es sowohl Offline- als auch Online-Programme. Auch wenn die meisten Converter Ihnen dabei helfen können, eine Excel-Tabelle in eine PDF-Datei umzuwandeln, verfügen einige Programme über eine Stapelverarbeitungsfunktion, mit der Sie mehrere Dateien auf einmal konvertieren oder zu einer einzigen PDF-Datei kombinieren können.
In diesem Artikel
Teil 1: Mehrere Excel-Dateien auf 2 Arten in PDF konvertieren
1. Mehrere Excel in PDF Converter
Wondershare PDFelement - PDF Editor ist eine vertrauenswürdige Anwendung, mit der Sie viel mit PDF und PDF-Konvertierungen machen können. Es ist ein Produkt von Wondershare. Sie können damit nicht nur Word-Dokumente in PDF konvertieren, sondern auch Excel. Außerdem gibt es eine nützliche Stapelkonvertierungsfunktion. Damit können Sie einen Stapel von Excel-Dateien in ein PDF-Dokument konvertieren.
 G2-Wertung: 4.5/5 |
G2-Wertung: 4.5/5 |  100 % Sicher |
100 % Sicher |Gehen Sie dazu wie folgt vor:
Schritt 1 Mehrere Excel in PDF Converter herunterladen
Laden Sie die PDFelement Anwendung auf Ihren Computer herunter. Wenn Sie das Programm öffnen, finden Sie in der oberen rechten Ecke die Stapeloption.
Die Stapelkonvertierungsfunktion öffnet sich. Hier können Sie mit "PDF erstellen" Stapel von Excel in PDF konvertieren.

Schritt 2 Mehrere Excel-Dateien hinzufügen
Verwenden Sie die Drag & Drop-Option, um ganz einfach verschiedene Dateien zur Konvertierung hinzuzufügen. Sobald alle Dateien hinzugefügt sind, wählen Sie das Format, in das Sie sie konvertieren möchten. In dem Dropdown-Menü erhalten Sie die Option, Excel im PDF-Format zu speichern.
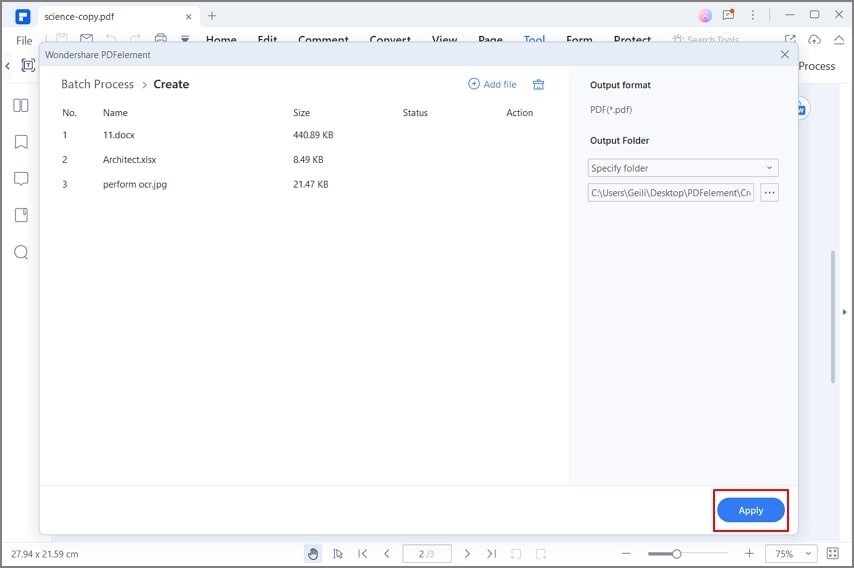
Schritt 3 Mehrere Excel in PDF konvertieren
Sobald Sie auf die Konvertieren Schaltfläche klicken, erfolgt die Stapelkonvertierung schnell. Im Popup-Fenster werden die konvertierten Dateien angezeigt, die in dem von Ihnen gewählten Ordner gespeichert sind. Sie können dann die konvertierten Dateien öffnen und überprüfen. Sie werden feststellen, dass alle Felder in der exakten Form und dem exakten Layout beibehalten wurden, wie sie in den ursprünglichen Excel-Dateien vorhanden waren.
2. Mehrere Excel-Dateien online in PDF konvertieren
Dies ist ein praktischer Online-Converter für mehrere Excel-Dateien in PDF, wenn Sie Dateikonvertierungen online vornehmen möchten. Auch wenn Sie mehr als eine Excel-Datei in PDF konvertieren möchten, ist dies mit dieser Online-Plattform problemlos möglich. Die Webseite hat eine übersichtliche und leicht zu bedienende Oberfläche. Die Schritte zur Verwendung dieses Online Converter Tools sind wie folgt:
Schritt 1: Mit der Drag & Drop-Funktion, die sich in der Mitte der Hauptseite befindet, können Sie ganz einfach loslegen. Sie können die Hochladen Schaltfläche verwenden, um die Excel-Dateien auf Ihrem lokalen Laufwerk oder in Ihren Ordnern auszuwählen.
Schritt 2: Sobald Sie alle Excels hochgeladen haben, die Sie in PDF konvertieren möchten, klicken Sie auf die Konvertieren Option. Die konvertierten Dateien werden in Kürze zum Download zur Verfügung gestellt.

PDFs ermöglichen eine bequeme und problemlose Konvertierung mehrerer Dateien. Auf der Webseite finden Sie auch hilfreiche Tipps zum Speichern einzelner Excel-Dateien im PDF-Format. Benutzer können dies auf ihrem Windows-Betriebssystem selbst tun. Alles, was sie tun müssen, ist die Druckfunktion zu benutzen. Dies bietet Ihnen die Möglichkeit, die Datei als PDF zu speichern.
Dieser Online-Converter für mehrere Excel-Dateien in PDF garantiert auch den Schutz der hochgeladenen Daten. Er garantiert, dass alle Benutzerdokumente, die zur Konvertierung hochgeladen werden, noch am selben Tag von seinen Servern gelöscht werden. Außerdem bietet der Converter die Möglichkeit, maximal 5 Dateien pro Stunde gemeinsam zu konvertieren. Wenn Sie ein kostenloses Konto einrichten, können Sie bis zu 10 Dateien auf einmal konvertieren lassen. Wenn Sie mehr Dateien ohne Wartezeit konvertieren möchten, müssen Sie eine Lizenz erwerben.
Teil 2: Excel in PDF konvertieren (mehrere Blätter)
1. Mehrere Registerkarten in Excel in PDF konvertieren
Viele Menschen kennen den Weg, die Druck- oder Exportfunktion von MS Excel zu nutzen, um sie in PDF zu konvertieren. Wenn Sie sich jedoch für diese Umwandlung entscheiden, werden dann alle Registerkarten gespeichert? Das ist in der Regel nicht der Fall. Die erste Registerkarte wird gespeichert, wenn Sie versuchen, ein Excel im PDF-Format zu speichern. Wenn Sie alle Registerkarten einer Excel-Datei als PDF speichern möchten, gehen Sie wie folgt vor:
Schritt 1: Nehmen wir an, es gibt drei Blätter oder Registerkarten mit Daten in einer Excel-Datei. Sie müssen alle Arbeitsblätter auswählen, die Sie in PDF konvertieren möchten.
Schritt 2: Sie können beginnen, indem Sie die STRG-Taste gedrückt halten und auf die Registerkarten klicken, die Sie als PDF speichern möchten. Sobald die Auswahl abgeschlossen ist, gehen Sie auf Datei; hier klicken Sie auf Exportieren.
Schritt 3: Wählen Sie die Option zum Erstellen eines XPS- oder PDF-Dokuments. Sobald Sie die obige Auswahl getroffen haben, wählen Sie einen Namen für die Datei und den Zielort, an dem die konvertierte Datei gespeichert werden soll.

In der resultierenden PDF-Datei werden die verschiedenen Registerkarten auf verschiedenen Seiten angezeigt. Damit hätten Sie alle ausgewählten Blätter einer Excel-Arbeitsmappe erfolgreich in eine umfassende PDF-Datei konvertiert.
2. Mehrere Blätter in einer Arbeitsmappe in PDF konvertieren
Es kann vorkommen, dass Sie ein Excel-Arbeitsblatt in ein PDF-Dokument konvertieren müssen, insbesondere wenn Sie die enthaltenen Daten schützen möchten. Sie können dies in Excel tun, indem Sie die Datei als PDF speichern. Wenn sich jedoch mehrere Blätter in derselben Arbeitsmappe befinden, wissen Sie vielleicht nicht, wie Sie alle in eine einzige PDF-Datei konvertieren können.
Eine Möglichkeit ist, alle Arbeitsblätter in PDFs zu konvertieren, indem Sie unter der Speichern Funktion auf erweiterte Optionen klicken. Wenn Sie auf ein Blatt klicken, wählen Sie die Option "Speichern unter". Unter Optionen können Sie wählen, ob Sie die gesamte Arbeitsmappe speichern möchten.
Die andere Möglichkeit ist die Verwendung des VBA-Codes. Sie können die Tasten ALT und F11 gedrückt halten, um Microsoft Visual Basic für Anwendungen zu öffnen. Hier müssen Sie auf Einfügen klicken und das Modulfenster wählen. Hier müssen Sie eine Reihe von Codes eingeben. Sie können es in verschiedenen Online-Foren finden. Es hilft Ihnen, mehrere Arbeitsmappen in PDFs zu konvertieren.

Fazit
Für die Konvertierung mehrerer Excel-Dateien oder Arbeitsblätter in PDF gibt es mehrere Möglichkeiten. PDFelement von Wondershare ist eine zuverlässige Anwendung, die verschiedene Konvertierungsanforderungen erfüllen kann. Auch eine einfache Konvertierung ist mit Ihrem MS Office-Paket leicht zu bewerkstelligen.



