PDFelement - Leistungsstarker und einfacher PDF-Editor
Starten Sie mit der einfachsten Art, PDFs zu verwalten - mit PDFelement!
Wenn Sie den ganzen Tag an Ihrem Laptop arbeiten, haben Sie zweifellos nicht genug Zeit, um Dinge zu erkunden. Aus diesem Grund haben unsere Experten einige einzigartige Lösungen entwickelt, um Ihre Arbeitsabläufe zu vereinfachen. Diese werden Ihnen helfen, einige Tricks und Techniken zu kennen, um Ihre langen Excel-Dateien in PDFs zu konvertieren. Außerdem benötigen Sie damit vergleichsweise weniger Zeit, um Ihre Dateien in das Zielformat umzuwandeln und können Ihre Arbeit viel früher als erwartet abschließen.
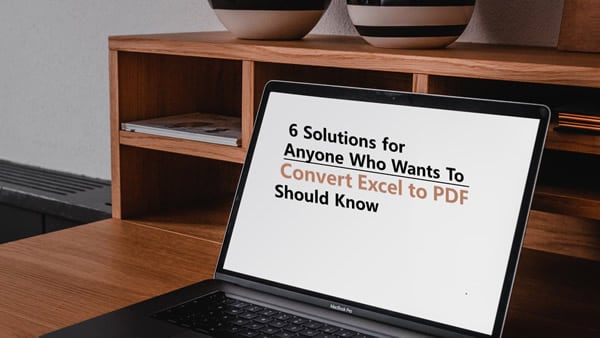
Teil 1. Warum Excel in PDF konvertieren?
Der Begriff PDF steht für Portable Document Format und ist eines der meistgenutzten Formate in der ganzen Welt. Ein PDF macht alles so einfach, ob es sich nun um Ihre Büroarbeit, die Hausaufgaben Ihres Kindes oder Ihre Geschäftsunterlagen handelt. Damit können Sie Dateien, Steuerformulare und Mac-Dokumente bearbeiten und die Ausdrucke mit einer elektronischen Signatur bestätigen. Dateien im PDF-Format bieten gegenüber Word- oder Excel-Formaten mehrere Vorteile.
Ihre Idee, Ihre Excel-Dateien in das PDF-Format zu konvertieren, ist also vernünftig und bringt viele Vorteile, die Sie genießen können. Die wichtigsten Vorteile, die Sie haben werden, sind:
Portabilität: Dies bedeutet, dass Sie Dateien in jeden beliebigen Modus übertragen können, ohne von einer anderen Quelle abhängig zu sein. Sobald Sie mit dem Format fertig sind, können Sie es in jeder beliebigen Schriftart, Größe, Tabelle, Formatierung oder Aufdruck freigeben.
Kompatibilität: Das PDF-Format ist weltweit bekannt und wird von allen akzeptiert. Das bedeutet, dass es mit fast allen modernen Betriebssystemen vollständig kompatibel ist. Einige davon verfügen über vorinstallierte Anwendungen, mit denen Sie PDF-Dateien ganz einfach öffnen und bearbeiten können. Sie können die gleiche Datei sogar unter Linux, Windows und Mac öffnen.
Zuverlässigkeit: Ja, das PDF-Format ist in der Tat ein zuverlässiger Ansatz, da es die Details und Daten genau so anzeigt, wie Sie es wünschen. Es besteht keine Gefahr, dass Buchstaben oder andere Details in Ihrer Quelldatei fehlen. Sie müssen sich keine Gedanken über Probleme mit den Daten in Ihrem Dokument machen. Sie erhalten ein perfektes PDF-Dokument, so wie es ist.
Einfach und leicht zu erstellen: Der Prozess der Erstellung eines PDF-Dokuments ist zu leicht und einfach. Sie müssen keinen zusätzlichen Aufwand für die Erstellung des Dokuments betreiben. Außerdem können Sie es teilen, kopieren und übertragen, wo immer Sie wollen.
Teil 2. Wie man Excel in PDF konvertiert
Die Konvertierung von Excel-Dateien in PDFs ist keine harte Nuss, die es zu knacken gilt. Befolgen Sie die Tipps genau und stellen Sie sicher, dass kein Schritt übersprungen wird. Wir stellen Ihnen 6 Lösungen vor, mit denen Sie genug Zeit sparen, um die Daten zu übertragen, ohne die Tools und Tricks für den Konvertierungsprozess zu verwenden.
Egal, ob Sie Ihr Handy oder Ihren Laptop benutzen, installieren Sie die Anwendungen oder Software, die Ihnen diese Aufgabe erleichtern und Ihnen innerhalb von Minuten ein sauberes und vorzeigbares PDF-Dokument liefern.
Lösung 1. Excel in PDF speichern mit Microsoft Excel
Dies ist eine der einfachsten Möglichkeiten, die Umstellung vorzunehmen. Sie brauchen keine spezielle Software oder Anwendung zu installieren, die Ihnen dabei helfen wird. Eine Sache, die Sie unbedingt in Ihrem Gerät haben müssen, ist das Microsoft Excel Standardprogramm. Es liest alle Excel-Dateien automatisch ein und Sie können diejenige auswählen, die Sie konvertieren möchten.
Schritte zum Befolgen:
Schritt 1 Öffnen Sie eine Arbeitsmappe auf Ihrem Laptop. Klicken Sie auf die Registerkarte Datei und bewegen Sie den Cursor auf die Option "Speichern unter".
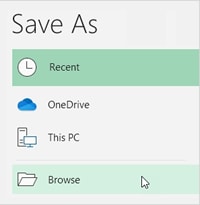
Schritt 2 Klicken Sie nun auf Durchsuchen und es öffnet sich ein Dropdown-Fenster. Wählen Sie in diesem Dropdown-Fenster das PDF-Format aus.
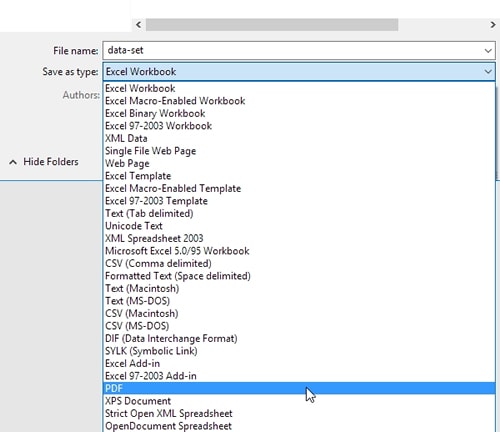
Schritt 3 Klicken Sie dann auf Optionen und Sie gelangen zu einem weiteren kleinen Fenster, das Ihnen die Option "Gesamte Arbeitsmappe" anzeigt. Sie können darauf klicken. Klicken Sie anschließend auf die Schaltfläche O und speichern Sie.
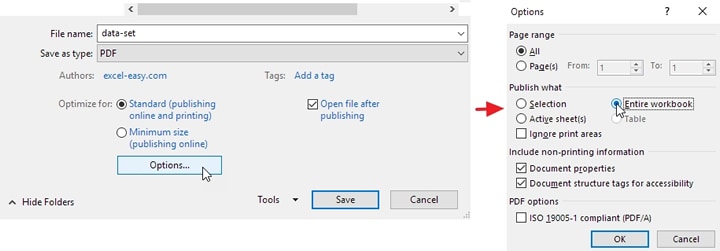
Lösung 2. Excel zu PDF exportieren
Sowohl Excel als auch PDF gehören zu den wichtigsten Tools, die Menschen verwenden, um ihre Daten zu präsentieren, zu speichern und für die weitere Verwendung aufzubewahren. Das Exportieren der Excel-Datei in eine PDF-Datei ist eine einfache Lösung; Sie benötigen lediglich das Microsoft Excel Standardprogramm.
Wir erklären Ihnen das schrittweise Vorgehen, damit Sie den gesamten Prozess verstehen. Folgen Sie den einzelnen Schritten, um Ihre Datei in eine PDF-Datei zu exportieren.
Schritte zum Befolgen:
Schritt 1 Klicken Sie auf die Registerkarte Datei und dann auf die Exportieren Option. Wählen Sie nun die Option "PDF/XPS-Dokument erstellen" als Dateityp aus und klicken Sie dann auf "OK" bei der Option "PDF/XP erstellen".

Schritt 2 Sie erhalten ein Fenster "Als PDF veröffentlichen" oder das XP-Menü. Schließlich können Sie den Speicherort für die Veröffentlichung auswählen und auf einige erweiterte PDF-Optionen zugreifen.
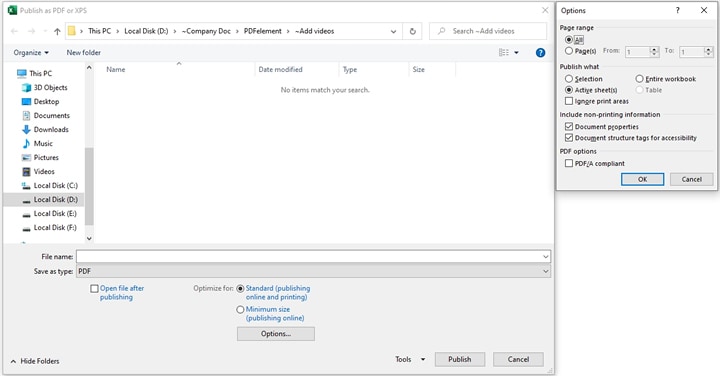
Lösung 3. Verwenden Sie Wondershare PDFelement - Ein Excel zu PDF Converter (kostenloser Download)
Wondershare PDFelement - PDF Editor ist eine der besten Quellen, um Ihnen bei der Konvertierung von Excel-Dateien in PDF zu helfen. Diese Quelle eignet sich hervorragend zum Erstellen, Bearbeiten, Konvertieren und Signieren von PDF-Dokumenten auf Ihrem Desktop, auf Ihrem Mobiltelefon und im Internet. Für einige Benutzer ist es ein leistungsfähiges und leicht zugängliches Tool, das zu einem günstigen Preis angeboten wird.
 G2-Wertung: 4.5/5 |
G2-Wertung: 4.5/5 |  100 % Sicher |
100 % Sicher |Sie können sogar die kostenlose Version verwenden, um die Effizienz zu testen und die verschiedenen Funktionen auszuprobieren. Daher können Sie letztendlich entscheiden, ob es Ihnen hilft, das gewünschte Dokument zu erhalten. Die Benutzer haben es als frischen Wind bezeichnet. Wenn Sie also ein großartiges Tool suchen, um Microsoft Office-Dateien in PDF zu konvertieren und PDFs aus anderen Dateien zu erstellen, ist Wondershare ein hervorragendes Tool.
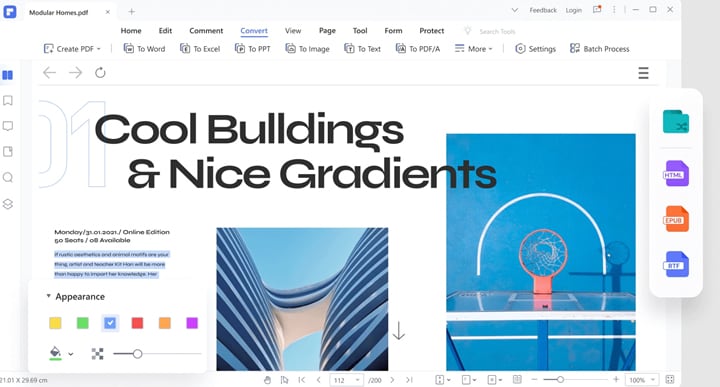
Schritte zum Befolgen:
Schritt 1 Öffnen Sie PDFelement auf Ihrem Laptop, und Sie gelangen zur Startseite dieser Anwendung. Klicken Sie nun auf "PDF erstellen" > "Aus Datei" und wählen Sie die Excel-Datei aus, die Sie in eine PDF-Datei umwandeln möchten.
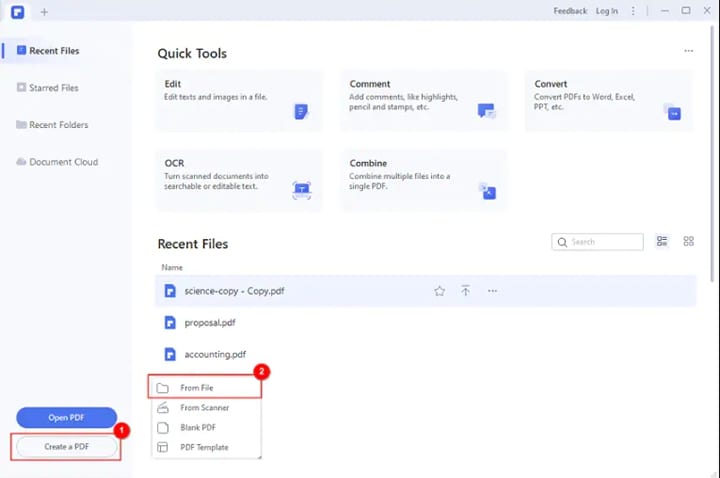
Schritt 2 Nachdem PDFelement den Vorgang abgeschlossen hat, erhalten Sie die konvertierte Datei. Speichern Sie sie auf Ihrem lokalen Laufwerk.
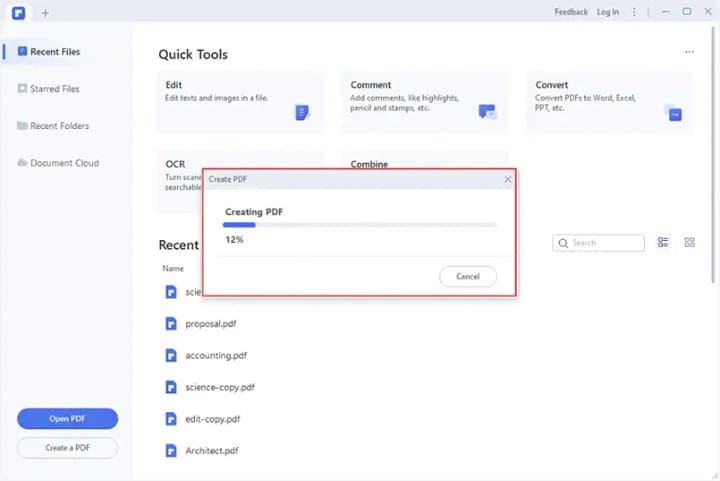
Wenn Sie erfahren möchten, wie Sie weitere PDF-Aufgaben mit PDFelement erledigen können, sehen Sie sich das folgende Video an:
Lösung 4. Verwenden Sie kostenlose online Excel zu PDF Converter
Haben Sie schon von den Online-Plattformen gehört, die Ihnen helfen, Ihre Dateien von einem Modus in einen anderen zu konvertieren? Sie müssen für solche Plattformen nicht einmal Geld bezahlen und Sie müssen auch keine Anwendungen oder Software auf Ihrem Gerät installieren. Sie benötigen eine aktive Internetverbindung, um alles zu erledigen.
Einer der Hauptgründe für die Verwendung solcher kostenlosen Online-Tools ist, dass Ihre Daten bei diesen Tools sicher sind. Keine unbefugte Ressource kann Ihre wichtigen Details oder Daten aus solchen Anwendungen verwenden. Wenn Sie wissen möchten, welches der beste kostenlose Online-Converter für die Umwandlung von Excel in PDF ist, dann möchte ich HiPDF nennen.
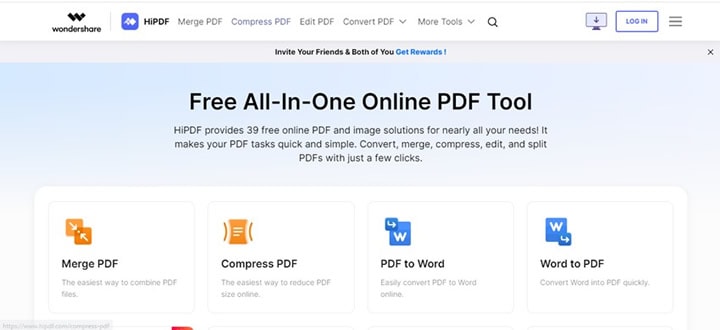
Was ist HiPDF?
HiPDF ist eine intelligente Webanwendung, die speziell zum Konvertieren, Bearbeiten und Organisieren von PDF-Dateien dient. Sie müssen nicht stundenlang warten, bis Sie Ihre Datei erhalten. Es ist innerhalb weniger Minuten erledigt. Eine der interessanten Tatsachen, die mit diesem Tool verbunden sind, ist, dass es kostenlos verwendet werden kann. Im Gegensatz zu anderen Apps müssen Sie sich nicht einmal registrieren, bevor Sie die App nutzen können. Öffnen Sie einfach die Anwendung in Ihrem Browser und lassen Sie sie den Rest erledigen.
Schritte zum Befolgen:
Schritt 1 Öffnen Sie Ihren Browser und rufen Sie die HiPDF-Anwendung auf. Wenn Sie die Seite öffnen, finden Sie die Registerkarte "Excel zu PDF Converter".
Schritt 2 Sie werden auf eine andere Seite weitergeleitet, auf der die Option - Datei auswählen - angezeigt wird. Sie können die Datei entweder auswählen oder sie in das Browserfenster ziehen.
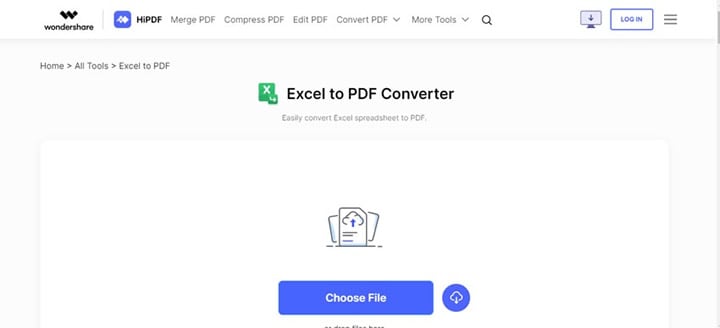
Schritt 3 Klicken Sie auf der nächsten Seite auf Konvertieren, um die Excel-Datei schnell in ein PDF-Dokument umzuwandeln. Es wird genau so aussehen, wie Sie es sich wünschen.
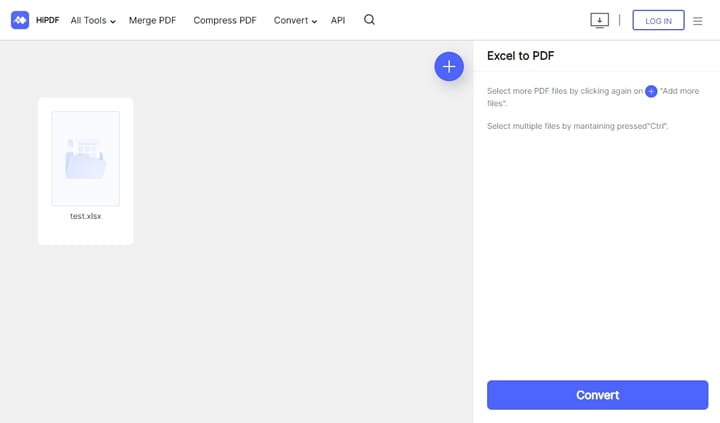
Lösung 5. Excel in PDF veröffentlichen mit Schnellzugriffsleiste
Wenn Sie Ihre Excel-Datei mit Hilfe der Schnellzugriffsleiste in PDF konvertieren möchten, müssen Sie alles darüber wissen.
Eine Symbolleiste ist eine große Gruppe von Verknüpfungen mit Optionen, Funktionen und Befehlen, die in unseren Dateien häufig verwendet werden. Wenn Sie die Office-App öffnen, finden Sie diese Symbolleiste ausdrücklich versteckt in der Nähe der Multifunktionsleiste, die in der Office-App angezeigt wird. Nun, Sie haben die Wahl, sie entweder sichtbar zu lassen oder sie über das Menüband zu verschieben.
Schritte zum Befolgen:
Schritt 1 Um Excel mit der Symbolleiste für den Schnellzugriff als PDF zu veröffentlichen, müssen Sie der Symbolleiste zunächst die Funktion "Als PDF veröffentlichen" hinzufügen. Auf diese Weise müssen Sie nicht auf die Datei Registerkarte wechseln. Klicken Sie nun mit der rechten Maustaste auf die Symbolleiste und wählen Sie im angezeigten Menü "Weitere Befehle...".
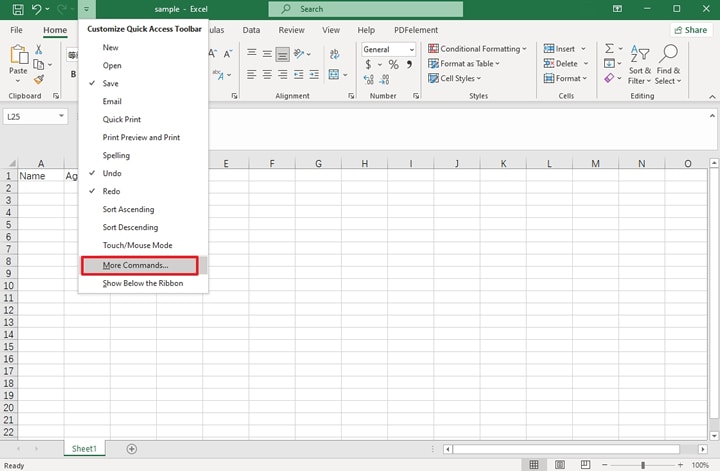
Schritt 2 Sie gelangen zu den Excel-Optionen, wo Sie den Befehl "Als PDF oder XPS veröffentlichen" hinzufügen. Drücken Sie dann die Taste O.
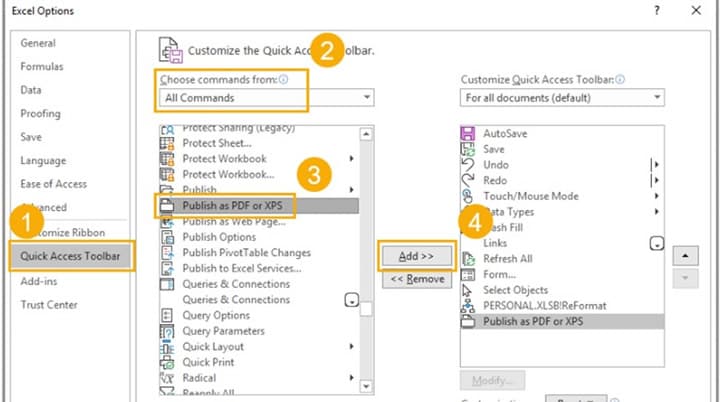
Dann wird dieser Befehl in der Symbolleiste angezeigt.
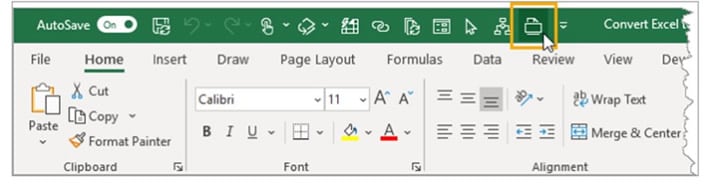
Lösung 6. Excel als PDF per E-Mail versenden
Auch hier können Sie die Schnellzugriffssymbolleiste für diese Aufgabe verwenden. Wir können es als eine geeignetere Quelle für den Austausch von Excel-Dokumenten mit anderen bezeichnen.
Schritte zum Befolgen:
Schritt 1 Klicken Sie auf "Weitere Befehle...", um die Symbolleiste für den Schnellzugriff im Optionen Menü anzupassen.
Schritt 2 Wählen Sie im Dialogfeld der Excel-Optionen die Option "Alle Befehle" und scrollen Sie nach unten. Wählen Sie "E-Mail als PDF-Anhang" und klicken Sie auf die Hinzufügen Schaltfläche.
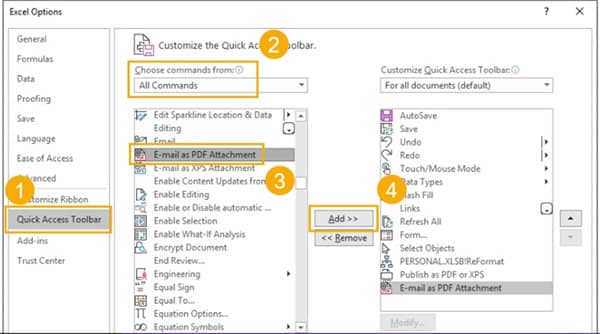
Schritt 3 Damit haben Sie den Befehl zur Auswahl der Schnellzugriffsbefehle in der Symbolleiste hinzugefügt.
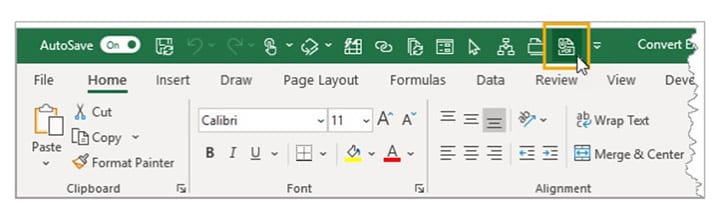
Schritt 4 Klicken Sie auf diese Schaltfläche, um die E-Mail als PDF-Anhang einzufügen.
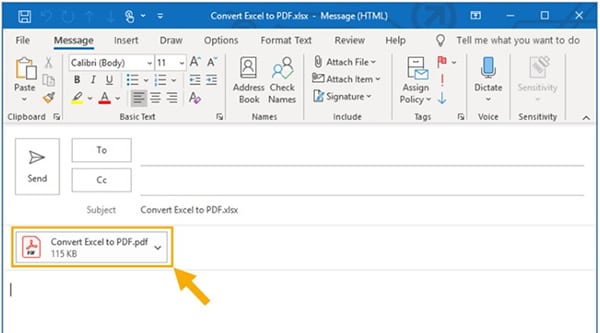
Jedes Mal, wenn Sie diesen Befehl wählen, wird automatisch eine neue Outlook-E-Mail mit einer anderen Betreffzeile erstellt, die sich auf den Namen der Excel-Arbeitsmappe bezieht. Auch die PDF-Datei der jeweiligen Excel-Datei wird als Anhang beigefügt.
Fazit:
So haben Sie alle wichtigen schrittweisen Anleitungen, wie Sie die Excel-Datei gezielt in ein PDF konvertieren können. Wenn Sie das nächste Mal an Ihrem Laptop arbeiten und nach der gleichen Lösung suchen, lesen Sie einfach diesen Beitrag und ich bin sicher, dass Sie alles selbst bearbeiten können.



