Wenn Sie eine Excel-Datei in PDF speichern, wird die Excel-Datei standardmäßig im Hochformat in PDF konvertiert. In diesem Beitrag erfahren Sie, wie Sie Excel-Dateien im Querformat in PDF konvertieren können.
 G2-Wertung: 4.5/5 |
G2-Wertung: 4.5/5 |  100 % Sicher |
100 % Sicher |In diesem Artikel
Teil 1: Excel in PDF im Querformat konvertieren
Manche Dateien lassen sich ganz einfach in andere Formate konvertieren, aber das gilt nicht für Excel-Dateien. Sie können Excel-Daten zwar an anderer Stelle einbetten, aber es ist kein Format, das sich gut in andere Formate konvertieren lässt.
Das liegt vor allem daran, dass Excel-Dateien eine Gitterstruktur haben, die in der Regel in Excel nicht sichtbar ist. Da das PDF-Dokumentenformat Inhalte auf mehreren Seiten anzeigt, muss sichergestellt werden, dass Excel-Daten angezeigt werden können, ohne das Layout zu stören. Aus diesem Grund müssen Sie das Seitenlayout ändern, bevor Sie es als PDF-Datei speichern.
Schritt 1 Ändern Sie die Excel-Ausrichtung in Querformat
Excel ist standardmäßig auf Hochformat eingestellt. Wenn Sie zu viele Spalten haben, können Sie das Format auf Querformat ändern. Klicken Sie einfach auf "Seitenlayout" > "Ausrichtung" und wählen Sie eine der zur Verfügung stehenden Optionen.
Klicken Sie dann auf "Seite einrichten", um dieses Einrichtungsfenster zu öffnen. Klicken Sie auf die Registerkarte "Rand" und dann auf Querformat unter "Zentriert auf Seite".
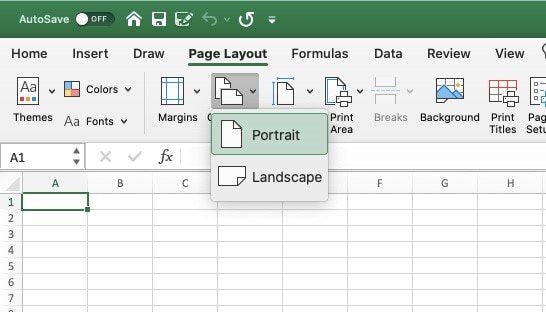
Schritt 3 Excel in PDF Querformat konvertieren
Sie können Excel in PDF im Querformat über Microsoft Excel konvertieren. Die erste Möglichkeit ist, sie direkt als PDF-Datei zu speichern. Dazu müssen Sie auf "Datei" und dann auf "Speichern unter" klicken. Vergewissern Sie sich, dass Sie unter dem Dropdown-Menü "Dateityp" PDF auswählen. Wenn Sie fertig sind, klicken Sie auf "Speichern".

Teil 2: Excel in PDF im Querformat konvertieren (flexibler)
Wondershare PDFelement - PDF Editor bietet eine flexiblere Möglichkeit zur Konvertierung von Excel in PDF. Im Vergleich zum Drucken von Excel in PDF mit Microsoft Excel bietet Ihnen PDFelement mehr Möglichkeiten zur Anpassung und Bearbeitung Ihrer PDF-Dateien. Mit PDFelement können Sie beispielsweise den Inhalt anpassen, wenn einige Spalten nach der Konvertierung ins PDF-Format abgeschnitten sind; Sie können den Text im Arbeitsblatt bearbeiten, nachdem es ins PDF-Format konvertiert wurde; Sie können PDF-Seiten kombinieren, teilen oder löschen.
 G2-Wertung: 4.5/5 |
G2-Wertung: 4.5/5 |  100 % Sicher |
100 % Sicher |Hier erfahren Sie, wie Sie mit PDFelement Excel in PDF im Querformat konvertieren.
Schritt 1 Excel-Blatt in PDF konvertieren
Laden Sie PDFelement kostenlos auf Ihren Computer herunter. Nach der Installation starten Sie das Programm. Klicken Sie in PDFelement auf "PDF erstellen", wählen Sie Ihre Exceldatei aus und PDFelement erstellt eine PDF-Datei aus der ausgewählten Exceldatei.

Schritt 2 Excel zu PDF im Querformat
Standardmäßig erstellt PDFelement PDF im Hochformat. Um die Seitenausrichtung auf Querformat zu ändern, klicken Sie auf die Drucken Schaltfläche. Stellen Sie im Popup-Fenster sicher, dass Wondershare PDFelement der Drucker ist und ändern Sie die Ausrichtung auf Querformat. Klicken Sie auf die Drucken Schaltfläche.
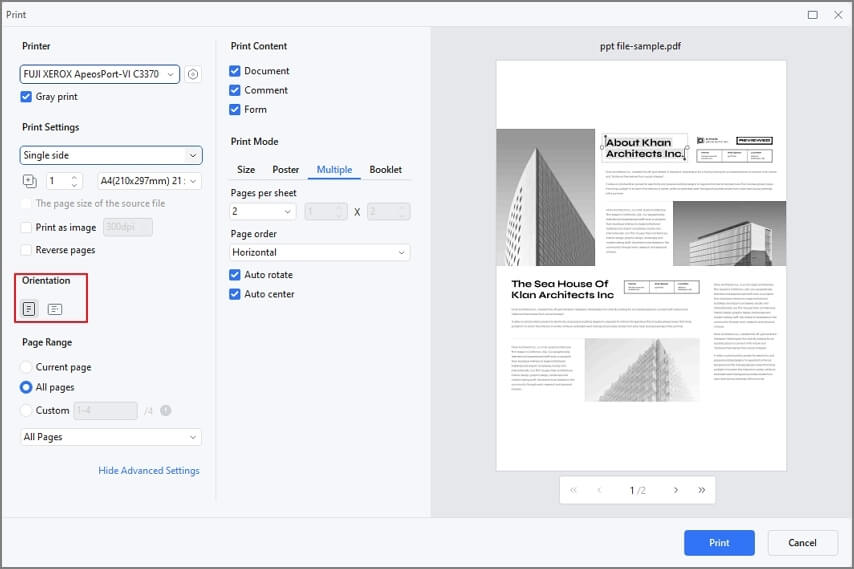
PDFelement erstellt dann eine neue PDF-Kopie im Querformat. Speichern Sie die PDF-Datei im Querformat.
Tipp Wie Sie ein Excel-Blatt in eine Seite einpassen
Wenn ein Excel-Arbeitsblatt zu viele Spalten hat, passt es beim Konvertieren in PDF mit PDFelement möglicherweise nicht auf eine Seite. Um Ihre Excel-Tabelle in eine PDF-Seite im Querformat zu verwandeln, hier ein Tipp. Klappen Sie im Drucken Fenster "Weitere Einstellungen" auf und klicken Sie im Druckmodus auf Mehrfach und passen Sie die Anzahl unter Seiten pro Blatt an, damit alle Spalten auf eine Seite passen.
Weitere PDF Tools in PDFelement
-
PDFelement kann Word, PPT, JPG, PNG und mehr in PDF konvertieren oder umgekehrt
-
Text, Bilder und mehr in PDF-Dateien bearbeiten
-
Kommentieren Sie in PDF-Dateien: Text hervorheben, unterstreichen, durchstreichen, Kommentare hinzufügen und mehr.
-
Kombinieren, Löschen, Teilen und Einfügen von PDF-Seiten
-
Ausfüllbare Formulare im PDF-Format erstellen
 G2-Wertung: 4.5/5 |
G2-Wertung: 4.5/5 |  100 % Sicher |
100 % Sicher |Teil 3: Excel online in PDF im Querformat konvertieren
`
Sie können auch online mit Hilfe eines Konvertierungstools Excel in PDF im Querformat umwandeln. So müssen Sie vorgehen, um die Excel-Datei in PDF im Querformat zu konvertieren. Mit diesem Online-Tool zum Umwandeln von Excel in PDF können Sie die Ausrichtung des Seitenlayouts wählen, so dass Sie Excel online in PDF im Querformat umwandeln können.
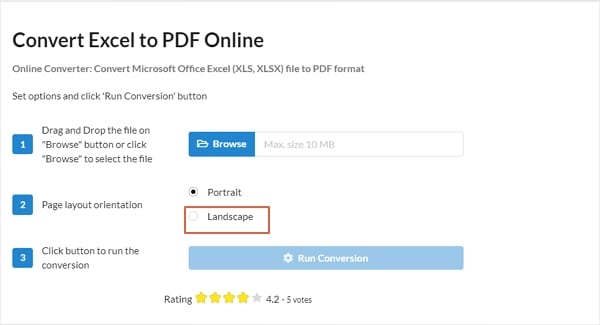
Ziehen Sie die Datei auf die "Browser" Schaltfläche und klicken Sie dann auf "Durchsuchen". Wählen Sie die Ausrichtung des Seitenlayouts aus den vorgegebenen Optionen. Klicken Sie auf die Schaltfläche "Konvertierung ausführen", um den Konvertierungsprozess zu starten.
Einer der Hauptnachteile dieses Tools ist, dass Sie die Datei nicht in der Vorschau anzeigen können, bevor Sie sie in PDF konvertieren. Es kann also sein, dass die endgültige Datei nicht so aussieht, wie Sie es sich wünschen. Außerdem können Sie das PDF nicht bearbeiten, wenn die PDF-Datei nach der Konvertierung nicht gut aussieht.
Teil 4: FAQs zum Konvertieren von Excel in PDF Querformat
1. Wie konvertiert man Excel in PDF mit allen Spalten?
Um Excel in PDF mit allen Spalten zu konvertieren, müssen Sie das Arbeitsblatt öffnen, die Zellen markieren, die Sie drucken möchten, auf "Datei" gehen und dann auf "Druckbereich" klicken. Wenn Sie fertig sind, klicken Sie auf "Druckbereich festlegen".
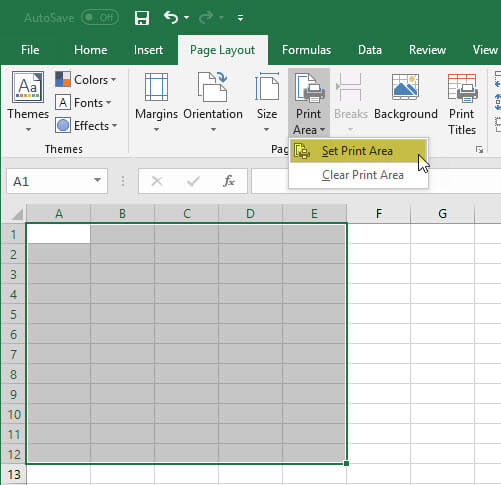
Gehen Sie dann in Excel auf "Datei", dann auf "Seite einrichten" und schließlich auf "Skalieren" und wählen Sie "An 1 Seite breit mal 1 Seite hoch anpassen" und klicken Sie dann auf "OK". Gehen Sie dann zu "Blatt" und klicken Sie auf die Option "Papierformat", um zu "Verwalten" zu gelangen. Passen Sie die Größen an und geben Sie die von Ihnen bevorzugte Seitengröße ein. Klicken Sie auf "OK" und schließlich auf der Seite erneut auf "OK". Danach können Sie die Excel-Datei mit allen Spalten drucken.
2. Wie kann man Excel als PDF speichern, ohne es abzuschneiden?
Wenn Sie eine Excel-Datei ohne Seitenbeschnitt speichern möchten, müssen Sie die richtigen Druckoptionen einstellen, wie z.B. Seite füllen oder passend skalieren, den richtigen Druckbereich wählen und das richtige Papierformat für den Druck auswählen. Hier ist ein Beispiel.
Starten Sie die Microsoft Excel-App zum Öffnen des Dokuments. Danach öffnen Sie das Excel-Dokument, klicken mit der rechten Maustaste auf das Dokument und wählen die Zellen aus, die Sie auf einer einzelnen Seite drucken möchten.
Klicken Sie nun auf "Datei/Drucken", um die Seiten zu drucken. Folgende Optionen stehen Ihnen zur Verfügung. Wählen Sie das richtige Papierformat.
Wählen Sie die rechten Ränder als Ränder für das Papierformat. Verwenden Sie die "Anpassen" Option, um das Beschneiden des Seitenkopfes zu vermeiden. Klicken Sie auf "Drucken", um Excel als PDF zu drucken.



