PDFelement - Leistungsstarker und einfacher PDF-Editor
Starten Sie mit der einfachsten Art, PDFs zu verwalten - mit PDFelement!
Haben Sie schon einmal versucht, eine PDF-Tabelle in Excel zu kopieren, um dann zu Ihrem Entsetzen festzustellen, dass sie dem Original überhaupt nicht ähnelt? Das Problem ist, dass das Kopieren einer Tabelle von PDF nach Excel spezielle Tools erfordert, die Formatierungsaspekte wie Ausrichtung, Zeichenattribute, etc. beibehalten. Nicht alle Methoden oder Tools können diese Aktion ordnungsgemäß durchführen. Daher benötigen Sie eine spezielle Software oder Umgehungsmethoden, um dies richtig zu tun. Dieser Artikel zeigt Ihnen, wie Sie eine PDF-Tabelle präzise in Excel importieren, d.h. das genaue Format des Quelldokuments beibehalten. Dies ist sehr praktisch für Benutzer, die regelmäßig nicht wissen, wie sie eine Tabelle aus einem PDF in Excel kopieren sollen.
Lassen Sie uns zunächst mit dem Problem selbst beginnen.
In diesem Artikel
Teil 1. Beim Kopieren einer Tabelle von PDF nach Excel kann die Formatierung verloren gehen
Wenn Sie eine bearbeitbare PDF-Datei haben, können Sie den Inhalt (z.B. eine Tabelle oder einen Textabsatz) kopieren, indem Sie ihn einfach auswählen und Strg+C drücken. Anschließend können Sie ihn mit Strg+V in eine Excel-Tabelle einfügen. Sie werden jedoch feststellen, dass die Formatierung nicht dieselbe ist. Ihre Tabellenwerte könnten korrekt sein, aber die Ausrichtung und andere Attribute stimmen nicht, einschließlich der Schriftarten aus der PDF-Datei.
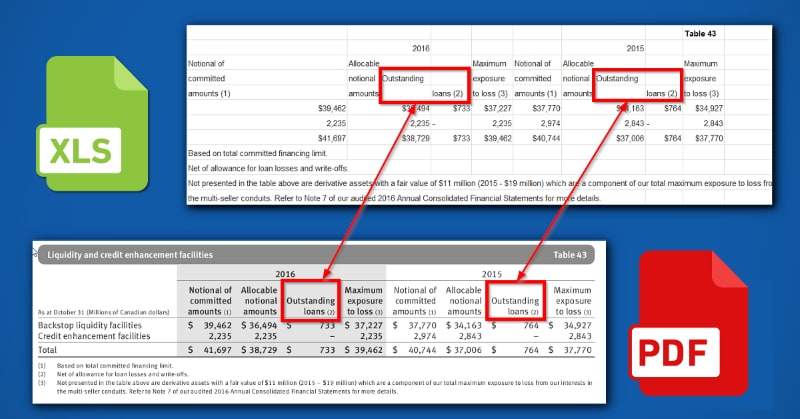
Um dieses Problem zu vermeiden, sollten Sie sich ein paar Lösungen ansehen, die es gibt.
Teil 2. Wie man mit Microsoft Word eine Tabelle aus einem PDF in Excel kopiert
Eine der einfachsten Möglichkeiten, Tabellen aus einem PDF in Excel zu kopieren, ist die Verwendung von Microsoft Word, um das PDF zunächst in Word zu konvertieren. Danach ist es ganz einfach, die Tabelle zu kopieren. Beachten Sie jedoch, dass diese Methode nicht ganz narrensicher ist, da der Konvertierungsprozess von PDF in Word bei Tabellen und tabellarischen Inhalten nicht immer 100%ig genau ist.
Schritt 1 Öffnen Sie die PDF-Datei mit Microsoft Word
Der erste Schritt besteht darin, Ihre PDF-Datei in MS Word zu öffnen.
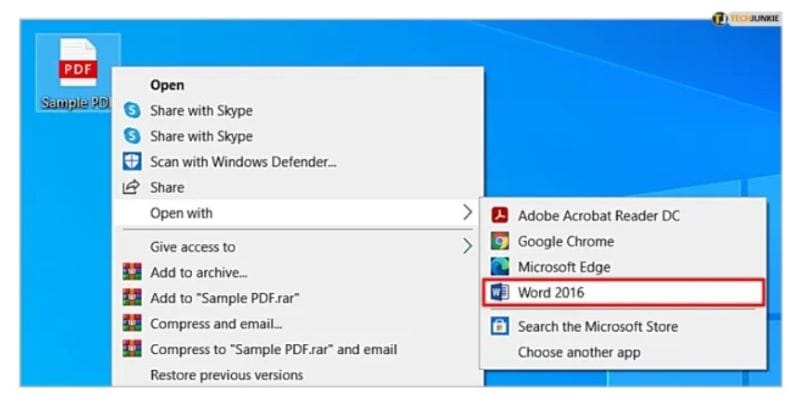
Klicken Sie mit der rechten Maustaste auf die PDF-Datei, wählen Sie "Öffnen mit..." und dann "Microsoft Word". Dies kann je nach Größe Ihrer Datei und der Komplexität des Inhalts etwas Zeit in Anspruch nehmen. Sobald Sie die neu erstellte Word-Datei sehen, fahren Sie mit dem nächsten Schritt fort.
Schritt 2 Suchen und kopieren Sie Ihre Tabelle
Suchen Sie die gewünschte Tabelle und wählen Sie sie in Word aus. Möglicherweise sehen Sie bereits, dass sich die Formatierung geändert hat. Wenn dies der Fall ist, können Sie versuchen, die Tabellenausrichtung mithilfe der Word-Symbolleiste anzupassen.
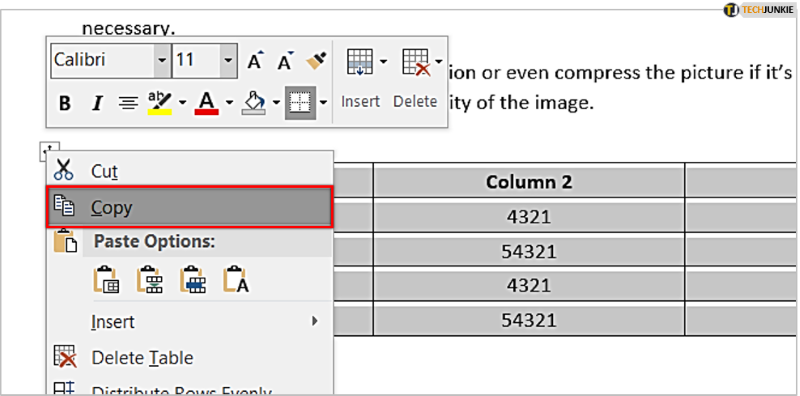
Wählen Sie nun die gesamte Tabelle aus und kopieren Sie sie über das Bearbeiten Menü oder das Symbol in der oberen linken Ecke der Tabelle oder mit Strg+C
Schritt 3 Tabelle in Excel einfügen
Öffnen Sie Ihr Excel-Tabellenblatt. Wählen Sie eine Zelle zum Einfügen. Fügen Sie die Tabelle mit Strg+V ein
Wenn die Genauigkeit nicht Ihren Erwartungen entspricht, machen Sie bitte weiter und versuchen Sie die nächsten beiden Methoden, die beide zu 100 % garantieren, dass die Integrität des Inhalts erhalten bleibt, wenn Sie eine Tabelle aus einem PDF in Excel kopieren.
Teil 3. Wie man mit dem PDF Converter Tabellen aus PDF in Excel kopiert - PDFelement
Wondershare PDFelement - PDF Editor Das Tool kann zum Kopieren von Tabellen in PDF nach Excel verwendet werden. Das Beste daran ist, dass es mehrere Möglichkeiten gibt, dies zu tun und beide Methoden gewährleisten, dass alle Tabellendaten einschließlich der Formatierung genau wie in der ursprünglichen PDF-Datei beibehalten werden. Sehen wir uns die erste Methode an, die die leistungsstarke Konvertierungs-Engine von PDFelement nutzt, um PDF in Excel zu konvertieren, wobei alle ursprünglichen Attribute des Inhalts erhalten bleiben.
 G2-Wertung: 4.5/5 |
G2-Wertung: 4.5/5 |  100 % Sicher |
100 % Sicher |Schritt 1 PDFelement starten und PDF öffnen
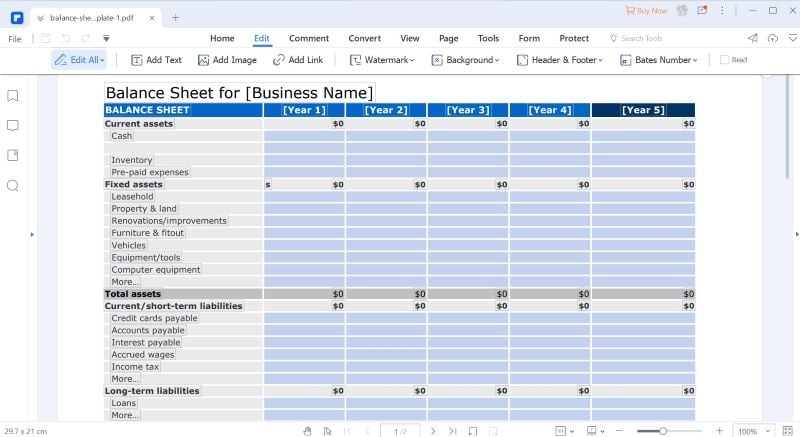
Öffnen Sie PDFelement und öffnen Sie dann eine PDF-Datei mit der Schaltfläche "Datei öffnen" oder mit einer einfachen Drag & Drop-Aktion.
Schritt 2 PDF in Excel konvertieren
Klicken Sie oben auf die Converter Registerkarte.
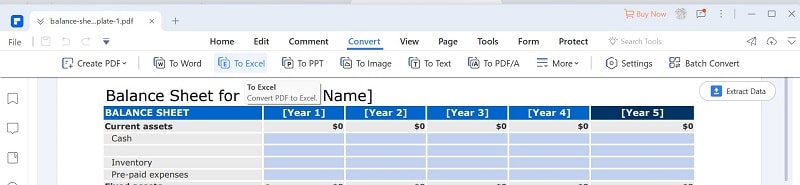
Als nächstes klicken Sie auf "Nach Excel", das Sie in der Symbolleiste unter der Kopfzeile der Hauptregisterkarte sehen.
Schritt 3 Speichern Sie das Excel
Die Datei wird in Excel konvertiert. Wenn Sie dazu aufgefordert werden, wählen Sie einen Zielordner für die Excel-Ausgabedatei. Wenn Sie die Datei öffnen, ist Ihre Tabelle intakt und genau wie in der PDF-Datei formatiert.
Als Nächstes sehen wir uns eine Möglichkeit an, eine Tabelle in PDF direkt zu ändern, ohne die Tabelle von PDF nach Excel kopieren oder gar die gesamte Datei konvertieren zu müssen.
Teil 4. Wie man Tabellen in PDF zu Excel mit PDFelement bearbeitet
Wenn Sie ein PDF-Dokument haben, das Tabellen enthält und Sie einige der tabellarischen Inhalte ändern müssen, ist es eigentlich nicht nötig, diese in Excel zu übertragen. Sie können PDF-Tabellen direkt in PDFelement bearbeiten. Sehen wir uns an, wie man das macht.
 G2-Wertung: 4.5/5 |
G2-Wertung: 4.5/5 |  100 % Sicher |
100 % Sicher |Schritt 1 Öffnen Sie die PDF-Datei
Öffnen Sie, wie zuvor gezeigt, eine PDF-Datei, die eine oder mehrere Tabellen enthält. Öffnen Sie, wie zuvor gezeigt, eine PDF-Datei, die eine oder mehrere Tabellen enthält.
Schritt 2 Gehen Sie in den Bearbeitungsmodus
Wählen Sie dann den Bearbeitungsmodus, indem Sie auf die Registerkarte oben klicken. PDFelement befindet sich jetzt im Bearbeitungsmodus.
Schritt 3 Tabelle bearbeiten und Datei speichern
Doppelklicken Sie in eine beliebige Zelle der Tabelle.
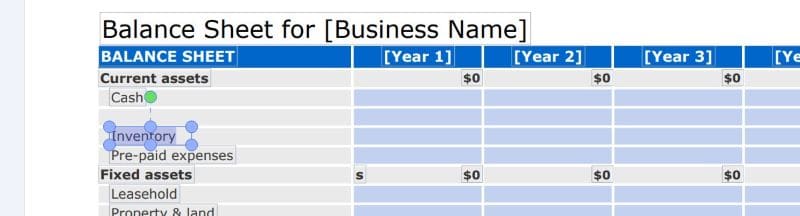
Bearbeiten Sie den Inhalt mit Ihrer Tastatur.
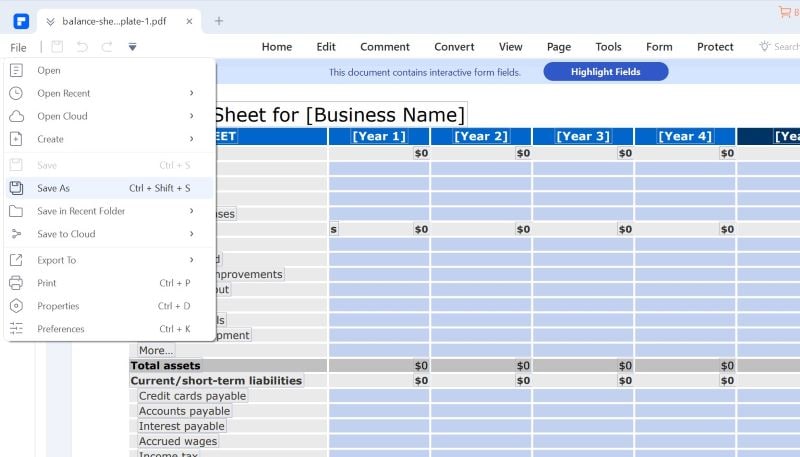
Speichern Sie die Datei über die Option Datei → Speichern unter.
Abschließende Worte
PDFelement ist sehr vielseitig, wie Sie sehen können. Sie können nicht nur PDF-Tabellen in Excel konvertieren und PDF-Tabellen direkt bearbeiten, sondern auch Tabellen aus PDF in Excel kopieren und Tabellendaten in Tabellenkalkulationsformate extrahieren. Der Komfortfaktor ist extrem hoch und die Software ist sehr benutzerfreundlich und erschwinglich, was sie zur bevorzugten Lösung für den Import von Tabellen aus PDF in Excel und andere Aktionen macht. Darüber hinaus können Sie Dateien bearbeiten, in eine Reihe von Formaten konvertieren, Formulare erstellen, OCR durchführen, in großen Mengen verarbeiten, elektronische Signaturen anwenden und vieles mehr. Jetzt, da Sie die richtigen Tools für das Kopieren von Tabellen aus PDF-Dateien in Excel kennen, können Sie Ihre Produktivität mit den hier vorgestellten Tools und Methoden ganz einfach steigern.



