PDFelement - Leistungsstarker und einfacher PDF-Editor
Starten Sie mit der einfachsten Art, PDFs zu verwalten - mit PDFelement!
Ein PDF-Formular enthält Felder oder Platzhalter für Benutzer, die ähnliche Daten in eine PDF-Datei eingeben können. Ausfüllbare PDF-Formulare sind PDF-Formulare, die es Benutzern ermöglichen, Inhalte in die entsprechenden Felder einzugeben und zu bearbeiten. Sie machen das Bearbeiten und Hinzufügen gewünschter Inhalte in Formularen übersichtlicher und effektiver.
Die meisten PDF-Formulare sind statisch und erlauben es den Benutzern nicht, Inhalte zu bearbeiten oder in die entsprechenden Felder einzugeben. Sie können dies jedoch umkehren, indem Sie sie mit einem geeigneten Tool füllbar machen. Wenn Sie neu im Umgang mit PDF-Formularen sind, werden Sie wahrscheinlich vor einer gewaltigen Aufgabe stehen. Zum Glück finden Sie in diesem Artikel vier einfache Methoden, um ein PDF-Formular ausfüllbar zu machen.
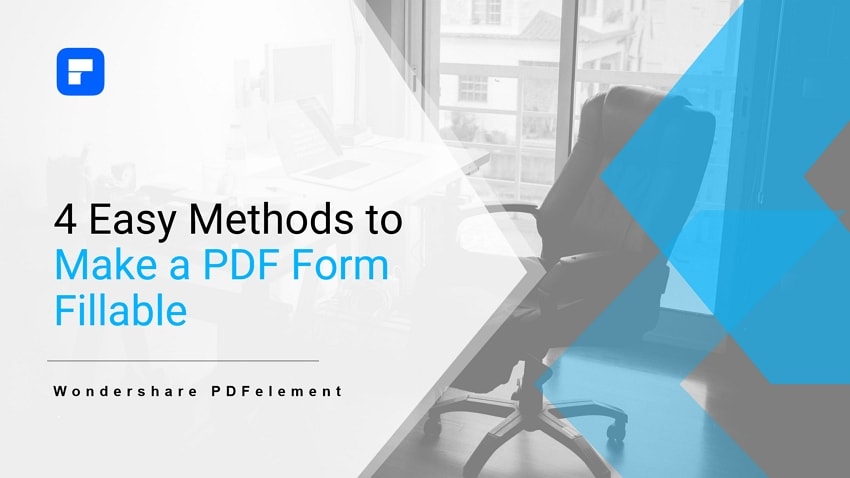
In diesem Artikel
Wie man ein PDF mit Wondershare PDFelement ausfüllbar macht
Wondershare PDFelement - PDF Editor ist ein leistungsstarkes Tool, mit dem Sie mühelos ausfüllbare PDF-Formulare erstellen können. Dieses Programm ist vollgepackt mit Top-Funktionen, die Ihre Interaktion mit PDF-Formularen nahtlos verändern. Mit PDFelement können Sie mit einem einfachen Klick ein ausfüllbares Formular aus einem nicht ausfüllbaren Formular erstellen. Außerdem erkennt es Leerzeilen und Tabellen, um interaktive Formulare für mehr Effizienz zu erstellen.
Das Schöne an Wondershare PDFelement ist, dass es eine Reihe von einzigartigen Feldern bietet, um manuell ausfüllbare Formulare zu erstellen. Zu diesen Feldern gehören Kombinationsfelder, Optionsfelder, Textfelder, Zeitfelder, Listenfelder, Bildfelder, Signaturfelder und Kontrollkästchen. Sie können die Feldeigenschaften für jedes Feld nach Ihren Wünschen bearbeiten. Außerdem können Sie Daten aus Formularfeldern ganz einfach extrahieren und exportieren.
PDF ausfüllbar machen mit Wondershare PDFelement unter Windows
Mit Wondershare PDFelement für Windows können Sie eine PDF-Datei sehr effektiv und einfach ausfüllen. Egal, ob Sie ein Neuling oder ein Experte sind, das Verfahren ist ganz einfach, wie die folgenden Schritte zeigen.
 G2-Wertung: 4.5/5 |
G2-Wertung: 4.5/5 |  100 % Sicher |
100 % Sicher |Schritt 1 Öffnen Sie die PDF-Datei mit PDFelement
Starten Sie zunächst PDFelement auf Ihrem Windows-Computer. Navigieren Sie auf der Hauptoberfläche zur Schaltfläche "Dateien öffnen" und wählen Sie im darauf folgenden Datei-Explorer-Fenster die gewünschte PDF-Datei aus. Klicken Sie auf "Öffnen", um die ausgewählte PDF-Datei auf die Oberfläche von Wondershare PDFelement hochzuladen.
Schritt 2 Erkennen von Formularfeldern
Wenn Ihr PDF-Formular ausfüllbar ist, sollten Sie oben auf der Seite einen blauen Hinweis sehen, der dies bestätigt. Das bedeutet, dass Sie weiterhin korrekte Inhalte in die entsprechenden Felder eingeben können. Wenn Ihr PDF-Formular nicht ausfüllbar ist, muss das Programm die Felder zunächst erkennen.
Wenn Ihr PDF-Formular die Leerzeichen und Tabellen enthält, klicken Sie auf die Schaltfläche "Formular erkennen" auf der Registerkarte "Formular". Dann erstellt PDFelelement die interaktiven Formularfelder automatisch.
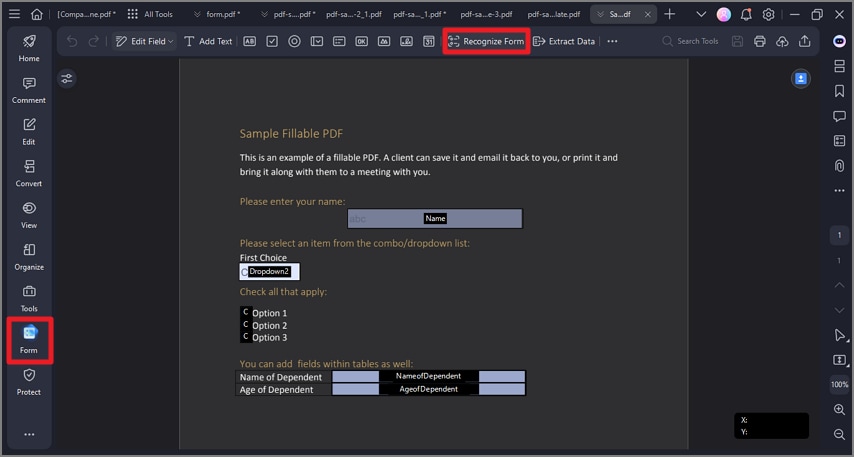
Wenn die Formularfelder in der PDF-Datei nicht automatisch erkannt werden können, haben Sie die Möglichkeit, manuell ausfüllbare Felder zu erstellen. Gehen Sie zur Symbolleiste und wählen Sie die Registerkarte "Formular". Darunter befinden sich mehrere Tools, darunter das Textfeld, das Kontrollkästchenfeld, das Optionsfeld, das Kombinationsfeld, das Listenfeld, das Drucktastenfeld, das Bildfeld, das Signaturfeld und das Zeitfeld. Wählen Sie ein geeignetes Tool aus und klicken Sie auf die Zielposition in der PDF-Datei, um das entsprechende Feld hinzuzufügen.
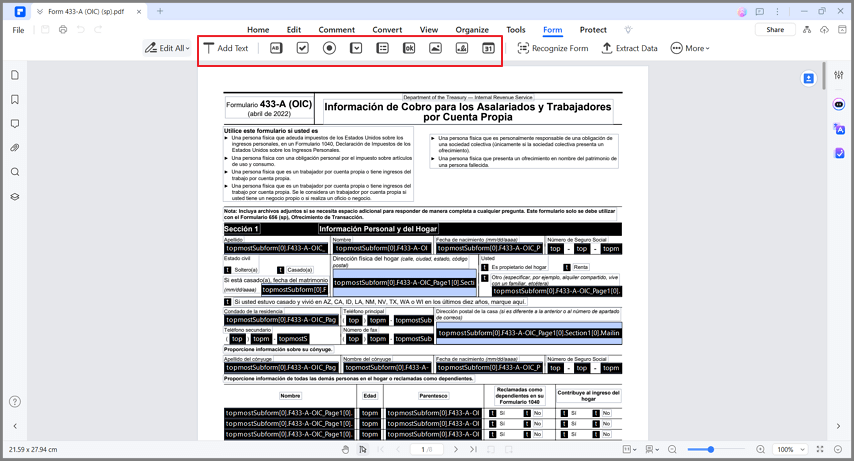
Schritt 3 Füllen Sie die interaktiven Formulare aus
Wenn Sie alle erforderlichen Felder hinzugefügt haben, klicken Sie auf die "Vorschau" Schaltfläche oben rechts, um die hinzugefügten Felder zu sehen. Füllen Sie dann die interaktiven Felder nach Bedarf aus. Wenn Sie zufrieden sind, gehen Sie auf "Datei" > "Speichern", um die Änderungen zu speichern.
PDF ausfüllbar machen mit Wondershare PDFelement auf Mac
Wondershare PDFelement für Mac bietet eine einfache und reibungslose Plattform, um Ihre PDF-Dateien ausfüllbar zu machen. Die Schritte sind unten aufgeführt.
 G2-Wertung: 4.5/5 |
G2-Wertung: 4.5/5 |  100 % Sicher |
100 % Sicher |Schritt 1 Öffnen Sie die Ziel-PDF-Datei
Laden Sie Wondershare PDFelement für Mac herunter, installieren und starten Sie es auf Ihrem Computer. Ziehen Sie dann die Ziel-PDF-Datei und legen Sie sie auf der Oberfläche von PDFelement ab, um sie zu öffnen.
Schritt 2 Erstellen Sie die Formularfelder
Wenn Ihr PDF-Formular interaktive Formularfelder enthält, füllen Sie diese einfach direkt aus. Wenn Ihr Formular nicht interaktiv ist, gehen Sie zum "Formular" Abschnitt und klicken Sie dann auf das "Mehr" Symbol ganz rechts. Klicken Sie unter den angezeigten Optionen auf die Option der "Formularerkennung". Die Tabellen und Leerräume in Ihrem PDF-Formular werden automatisch erkannt. Ihre Formularfelder sind jetzt ausfüllbar und können nicht mehr rückgängig gemacht werden.
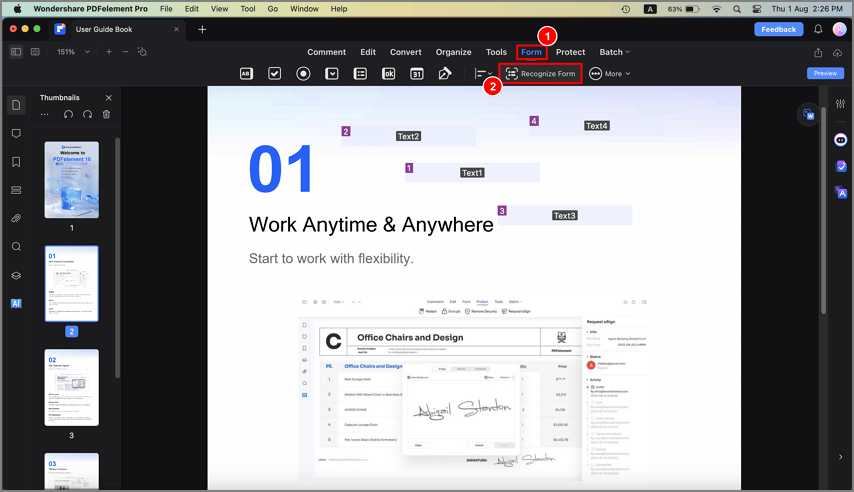
Außerdem bietet PDFelement für Mac ein komplettes Toolkit, mit dem Sie Formularfelder manuell erstellen können.
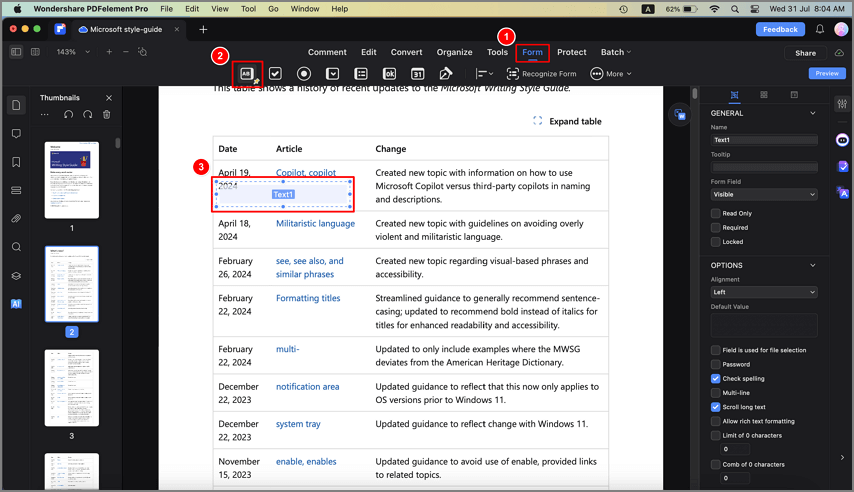
Schritt 3 Geben Sie die erforderlichen Informationen in die einzelnen Felder ein
Nachdem die entsprechenden Formularfelder in Ihrer PDF-Datei erkannt und mit den entsprechenden Texten benannt wurden, können Sie fortfahren, die Felder auszufüllen und die gewünschten Informationen einzugeben. Rufen Sie das sekundäre Menü auf und klicken Sie auf die "Vorschau" Schaltfläche. Geben Sie die gewünschten Informationen in die entsprechenden Felder ein.
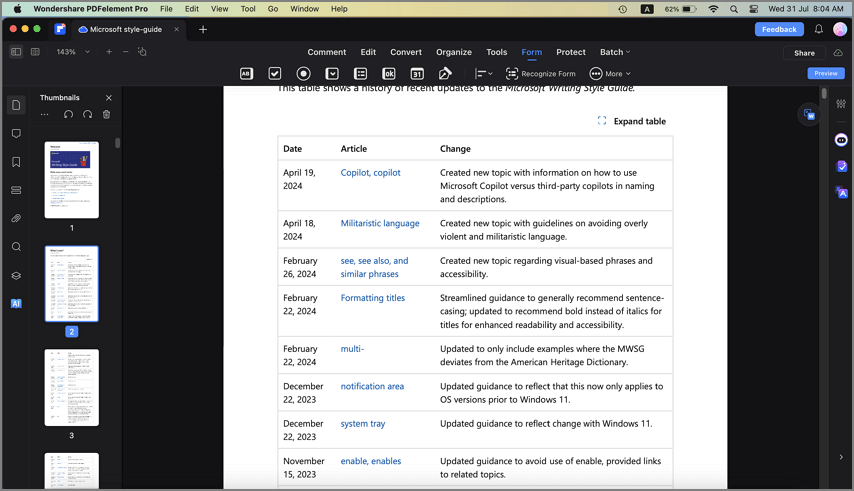
Wie man eine ausfüllbare PDF-Datei in Adobe erstellt
Adobe Acrobat ist ein beliebtes Tool zur PDF-Bearbeitung, das auch eine Plattform für die Erstellung von ausfüllbaren Formularen bietet. Mit diesem Programm können Sie gängige Formularfelder wie Unterschriftsfeldberechnungen hinzufügen. Es erkennt automatisch statische Formularfelder und macht sie dann zu ausfüllbaren Textfeldern. Die folgenden Schritte zeigen Ihnen, wie Sie eine ausfüllbare PDF-Datei in Adobe Acrobat erstellen.
Schritt 1 Starten Sie Adobe Acrobat auf Ihrem Computer, um auf die Hauptoberfläche zuzugreifen. Klicken Sie auf die Registerkarte "Tools", scrollen Sie in der Liste der Tools nach unten und wählen Sie die Option "Formular vorbereiten".
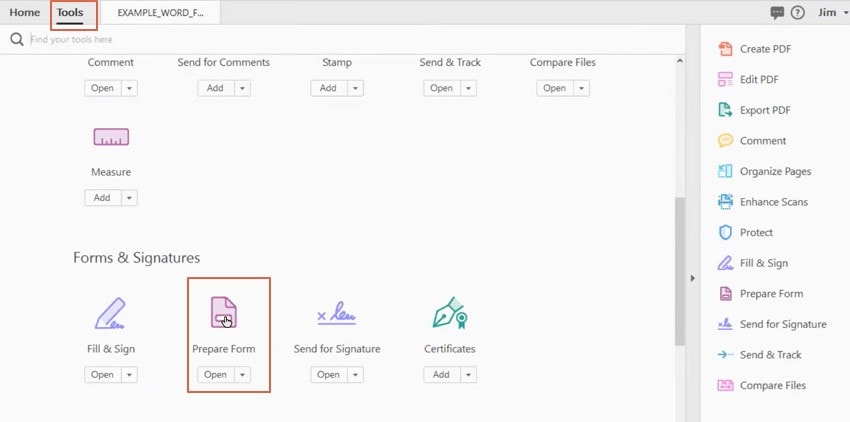
Schritt 2 Sie werden aufgefordert, eine Datei auszuwählen oder ein Dokument zu scannen. Suchen Sie die Ziel-PDF-Datei auf Ihrem Gerät und laden Sie sie hoch. Wenn Sie die Ziel-PDF-Datei hochgeladen haben, klicken Sie auf die "Start" Schaltfläche, um den Formularerkennungsprozess auszulösen und die PDF-Datei auf der Oberfläche zu öffnen.
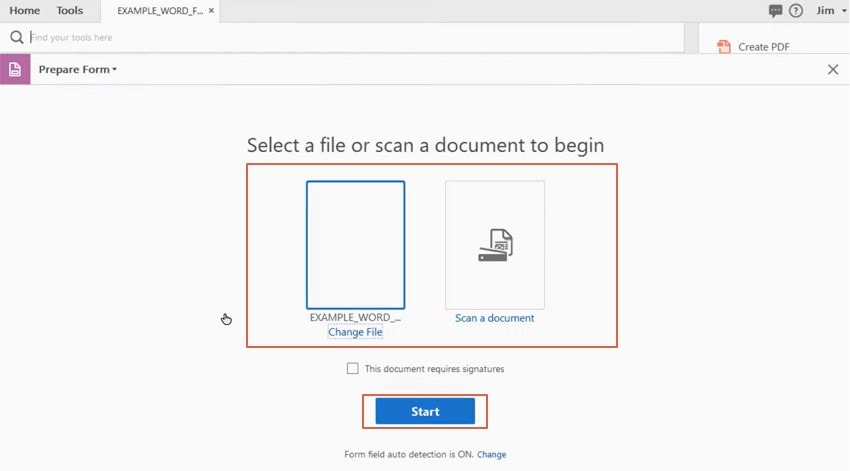
Schritt 3 Wenn die PDF-Datei geladen wird, sind die entsprechenden Felder nun hervorgehoben und können ausgefüllt werden. Sie können die verschiedenen Formularfelder in der Symbolleiste verwenden, um das Feldlayout anzupassen und Ihren Bedürfnissen gerecht zu werden.
Schritt 4 Wenn Sie mit Ihrer Auswahl zufrieden sind, klicken Sie auf die "Speichern" Schaltfläche, um die von Ihnen vorgenommenen Änderungen zu speichern.
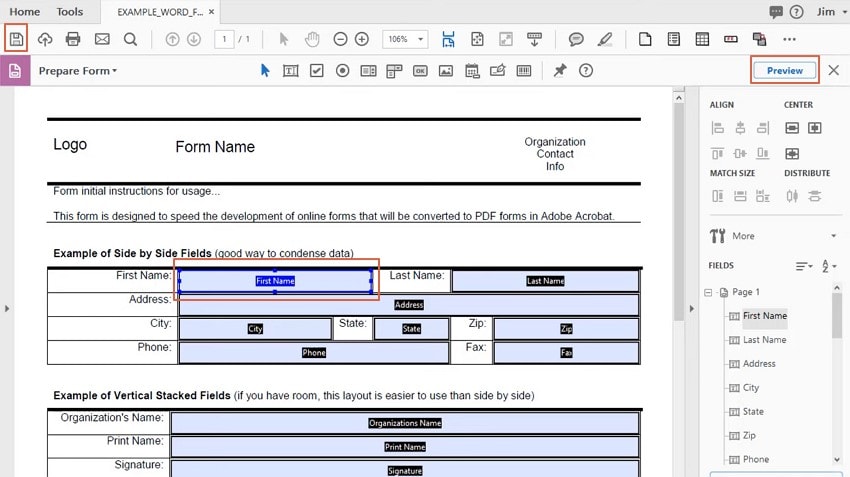
Wie man ein PDF mit DocFly ausfüllbar macht
DocFly ist ein beliebter nützlicher Online-PDF-Editor und Formularersteller. Einige beliebte Formularfelder, die dieses Programm bietet, sind Text-, Listen-, Dropdown-, Datums-, Signatur-, Radio- und Kontrollkästchenfelder. Sie können die Feldeigenschaften anpassen, einschließlich Farbe, Rahmen und Schriftarten. Der Vorgang ist einfach und kann von jedem durchgeführt werden, wie unten dargestellt.
Schritt 1 Navigieren Sie mit einem Browser zur DocFly-Homepage und ziehen Sie das Ziel-PDF-Formular auf die Oberfläche. Sie können auch die Funktion "Zum Hochladen einer PDF-Datei klicken" verwenden, um die Ziel-PDF-Datei hochzuladen. Wenn Sie ein Formular von einer leeren Seite aus erstellen möchten, klicken Sie auf die Schaltfläche "Ein Formular auf einer leeren Seite erstellen".
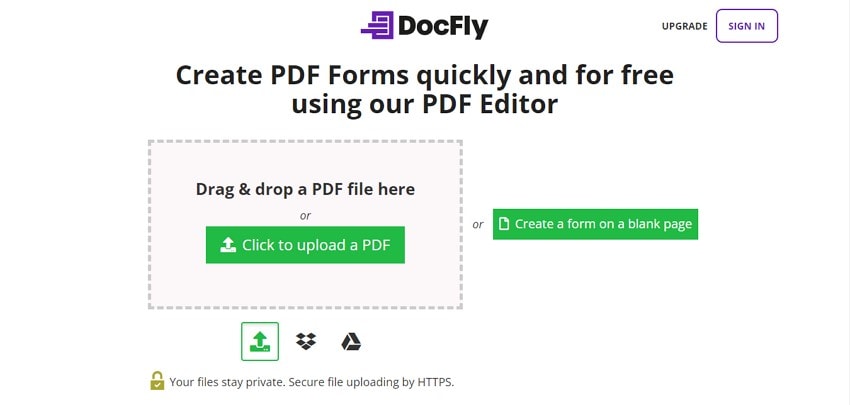
Schritt 2 Wählen Sie die Registerkarte "Formularerstellung" und wählen Sie dann im sekundären Menü ein geeignetes Feld aus. Klicken Sie auf den Zielbereich in der PDF-Datei und das Feld wird automatisch hinzugefügt.
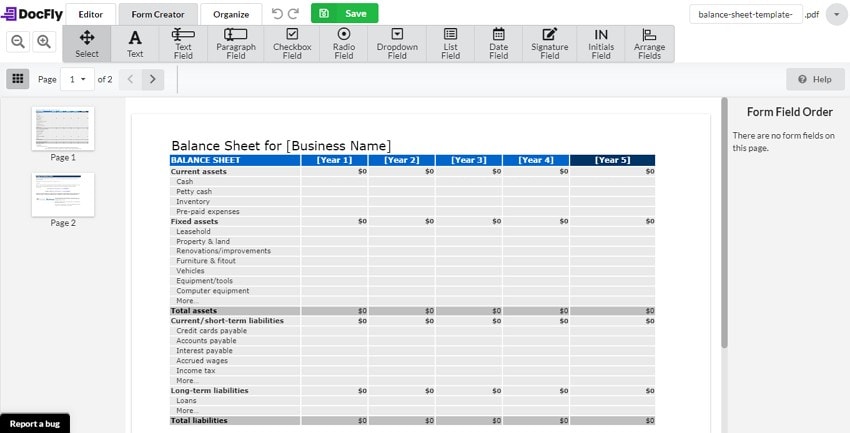
Schritt 3 Klicken Sie schließlich auf "Speichern", um Ihr PDF-Formular zu speichern und abzurufen.
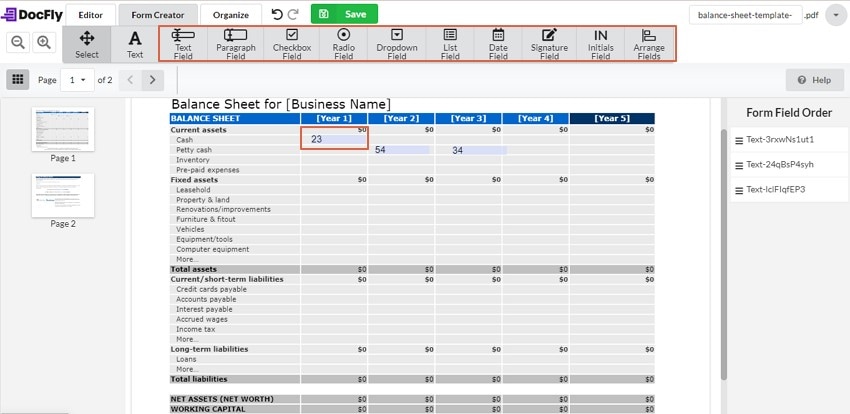
Wie man eine ausfüllbare PDF-Datei mit Word erstellt
Word ist eine nützliche Anwendung zum Anzeigen und Bearbeiten von Dokumenten. Das ist zwar richtig, aber Sie können auch Word verwenden, um ein ausfüllbares PDF zu erstellen. Word verfügt jedoch nicht über eine eingebaute Funktion zur Erstellung einer ausfüllbaren PDF-Datei. Dennoch können wir ein Formular in Word erstellen und dann andere PDF-Bearbeitungstools wie Wondershare PDFelement verwenden, um die Formulare ausfüllbar zu machen. Die Schritte sind unten abgebildet.
Schritt 1 Öffnen Sie Word und erstellen Sie das gewünschte Formular mit Hilfe von Tabellen und Linien. Speichern Sie Ihr Word-Dokument an einem geeigneten Ort.
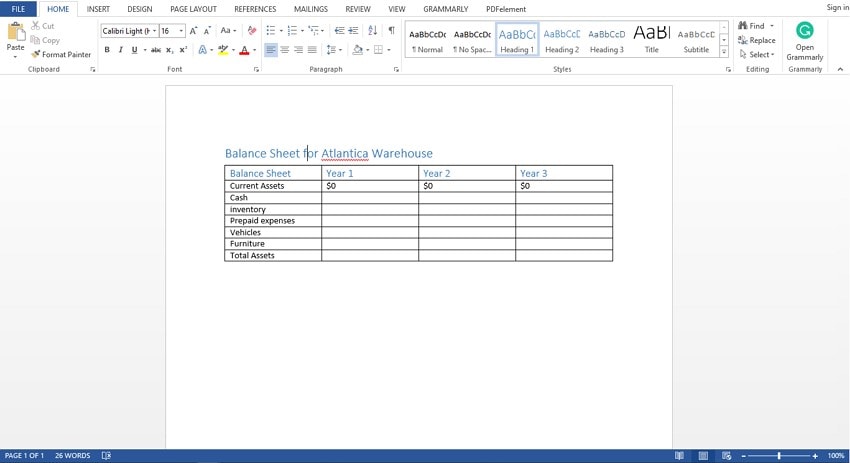
Schritt 2 Öffnen Sie Wondershare PDFelement auf Ihrem Computer und ziehen Sie die Ziel-PDF-Datei auf die Oberfläche. Nach dem Hochladen wird die Word-Datei automatisch in PDF konvertiert. Die Formularfelder sind nicht ausfüllbar und müssen erkannt werden, damit sie ausfüllbar werden.
Schritt 3 Gehen Sie auf die Registerkarte "Formulare" und wählen Sie ein geeignetes Formularfeld. Wählen Sie die gewünschte Stelle in der PDF-Datei aus und das Feld wird automatisch hinzugefügt. Sie können das Textfeld, das Kontrollkästchen, das Optionsfeld und die Listenfelder hinzufügen.
Schritt 4 Klicken Sie auf "Vorschau" und dann auf das "Speichern" Symbol, um die Änderungen anzuzeigen und zu speichern.
Vergleich dieser vier Methoden
Die folgende Tabelle vergleicht die oben genannten Methoden, damit Sie die richtige Entscheidung treffen können.
 G2-Wertung: 4.5/5 |
G2-Wertung: 4.5/5 |  100 % Sicher |
100 % Sicher |
Funktionen |
wondershare pdfelement |
Adobe |
DocFly |
Word |
| Plattform (Mobil, PC, etc.) | Es bietet nicht viele Sicherheitsfunktionen. Das Sicherheitsrisiko ist jedoch gering, da Sie die Dateien nicht online hochladen müssen. | Es ist für Desktop und Web verfügbar | Es ist eine Web-Plattform. | Geeignet für Desktop/PC |
| Betriebssystem | Es unterstützt Windows, Mac, iOS und Android. | Es unterstützt Windows und Mac. | Es funktioniert auf allen Betriebssystemen, die über einen geeigneten Browser verfügen. | Geeignet für Windows. |
| Benutzerfreundlichkeit | Es ist extrem einfach. | Es ist keine große Herausforderung. | Es ist nicht kompliziert. Es ist leicht zu verstehen. | Der Prozess ist langwierig, weil Sie ein Tool eines Drittanbieters integrieren müssen. |
| Preis | Es gibt eine kostenlose Version und eine erschwingliche Premium-Version. Es kostet $79,99 pro Jahr. | Die Pro-Version beginnt bei $23,19 pro Monat und Person. | Kostenlos, bietet aber Abo-Pakete für bessere Funktionen. | Die Word-Software ist kostenlos. |
| Benutzeroberfläche | Die Oberfläche ist attraktiv, modern und benutzerfreundlich. | Die Oberfläche ist reichhaltig bestückt. Es sieht irgendwie altmodisch aus, obwohl es viele gute Funktionen hat. | Die Oberfläche ist einfach und nicht überladen. | Die Oberfläche ist einfach und leicht zu bedienen. |
| Sichereit | Es verfügt über mehrere Datei- und Datensicherheitsfunktionen. | Es bietet Datenschutz- und Sicherheitsfunktionen. | Es ist weniger sicher, da Sie die Dateien online hochladen müssen. | Es bietet nicht viele Sicherheitsfunktionen. Das Sicherheitsrisiko ist jedoch gering, da Sie die Dateien nicht online hochladen müssen. |
| Funktionen | Es bietet viele PDF-Funktionen. | Es bietet viele PDF-Funktionen. | Es hat weniger PDF-Funktionen. | Es ist eine Textverarbeitung und konzentriert sich daher auf die Word-Funktionen. |
Wondershare PDFelement eignet sich für komplexe PDF-Formulare, die einfache und erweiterte Formularfelder erfordern. Es ist auch ideal für alle Arten von PDF-Dateien und wenn Sie ein erschwingliches Tool mit großartigen PDF-Formularfunktionen benötigen.
Adobe Acrobat ist auch ein gutes Tool für die Erstellung komplexer PDF-Formulare. Es bietet eine gute Sammlung von PDF-Formularfunktionen für jede Art und Größe von PDF-Dateien. Für Menschen mit einem knappen Budget ist es jedoch ungeeignet.
DocFly ist für die Erstellung einfacher PDF-Formulare geeignet. Es ist für diejenigen geeignet, die überall PDFs erstellen möchten, ohne ein Programm zu installieren. Sie müssen jedoch ein Upgrade durchführen, um bessere Funktionen zu erhalten.
Andererseits ist Word eine gute Option, wenn Sie ein PDF-Formular von Grund auf in einem Word-Prozessor erstellen möchten. Es verfügt jedoch nicht über eine eingebaute Funktion zur Erstellung eines ausfüllbaren Formulars. Daher benötigen Sie ein Tool eines Drittanbieters wie Wondershare PDFelement.
Fazit
Nachdem Sie diesen Artikel gelesen haben, ist klar, dass diese Methoden ihre Höhen und Tiefen haben. Sie müssen jedoch ein Tool wählen, das zu Ihnen passt und Ihnen hilft, Ihre Bedürfnisse schnell und zu einem günstigen Preis zu erfüllen. Wondershare PDFelement scheint alle Kriterien zu erfüllen und Ihr PDF-Erlebnis auf eine neue Ebene zu heben. Dieses Tool ist vertrauenswürdig und getestet und wird Sie nicht im Stich lassen. Dennoch haben Sie die Freiheit, ein Tool zu wählen, das für Sie geeignet ist.



