2025-03-21 14:12:34 • Abgelegt unter: PDFelement How-Tos • Bewährte Lösungen
PDF-Formulare spielen eine wichtige Rolle in unserem Alltag und im Beruf, insbesondere in den Finanz- und Personalabteilungen. Wenn Sie mit Formularen arbeiten, möchten Sie diese bestimmt schneller und effektiver ausfüllen. Das Geheimnis liegt in der Erstellung editierbarer PDF-Formulare oder erkennbarer Formulare, auch interaktive PDF-Formulare genannt. Auf diese Weise können Sie die jeweiligen Felder automatisch mit entsprechenden Daten füttern. In diesem Artikel zeigen wir Ihnen Schritt für Schritt, wie Sie interaktive PDF-Formulare oder bearbeitbare PDF-Formulare erstellen können.
Wie man ein interaktives PDF-Formular erstellt
Wondershare PDFelement - PDF Editor ist eine einfach zu bedienende All-in-One-PDF-Software. Mit dieser leistungsstarken PDF-Lösung können Anwender u. a. großartig aussehende PDFs, ausfüllbare und nicht ausfüllbare Formulare erstellen, konvertieren, mit Anmerkungen versehen, bearbeiten, OCR durchführen, drucken und PDFs schützen. Die Erschwinglichkeit, die Benutzerfreundlichkeit, die Geschwindigkeit und die vielen hervorragenden Funktionen machen es zu einem begehrten PDF-Bastelwerkzeug. PDFelement ist ein komplettes Werkzeug und benötigt daher keine Drittanbieterlösung.
Schritt 1. PDF-Datei öffnen
Starten Sie PDFelement auf Ihrem Gerät, um das Hauptfenster zu öffnen. Klicken Sie unten links auf "Datei öffnen", um das Datei-Explorer-Fenster aufzurufen. Suchen Sie die PDF-Datei, aus der Sie ein bearbeitbares Formular erstellen möchten, und klicken Sie auf "Öffnen", um sie in die Programmoberfläche zu importieren.

Schritt 2. Ein editierbares PDF-Formular erstellen
Wenn die PDF-Datei erfolgreich auf der PDFelement-Oberfläche geladen wurde, navigieren Sie zur Symbolleiste und klicken Sie auf den Reiter "Formular". Suchen Sie im folgenden Untermenü "Formular" das Symbol "Bearbeiten" oben rechts und klicken Sie darauf. Nun können Sie manuell ausfüllbare Formulare erstellen. Dazu stehen Ihnen verschiedene Schaltflächen und Felder wie Textfelder, Kombinationsfelder, Kontrollkästchen, Listenfelder, Optionsfelder und Listenschaltflächen zur Verfügung. Klicken Sie einfach auf das gewünschte Feld oder die Schaltfläche, z. B. Textfeld, und wählen Sie die Stelle aus, die Sie Ihrem Formular hinzufügen möchten, damit es automatisch hinzugefügt wird
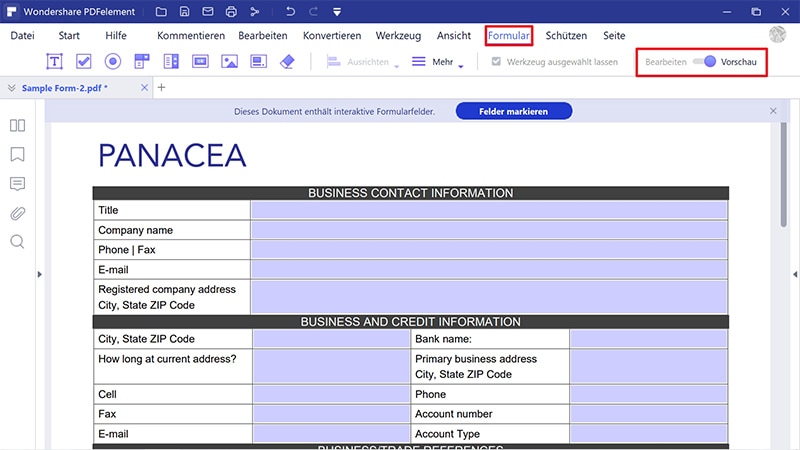
Schritt 3. Formularbearbeitung schließen
Nachdem Sie die Zielfelder, Schaltflächen oder Kontrollkästchen hinzugefügt haben, klicken Sie in der Menüleiste auf die Schaltfläche "Formularbearbeitung schließen". Nachdem Sie auf diese Schaltfläche geklickt haben, klicken Sie auf das Textfeld oder die Schaltfläche, die Sie dem Formular hinzugefügt haben. Beginnen Sie direkt mit der Eingabe des gewünschten Textes, wenn Sie ein Textfeld hinzugefügt haben. Führen Sie die entsprechenden Aktionen u. a. für Kombinationsfelder, Optionsfelder, Listenfelder und Kontrollkästchen aus, wenn Sie diese ausgewählt haben
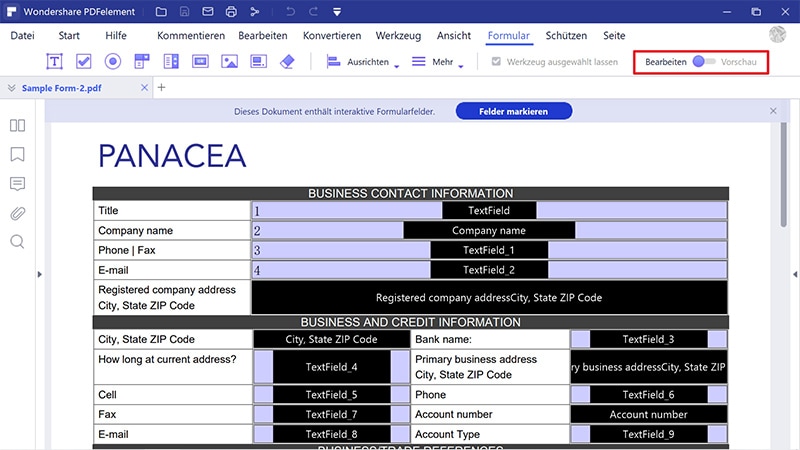
Wie man ein interaktives PDF-Formular erstellt
Schritt 1. PDF-Datei öffnen
Nachdem Sie PDFelement auf Ihrem Computer gestartet haben, gehen Sie unten links in diesem Hauptfenster auf die Schaltfläche "Datei öffnen". Dies sollte Sie zum Datei-Explorer-Fenster führen. Suchen Sie das Ziel-PDF-Formular, wählen Sie es aus und klicken Sie auf "Öffnen", um es in die Programmoberfläche zu laden.

Schritt 2. Formularerkennung starten
Nachdem die PDF-Datei erfolgreich hochgeladen wurde, navigieren Sie zur Symbolleiste und klicken Sie auf "Formular". Wählen Sie im Untermenü "Formular" die Option "Mehr" > "Formular erkennen". Das Programm führt sofort den Erkennungsprozess durch. Überprüfen Sie den Fortschritt im Hintergrund. Das Programm wird die Leerzeichen und Tabellen automatisch erkennen, und die ausfüllbaren Felder sollen erstellt werden.
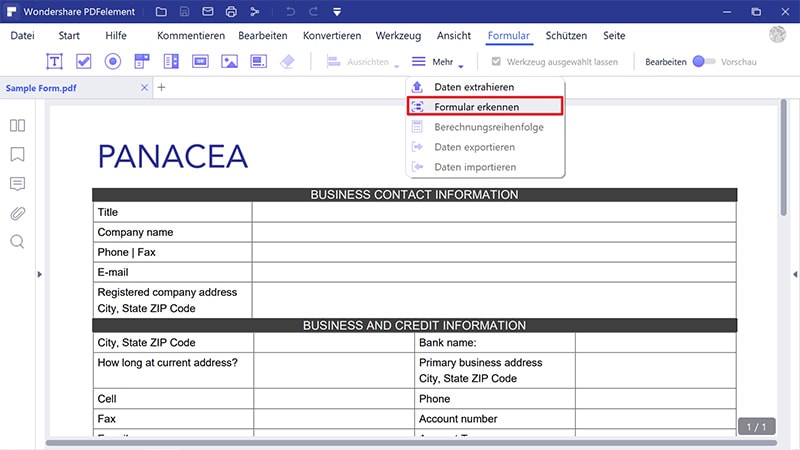
Schritt 3. Formular ausfüllen
Die Felder sind nun zu erkennen. Gehen Sie einfach in die Menüleiste und klicken Sie auf das Symbol "Bearbeiten". Navigieren Sie zu dem Feld, das Sie ausfüllen möchten, und platzieren Sie den Mauszeiger darin. Beginnen Sie mit der Eingabe der Informationen, die Sie in dieses bestimmte Feld eingeben möchten. Tun Sie dies für alle anderen Felder, die Sie ausfüllen möchten.
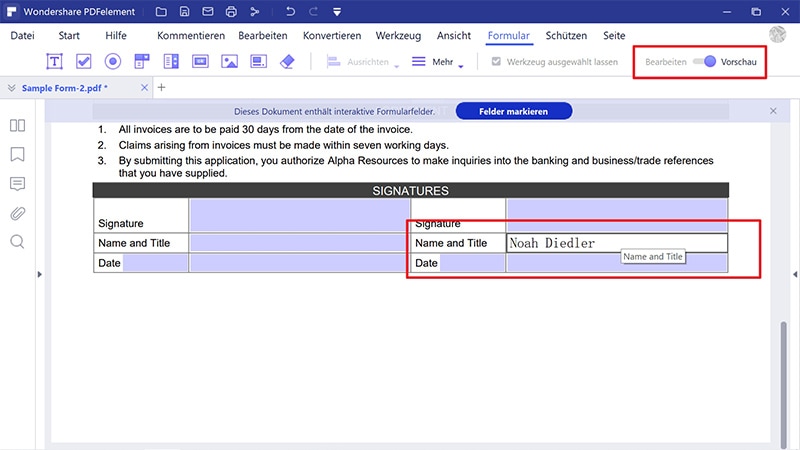
Video zur Erstellung eines interaktiven PDF-Formulars
Hauptmerkmale von PDFelement
- <
- Viele Funktionen - PDFelement ist mit vielen funktionalen Eigenschaften ausgestattet. Das macht es zu einem All-in-One-Tool und Software von Drittanbietern ist somit überflüssig.
- Einfache Bedienung - PDFelement hat eine intuitive und absolut übersichtliche Oberfläche. Die Icons sind gut organisiert und jeder Prozess ist einfach. Wenn Sie also ein Anfänger sind, werden Sie die Navigation nahtlos finden.
- Sicher - Mit PDFelement sind Ihre Dokumente sicher und geschützt. Sie können PDF mit Passwörtern verschlüsseln und andere Sicherheitsfunktionen verwenden, um unbefugte Benutzer abzuschrecken.
- Erschwinglich - So leistungsfähig ein Tool auch ist, so wichtig sind seine Kosten für den Anwender. PDFelement hat eine kostenlose Testversion und erschwingliche Premium-Versionen.
Kostenlos Downloaden oder PDFelement kaufen jetzt sofort!
Kostenlos Downloaden oder PDFelement kaufen jetzt sofort!
PDFelement kaufen jetzt sofort!
PDFelement kaufen jetzt sofort!

 100% sicher | Werbefrei | Keine Malware
100% sicher | Werbefrei | Keine Malware
Noah Hofer
staff Editor