2025-03-21 14:12:34 • Abgelegt unter: PDFelement How-Tos • Bewährte Lösungen
Das Extrahieren von Tabellen aus PDF-Dateien mag sich wie eine schwierige Aufgabe anhören. Aber keine Angst, denn wir werden die Dinge für Sie ganz einfach machen! . Das Geheimnis, um Tabellen nahtlos aus einer PDF-Datei zu extrahieren, ist die Verwendung des richtigen Tools. Ja, es gibt eine Reihe solcher Tools, aber die Suche nach dem richtigen Tool ist zeitraubend und mühsam. Außerdem ist die Wahrscheinlichkeit hoch, dass Sie unterdurchschnittliche Tools verwenden, wenn Sie nur wenig Wissen darüber haben, wie man Tabellendaten aus PDF-Dateien extrahiert. Lesen Sie weiter, denn hier sind Sie richtig und erhalten zudem eine Anleitung, wie Sie Tabellendaten aus PDF extrahieren.
 G2-Wertung: 4.5/5 |
G2-Wertung: 4.5/5 |  100 % Sicher |
100 % Sicher |Wie man Tabellen aus PDF extrahiert
Wie bereits erwähnt, hängt der Erfolg der Datenextraktion von dem gewählten Werkzeug ab. Zum Glück müssen Sie nicht lange suchen, denn das PDFelement ist genau das richtige Tool. Wondershare PDFelement - PDF Editor ist eine leistungsstarke, beliebte und erschwingliche PDF-Software. Dieses Programm ist mit vielen exzellenten Funktionen angereichert, die den Bedarf an Software von Drittanbietern überflüssig machen. Anwender können PDFs mühelos konvertieren, erstellen, drucken, OCR durchführen, bearbeiten und mit Anmerkungen versehen. Es handelt sich um eine sichere Plattform und ist mit mehreren Geräten kompatibel, einschließlich der neuen heißen Geräte.
Schritt 1. PDF-Formular öffnen
Als erstes müssen Sie PDFelement auf Ihrem Computer öffnen. Klicken Sie im Home-Fenster auf die Schaltfläche "Datei öffnen". Sie werden dann zum Datei-Explorer-Fenster weitergeleitet. Suchen Sie hier nach gewünschten PDF-Formular und klicken Sie auf die Schaltfläche "Öffnen", um es in die PDFelement-Oberfläche hochzuladen. Alternativ können Sie die PDF-Formulardate auch auf die PDFelement-Schnittstelle ziehen.

Schritt 2. Tabelle aus PDF-Formular extrahieren
Wenn das PDF-Formular mit den Tabellen hochgeladen ist, klicken Sie auf den Tab "Formular" in der Symbolleiste. Wählen Sie im Untermenü die Option "Mehr" > "Daten extrahieren". Wählen Sie im Fenster "Extraktionsmodus" die Option "Daten aus Formularfeldern in PDF extrahieren" und klicken Sie dann auf "Anwenden". Nun werden die Daten als CSV exportiert, und Sie können im Fenster "Speichern unter" einen Zielordner auswählen. Klicken Sie abschließend auf die Schaltfläche "Speichern".
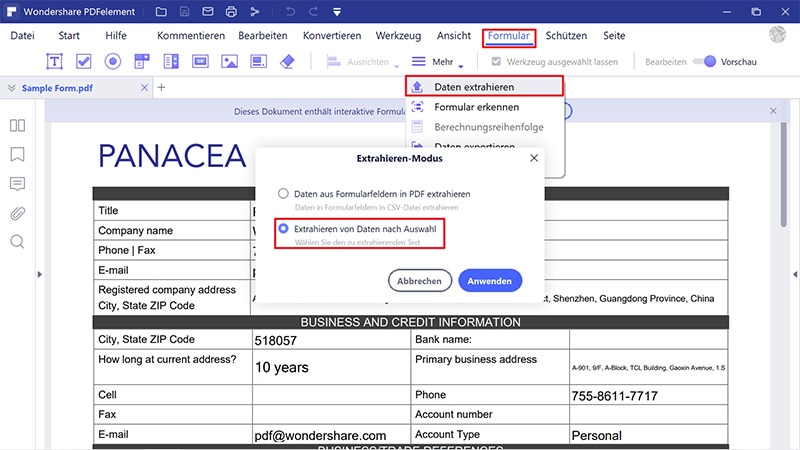
 G2-Wertung: 4.5/5 |
G2-Wertung: 4.5/5 |  100 % Sicher |
100 % Sicher |Schritt 3. Daten im Stapel extrahieren
Außerdem können Sie die Daten auch im Stapelverfahren aus der PDF-Datei extrahieren, indem Sie auf die Schaltfläche " Werkzeug" > "Stapelverarbeitung" klicken. Als nächstes zeigt das Programm das Fenster "Stapelverarbeitung" an. Sie müssen die Option "Daten extrahieren" auswählen und dann auf "+Datei auswählen" klicken, um die Dateien hochzuladen. Wenn Sie mit dem Hinzufügen von Dateien fertig sind, wählen Sie die Option "Daten aus PDF-Formularfeldern extrahieren" und wählen Sie einen Zielordner zum Speichern der Datei. Klicken Sie schließlich auf die Schaltfläche "Anwenden", um fortzufahren.
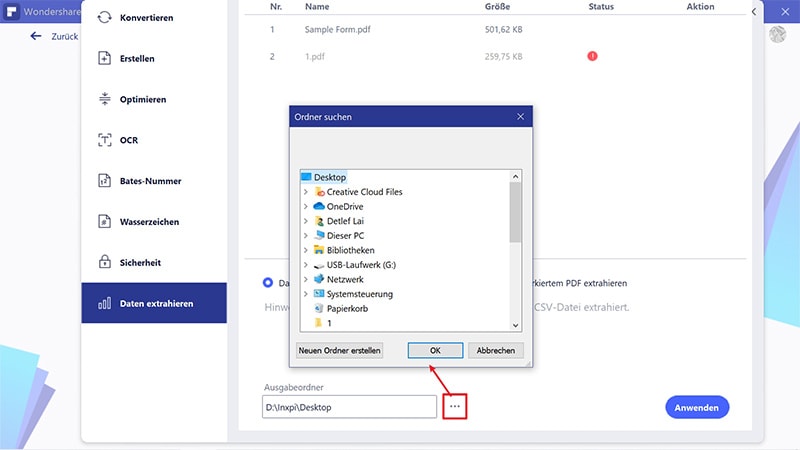
Schritt 4. Excel-Daten speichern
Wählen Sie im Fenster "Speichern als" einen geeigneten Speicherort, einen Dateinamen und wählen Sie als "Speichertyp" bzw. Ausgabetyp das CSV-Dateiformat. Klicken Sie abschließend auf "Speichern", um die Tabelle aus dem PDF-Formular zu extrahieren.
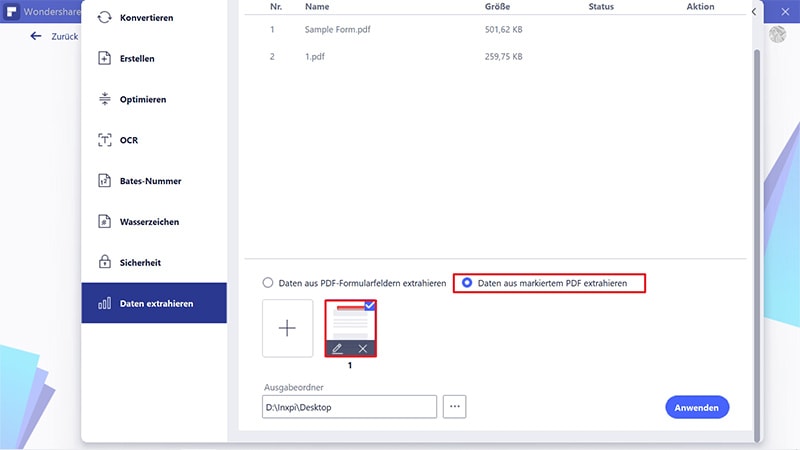
Wie man Tabellen aus PDF extrahiert
Bei dieser Methode werden wir Tabellen aus PDF-Dateien extrahieren, indem wir das PDF-Formular in Excel konvertieren. Da es sich bei Excel um eine Tabellenkalkulation handelt, können Sie die Daten mit Leichtigkeit extrahieren.
Schritt 1. PDF-Formular öffnen
Starten Sie PDFelement auf Ihrem Gerät, um das Hauptfenster zu öffnen. Klicken Sie unten in diesem Hauptfenster auf den Link "Dateien öffnen", um das Datei-Explorer-Fenster zu öffnen. Wählen Sie das PDF-Formular aus und klicken Sie auf die Schaltfläche "Öffnen", um es in das PDFelement-Fenster zu importieren.

Schritt 2. PDF-Formular in Excel konvertieren
Wenn das PDF-Formular erfolgreich in PDFelement hochgeladen wurde, gehen Sie zur Symbolleiste und klicken Sie auf den Tab "Konvertieren". Wählen Sie aus den folgenden Optionen die Option "Zu Excel".
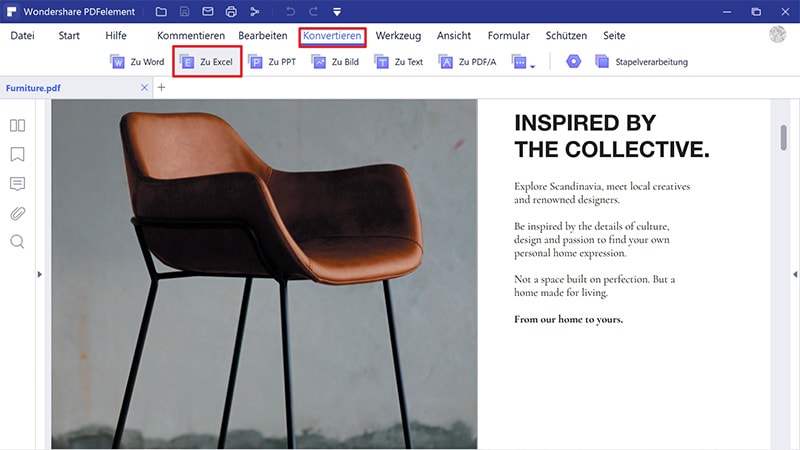
Schritt 3. Excel speichern
Das Programm zeigt nun das Fenster "Speichern als" an. Wählen Sie den gewünschten Zielordner und klicken Sie dann auf das Dropdown-Symbol "Dateityp", um auf die Ausgabeformate zuzugreifen. Wählen Sie CSV als Ausgabeformat und klicken Sie auf "Speichern", um das PDF in Excel zu konvertieren. Sie können unter "Einstellungen" die Ausgabeeinstellungen anpassen.
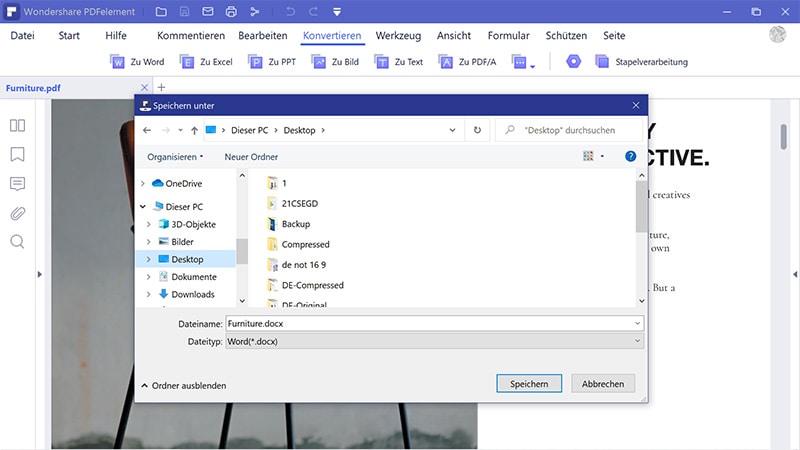
Wie man Tabellen aus PDF online extrahiert
HiPDF ist ein gutes Online-Tool für PDF-Lösungen. Das Programm ist kostenlos und einfach zu bedienen. Sie können PDF in gängige Formate wie Excel, Word, PPT und Bild konvertieren, unter anderem. Weitere Funktionen sind Bearbeiten, Komprimieren, Zusammenführen, OCR, Zuschneiden, E-Signieren und Entsperren von PDF. Die folgenden Schritte veranschaulichen, wie Sie mit HiPDF online Tabellen aus PDF extrahieren können.
Schritt 1. Besuchen Sie HiPDF mit Ihrem Browser und wählen Sie unter "Aus PDF konvertieren" (PDF to Excel) die Option "PDF zu Excel" (Convert from PDF).
Schritt 2. Klicken Sie auf die Schaltfläche "DATEI WÄHLEN" (CHOOSE FILE) und suchen Sie die Ziel-PDF-Datei. Wählen Sie das PDF aus und klicken Sie auf "Öffnen" (Open), um es hochzuladen. Wenn Sie eine Datei aus Dropbox, OneDrive oder Box hochladen möchten, klicken Sie einfach auf das Dropdown-Symbol "DATEI WÄHLEN" (CHOOSE FILE) und wählen die entsprechende Option aus. Außerdem können Sie die PDF-Datei per Drag & Drop auf die Programmoberfläche ziehen.
Schritt 3. Sobald die Datei hochgeladen ist, erscheint darunter die Schaltfläche "Konvertieren" (CONVERT). Klicken Sie auf diese Schaltfläche, um Ihr PDF in Excel zu konvertieren. Überwachen Sie den Konvertierungsfortschritt im Hintergrund.
Schritt 4. Wenn der Konvertierungsprozess abgeschlossen ist, klicken Sie auf die Schaltfläche "Herunterladen" (Download), um die extrahierte Excel-Datei auf Ihr Gerät zu holen. Greifen Sie auf die heruntergeladene Excel-Datei zu und holen Sie die Tabellen, die Sie extrahieren wollten.
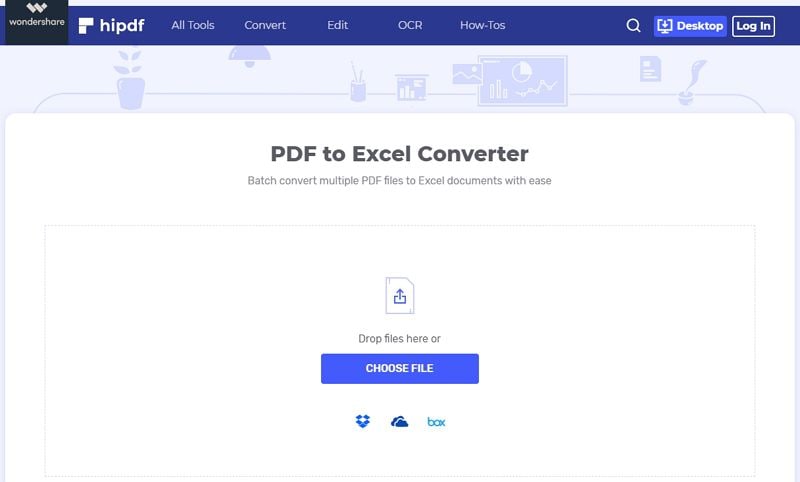
Kostenlos Downloaden oder PDFelement kaufen jetzt sofort!
Kostenlos Downloaden oder PDFelement kaufen jetzt sofort!
PDFelement kaufen jetzt sofort!
PDFelement kaufen jetzt sofort!




Noah Hofer
staff Editor