2025-03-21 14:12:34 • Abgelegt unter: PDFelement How-Tos • Bewährte Lösungen
PDF-Dokumente sind dafür bekannt, dass sie weltweit als das Standarddokument zum Lesen verwendet werden. Beim Verfassen von offiziellen Dokumenten oder bei der Entwicklung von Berichten für Ihr Büro stoßen Sie möglicherweise auf ein Dokument mit einer beschrifteten Fußzeile. Das Entfernen der Fußzeile wird in diesem Moment als die am besten geeignete Lösung angesehen, die sowohl die professionellen Aspekte der Verwendung des Dokuments für das Büro als auch die Präsentation vor Ihren Kollegen abdeckt. Das Entfernen der Fußzeile aus einem PDF-Dokument ist jedoch nicht so einfach, wie es sich anhört. Für solche Fälle bietet Wondershare PDFelement - PDF Editor als leistungsfähiges PDF-Werkzeug eine Lösung zum Entfernen der Fußzeile aus einem PDF.
Die beste PDF-Software zum Entfernen von Fußzeilen aus PDF
Wenn Sie mit der Verwaltung und Bearbeitung Ihrer PDF-Dateien vorankommen und Aufgaben erledigen wollen, sollten Sie einen PDF-Editor in Betracht ziehen, der modernste Funktionen und eine Benutzerfreundlichkeit gewährleistet, die die Verwaltung von PDF-Dateien einfach und unkompliziert macht. Anstatt den Markt auf der Suche nach einem PDF-Editor zu durchstöbern, der Ihren Anforderungen gerecht wird, möchten wir Ihnen in diesem Artikel einen PDF-Editor vorstellen, der sich als hervorragende Plattform mit effektiven Werkzeugen herauskristallisiert hat, und zwar PDFelement./p>
 G2-Wertung: 4.5/5 |
G2-Wertung: 4.5/5 |  100 % Sicher |
100 % Sicher |PDFelement bietet ein sehr effizientes Konvertierungs-Tool, das dafür zuständig ist, die ursprüngliche Version des Dokuments zu erhalten und die Datei mit Leichtigkeit in jedes wichtige Office-Format zu konvertieren. Zusammen mit diesen grundlegenden und einfachen Werkzeugen zum Arbeiten, bietet es sehr bedeutende Erfahrung im Umgang mit PDFs in einem besseren Ausmaß. PDFelement schwächt die Werkzeuge zum Überprüfen und Kommentieren ab, um die Überarbeitung von Dokumenten zu erleichtern. Diese Werkzeuge können effizient zusammen mit aussagekräftigen Anmerkungen verwendet werden, um das Dokument zu markieren, damit der Autor es entsprechend bearbeiten kann, ohne das Dokument in andere Formate zu konvertieren.
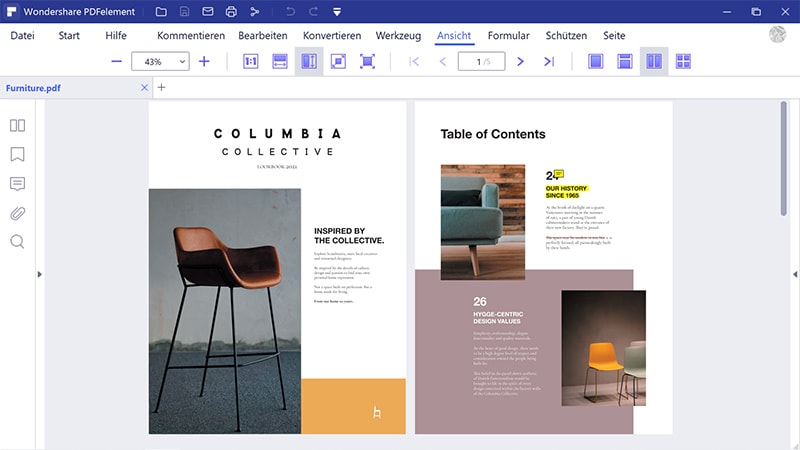
Mit diesen Tools und Funktionen hat PDFelement die Werkzeuge und Funktionen grundlegender PDF-Bearbeitungsplattformen beeinflusst und eine herausragende Gruppe von Funktionen präsentiert, die auf dem Markt nicht üblich sind. Mit PDFelement können Sie Formulare mit einem einzigen Klick effizient ausfüllen und entsprechend verwalten. Die von PDFelement angebotenen Schutzmechanismen definieren das Konzept der Sicherheit von PDF-Dokumenten neu und schützen sie vor unerwünschten Diebstählen.
 G2-Wertung: 4.5/5 |
G2-Wertung: 4.5/5 |  100 % Sicher |
100 % Sicher |So entfernen Sie die Fußzeile aus einer PDF-Datei
Kopf- und Fußzeilen können in wichtigen Dokumenten von Bedeutung sein; es gibt jedoch bestimmte Momente, in denen Sie Fußzeilen aus PDF-Dateien entfernen möchten. In diesem Artikel möchten wir Ihnen effiziente Methoden vorstellen, mit denen Sie Kopf- und Fußzeilen aus PDF-Dateien entfernen können. Hierfür kann PDFelement als eine sehr optimale Option zum Entfernen von Fußzeilen aus PDF betrachtet werden. Sie müssen die angegebenen Schritte befolgen, um die Ausführung der Aufgabe sicherzustellen.
 G2-Wertung: 4.5/5 |
G2-Wertung: 4.5/5 |  100 % Sicher |
100 % Sicher |Schritt 1. Öffnen Sie die PDF-Datei mit PDFelement
Sie müssen die Software PDFelement heruntergeladen und auf Ihrem Computer installiert haben, bevor Sie die Funktionen der Plattform nutzen können. Nach dem Start der Plattform importieren Sie die benötigten Dateien, indem Sie auf die Option "Dateien öffnen" zugreifen.

Schritt 2. Fußzeile aus der Datei entfernen
Nachdem Sie die Datei hochgeladen haben, müssen Sie den Tab "Bearbeiten" aufrufen und auf die Schaltfläche "Kopfzeile Fußzeile" klicken. Dann können Sie "Kopfzeile Fußzeile bearbeiten" aus der Liste auswählen. Mit dieser Funktion können Sie den Inhalt ganz einfach aus dem PDF-Dokument entfernen.
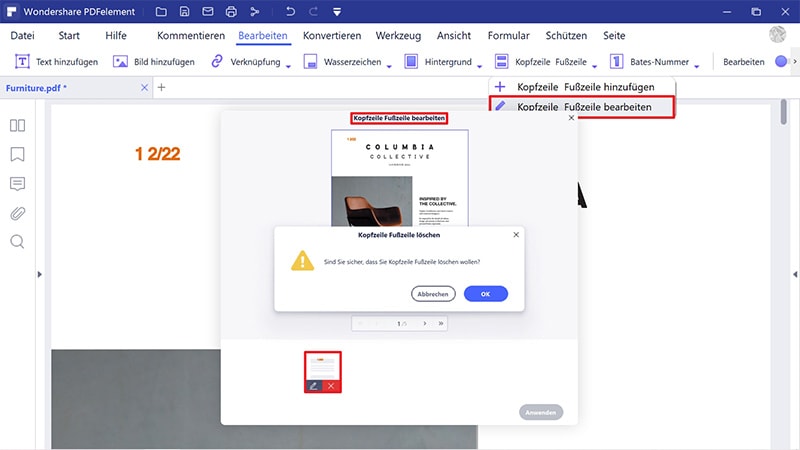
Schritt 3. Exportieren Sie die PDF-Datei
Wenn alle notwendigen Schritte ausgeführt sind, können Sie den Vorgang einfach abschließen, indem Sie die Datei in einem beliebigen lokalen Verzeichnis speichern.
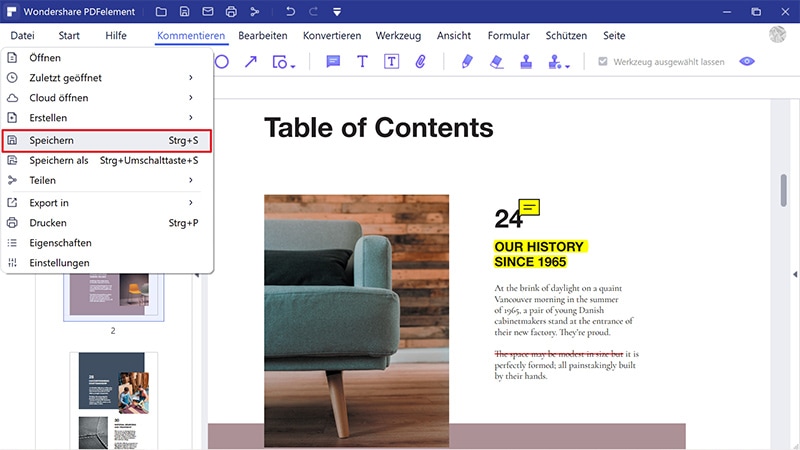
So entfernen Sie Kopf- und Fußzeile aus PDF online
Wenn Sie keine Plattform zur Bearbeitung von PDF-Dokumenten herunterladen möchten, können Sie sich dem Entfernen der Kopf- und Fußzeile in PDF online zuwenden. Online-Tools können eine weitere Richtung sein, die von Anwendern eingeschlagen werden kann, um Fußzeilen in PDF online zu entfernen. Dieser Artikel bietet auch eine Möglichkeit für diese Aufgabe mit Hilfe von Sejda PDF Editor. Sie können die folgenden Schritte befolgen.
Schritt 1. Bevor Sie die Kopf- und Fußzeile aus der PDF-Datei entfernen, müssen Sie auf die Website gehen und dann das PDF-Dokument hochladen.

Schritt 2. Sejda bietet die Lösung, Fußzeilen aus PDF-Dateien zu entfernen, indem die überflüssigen Teile herausgeschnitten werden. Sie können den Teil mit den gestrichelten Linien auswählen und auf "PDF zuschneiden" (Crop PDF) klicken, um den Vorgang auszuführen.
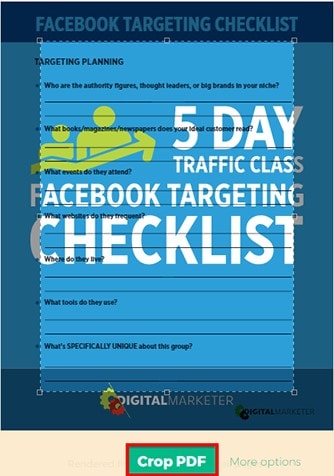
Schritt 3. Nach getaner Arbeit können Sie die bearbeitete Datei einfach herunterladen und im lokalen Verzeichnis speichern lassen.
Kostenlos Downloaden oder PDFelement kaufen jetzt sofort!
Kostenlos Downloaden oder PDFelement kaufen jetzt sofort!
PDFelement kaufen jetzt sofort!
PDFelement kaufen jetzt sofort!




Noah Hofer
staff Editor