2025-03-21 14:12:34 • Abgelegt unter: PDFelement How-Tos • Bewährte Lösungen
Bevor Sie Ihre PDF-Datei ausdrucken, ist eines der wichtigsten Dinge, denen Sie die nötige Aufmerksamkeit schenken sollten, die Seitennummerierung. Auch wenn es vielleicht nach einer Kleinigkeit aussieht, müssen Sie Seitenzahlen in angemessener Weise in die PDF-Datei einfügen, um sie präsentierbarer und lesbarer zu machen. Aber die Umsetzung ist etwas schwierig, wenn Sie nicht das richtige Werkzeug haben, um Seitenzahlen in Ihre PDF-Datei einzufügen. Zum Glück ist es keine große Wissenschaft, ein solches Werkzeug zu finden, denn dieser Artikel wird Ihnen zeigen, wie es geht! In diesem Artikel erhalten Sie eine detaillierte Anleitung, wie Sie Seitenzahlen in ein PDF einfügen können, ganz einfach mit Wondershare PDFelement - PDF Editor.
 G2-Wertung: 4.5/5 |
G2-Wertung: 4.5/5 |  100 % Sicher |
100 % Sicher |Methode 1. Seitenzahl in PDF mit Seitenbeschriftungen einfügen
PDFelement ist zweifelsohne das beste All-in-One-Tool für PDF-Lösungen. Diese Software ist mit allen Funktionen ausgestattet, die Sie von einem zeitgemäßen PDF-Tool verlangen würden. Es ist schnell, einfach zu bedienen und mit einer Reihe von Betriebssystemen wie Windows und Mac kompatibel. Mit PDFelement können Sie Ihre PDF-Dateien drucken, OCR durchführen, bearbeiten, umwandeln, erstellen, mit Anmerkungen versehen, schützen und teilen, wie nie zuvor.
Schritt 1. PDF-Datei öffnen
Starten Sie PDFelement auf Ihrem PC, um auf das Hauptfenster zuzugreifen. Klicken Sie auf die Schaltfläche "Datei öffnen" unten links in diesem Fenster, um das Dateiexplorer-Verzeichnis zu öffnen. Wenn das Dateiexplorer-Fenster angezeigt wird, wählen Sie die Ziel-PDF-Datei aus und klicken Sie auf "Öffnen", um sie in die PDFelement-Oberfläche zu laden. Alternativ können Sie die gewünschte PDF-Datei ziehen und auf der Programmoberfläche ablegen.

 G2-Wertung: 4.5/5 |
G2-Wertung: 4.5/5 |  100 % Sicher |
100 % Sicher |Schritt 2. Organisieren der PDF-Seite
Wenn die PDF-Datei erfolgreich auf der PDFelement-Oberfläche geladen wurde, navigieren Sie zum Abschnitt "Seite". Sie sollten mehrere Untermenü-Optionen angezeigt bekommen.
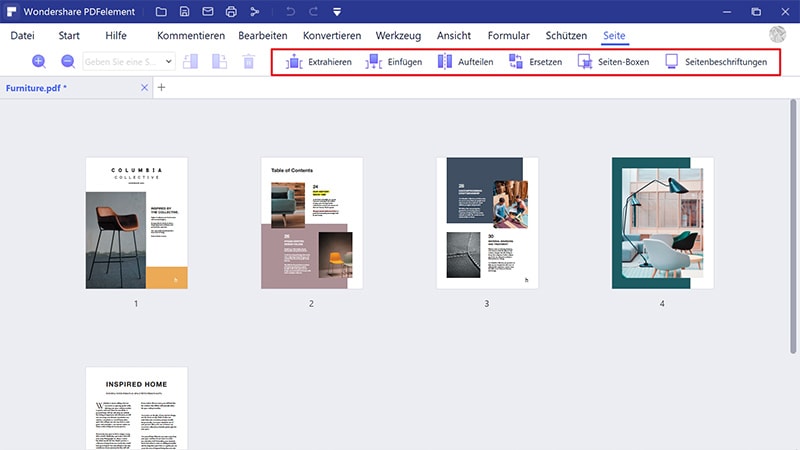
Schritt 3. Seitenzahl einfügen
Klicken Sie im Untermenü "Seite" auf die Schaltfläche "Seitenbeschriftungen", woraufhin das Programm sofort das Dialogfeld "Seitenbeschriftungen" öffnet. Wählen Sie im Bereich "Seitenbereich" den PDF-Seitenbereich, auf den Sie die Nummerierung anwenden möchten. Wenn Sie mit dem Seitenbereich fertig sind, gehen Sie in den Bereich "Seitennummerierung" und wählen Sie den gewünschten Stil, den Startpunkt und das Prefix. Wenn Sie mit Ihrer Auswahl zufrieden sind, klicken Sie einfach auf "Anwenden", um den Vorgang auszulösen.
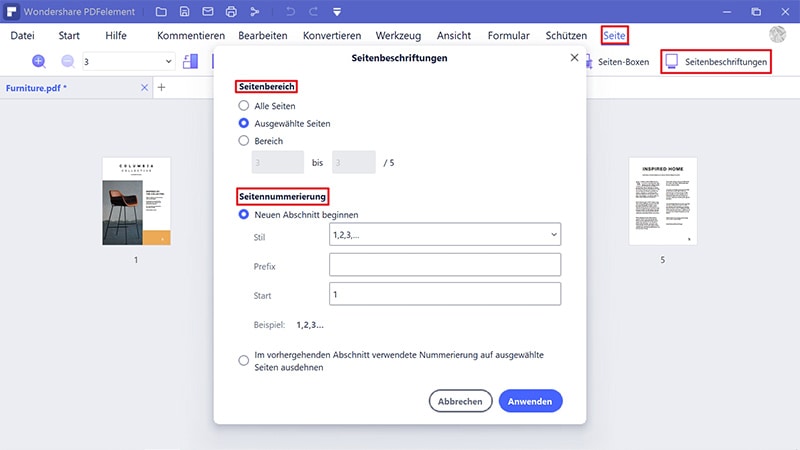
Schritt 4. PDF-Dokument speichern
Wenn PDFelement Ihrer PDF-Datei Seitenzahlen hinzugefügt hat, klicken Sie oben rechts im Fenster auf die Schaltfläche "Speichern", um die vorgenommenen Änderungen zu speichern.
Methode 2. Seitenzahl in PDF mit Kopf- und Fußzeile einfügen
Sie können zwar mit der Option "Seitenbeschriftung" Seitenzahlen in PDF einfügen, aber es gibt eine andere, einfachere Methode. In dieser Methode sehen wir, wie Sie Seitenzahlen in PDF mithilfe der Funktion Kopf- und Fußzeile einfügen können.
 G2-Wertung: 4.5/5 |
G2-Wertung: 4.5/5 |  100 % Sicher |
100 % Sicher |Schritt 1: PDF-Dokument importieren
Tippen Sie auf das PDFelement-Symbol, um die primäre Oberfläche zu öffnen. Klicken Sie unten links in diesem primären Fenster auf die Schaltfläche "Datei öffnen". Das Programm bringt Sie sofort zum Datei-Explorer-Fenster. Suchen Sie hier nach der PDF-Datei, die Sie mit Seitenzahlen versehen möchten, und klicken Sie dann auf die Schaltfläche "Öffnen", um die Datei in PDFelement zu importieren.

Schritt 2. Kopfzeile und Fußzeile hinzufügen
Sobald die PDF-Datei hochgeladen ist, gehen Sie zur Symbolleiste und klicken Sie auf die Schaltfläche "Bearbeiten". Das Programm zeigt daraufhin das Untermenü "Bearbeiten" an. Suchen Sie die Schaltfläche "Kopfzeile Fußzeile" und klicken Sie darauf. Wählen Sie aus dem Einblendmenü die Option "Kopfzeile Fußzeile hinzufügen" und öffnen Sie das Dialogfeld "Kopfzeile Fußzeile hinzufügen".
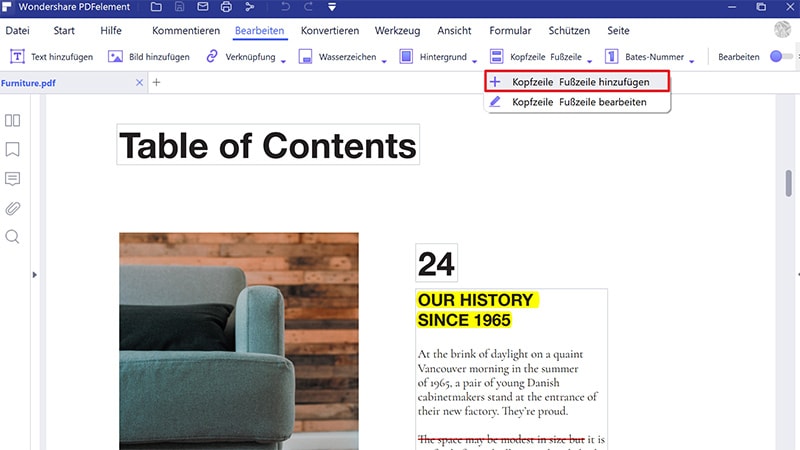
 G2-Wertung: 4.5/5 |
G2-Wertung: 4.5/5 |  100 % Sicher |
100 % Sicher |Schritt 3. Seitenzahl einfügen
Im Dialogfeld "Kopf- & Fußzeile" können Sie zunächst eine Vorlage für Kopf- und Fußzeile erstellen, indem Sie auf das Feld "+" klicken. Anschließend können Sie im Pop-up-Fenster auf das Symbol "<>" klicken, um weitere Einstellungen zu öffnen. Nun legen Sie unter dem Tab "Makro" die Seitenzahlen fest und klicken dann auf die Schaltfläche "Seitenzahl hinzufügen". Sie können auch auf "Seitenbereich" klicken, um den Bereich der Seiten zu definieren, zu denen Sie die Nummerierung hinzufügen möchten. Wenn Sie fertig sind, klicken Sie auf "Speichern", damit das Programm die Seitenzahlen hinzufügen kann.
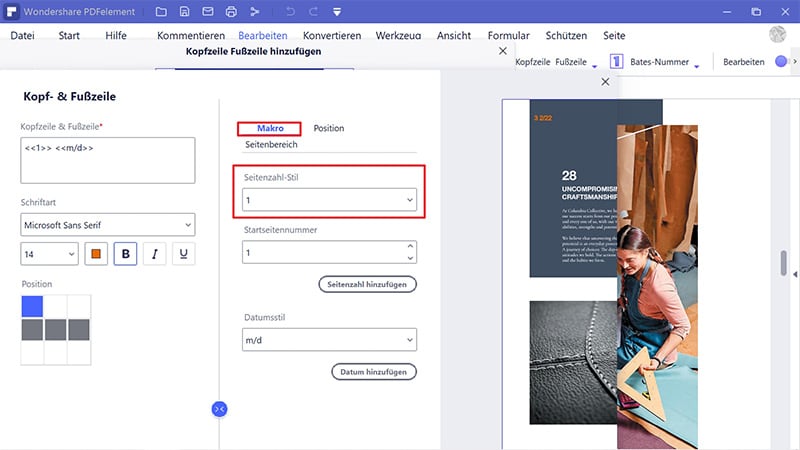
Schritt 4. PDF-Dokument speichern
Wenn das Programm erfolgreich Seitenzahlen einfügt, wird die PDF-Datei automatisch auf PDFelement geöffnet. Prüfen Sie, ob die Seitenzahlen erfolgreich eingefügt wurden. Wenn Sie mit der Seitennummerierung zufrieden sind, klicken Sie einfach oben auf das Symbol "Speichern", um Ihre bearbeitete PDF-Datei zu speichern.
Kostenlos Downloaden oder PDFelement kaufen jetzt sofort!
Kostenlos Downloaden oder PDFelement kaufen jetzt sofort!
PDFelement kaufen jetzt sofort!
PDFelement kaufen jetzt sofort!




Noah Hofer
staff Editor