2025-03-21 14:12:34 • Abgelegt unter: PDFelement How-Tos • Bewährte Lösungen
Wenn Sie mit einer großen PDF-Datei arbeiten, ist es nicht ungewöhnlich, dass Sie manchmal Seiten aus der Datei entfernen müssen. Es könnte sein, weil diese Seiten überflüssig sind oder Sie diese Seiten einfach nicht brauchen. In jedem Fall ist es wichtig zu wissen, wie man Seiten aus einer PDF-Datei entfernen kann, denn wenn man die falschen Seiten erwischt, kann es lange dauern, dies wieder zu berichtigen. Um solche Probleme zu vermeiden, sollten Sie ein geeignetes Werkzeug verwenden. In diesem Artikel zeigen wir Ihnen eine detaillierte Anleitung, wie Sie Seiten aus PDF-Dateien einfach und schnell entfernen können.
 G2-Wertung: 4.5/5 |
G2-Wertung: 4.5/5 |  100 % Sicher |
100 % Sicher |Wie man Seiten aus PDF mit PDFelement entfernt
Wondershare PDFelement - PDF Editor ist die beste Komplettlösung für PDF, die von vielen Menschen, Organisationen und Unternehmen weltweit genutzt wird. Die Benutzerfreundlichkeit, die Geschwindigkeit, die Kompatibilität, die Erschwinglichkeit und die Auswahl an ausgezeichneten Funktionen machen es zu einer PDF-Lösung erster Wahl. Mit PDFelement können Anwender PDFs bearbeiten, erstellen und umwandeln, mit Anmerkungen versehen, drucken, schützen, OCR durchführen, komprimieren und weitergeben.
Schritt 1. PDF-Datei öffnen
Beginnen Sie mit dem Start von PDFelement auf Ihrem PC. Sobald die Hauptschnittstelle angezeigt wird, navigieren Sie nach unten links und klicken Sie auf die Schaltfläche "Datei öffnen", um das Dateiverzeichnisfenster aufzurufen. Wählen Sie hier die PDF-Datei aus, deren Seiten Sie entfernen möchten. Klicken Sie auf "Öffnen", um sie in das Hauptfenster zu laden.

Schritt 2. Seiten aus PDF entfernen
Wenn die PDF-Datei geladen ist, gehen Sie zur Symbolleiste und klicken Sie auf den Tab "Seite". Ignorieren Sie andere Seiten-Untermenüoptionen, wählen Sie die Seiten aus, die Sie entfernen möchten, und klicken Sie dann auf die Schaltfläche "Löschen". Das Programm zeigt das Dialogfeld "Seite löschen" zur Auswahl des Seitenbereichs an. Klicken Sie auf "OK", um die ausgewählten Seiten zu löschen.
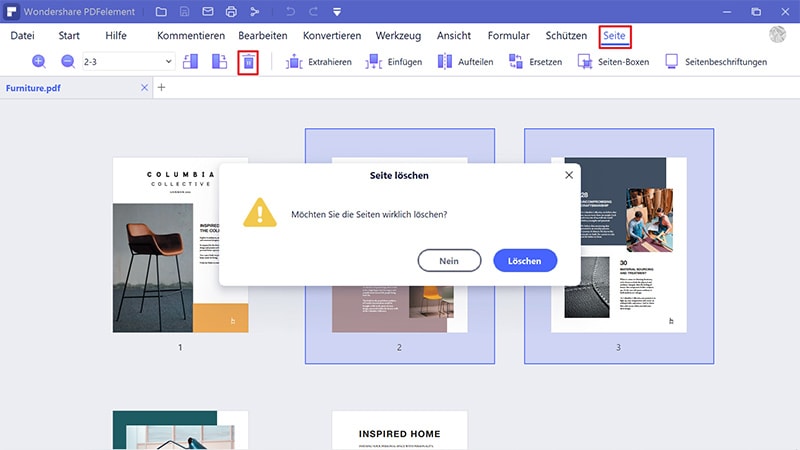
 G2-Wertung: 4.5/5 |
G2-Wertung: 4.5/5 |  100 % Sicher |
100 % Sicher |Schritt 3. Seiten aus der PDF-Datei entfernen
>Wählen Sie alternativ die Seite aus, die Sie entfernen möchten, und gehen Sie dann zum Tab "Seite". Sie sollten das Symbol "Löschen" auf der ausgewählten Seite sehen. Klicken Sie auf diese Schaltfläche und das Programm wird die gewünschte Seite entfernen.
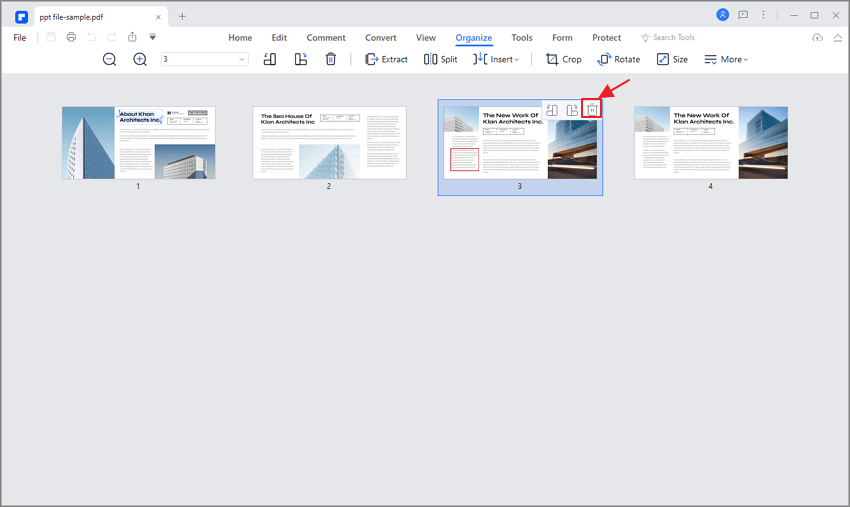
Schritt 4. Speichern der neuen PDF-Datei
Wenn Sie das Löschen der Ziel-PDF-Seiten abgeschlossen haben, ist es an der Zeit, die vorgenommenen Änderungen zu speichern. Navigieren Sie zum Menü "Datei" und wählen Sie "Speichern" oder "Speichern unter", um Ihre PDF-Datei zu speichern. Einfacher geht es, wenn Sie die Schaltfläche "Speichern" oben links im Programmfenster anklicken.
Kostenlos Downloaden oder PDFelement kaufen jetzt sofort!
Kostenlos Downloaden oder PDFelement kaufen jetzt sofort!
PDFelement kaufen jetzt sofort!
PDFelement kaufen jetzt sofort!




Noah Hofer
staff Editor