2025-03-21 14:12:34 • Abgelegt unter: PDFelement How-Tos • Bewährte Lösungen
Beim Organisieren eines großen PDF-Dokuments ist es nicht ungewöhnlich, leere Seiten zu finden. Sie können vom Autor absichtlich hinterlassen worden sein oder Sie haben sie evtl. versehentlich hinzugefügt. Wenn Sie diese leeren Seiten nicht benötigen, ist die beste Lösung, sie zu entfernen. Aber wie können Sie eine leere Seite aus einer PDF-Datei entfernen, ohne dass es zu Problemen kommt? Nun, das hängt alles von der Art des PDF-Tools ab, das Sie verwenden. Mit dem richtigen Werkzeug können Sie problemlos leere Seiten in PDFs entfernen. In diesem Artikel zeigen wir Ihnen eine detaillierte Anleitung, wie Sie leere Seiten in PDFs mit Wondershare PDFelement - PDF Editor entfernen können.
 G2-Wertung: 4.5/5 |
G2-Wertung: 4.5/5 |  100 % Sicher |
100 % Sicher |So entfernen Sie leere Seiten aus PDF
PDFelement ist die beste Komplettlösung für PDF-Dateien, die sich für verschiedene Arten von Unternehmen und für den persönlichen Gebrauch eignet. PDFelement verfügt über eine intuitive Benutzeroberfläche, die es Anwendern, einschließlich Anfängern, extrem leicht macht, sich zurechtzufinden. Dieses Programm verfügt über viele leistungsstarke Funktionen, die von grundlegenden bis hin zu erweiterten Funktionen reichen. Es ist mit einer Vielzahl von Geräten und gängigen Betriebssystemen wie Mac und Windows kompatibel. Mit PDFelement können Sie PDF-Dateien in und aus jedem anderen Dateiformat umwandeln, drucken, mit Anmerkungen versehen, Texte auf gescannten PDF-Dateien mit OCR freischalten, PDF-Inhalte bearbeiten, schützen und PDF nahtlos weitergeben.
Schritt 1. PDF-Datei öffnen
Starten Sie PDFelement auf Ihrem Computer, um das Primärfenster zu öffnen. Klicken Sie links im Hauptfenster auf die Schaltfläche "Datei öffnen", um das Datei-Explorer-Fenster aufzurufen. Wählen Sie die PDF-Datei, aus der Sie die leere Seite entfernen möchten, und klicken Sie auf "Öffnen", um sie in die PDFelement-Oberfläche zu laden.

Schritt 2. Leere Seite in einer PDF-Datei löschen
Jetzt, wo die PDF-Datei hochgeladen ist, gehen Sie zur Werkzeugleiste und klicken Sie auf den Tab "Seite". Wählen Sie die Seite aus, die Sie löschen möchten, und klicken Sie dann auf die Schaltfläche "Löschen". Ein Dialogfeld "Seite löschen" wird angezeigt, und Sie können auf "Löschen" klicken, um die ausgewählte Seite zu entfernen.
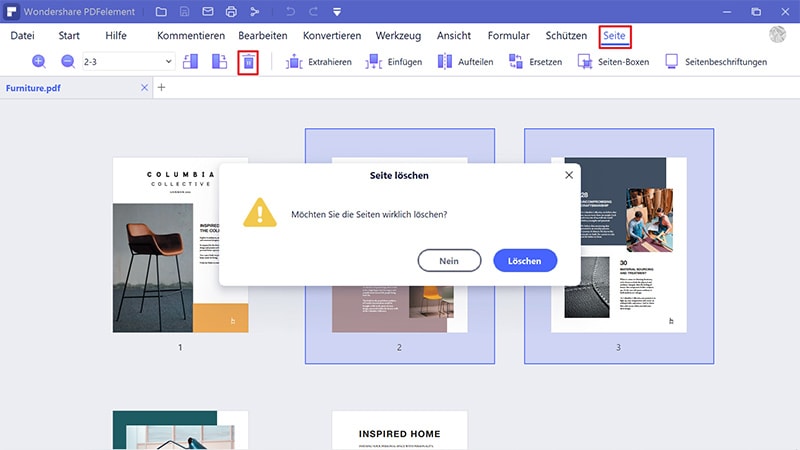
 G2-Wertung: 4.5/5 |
G2-Wertung: 4.5/5 |  100 % Sicher |
100 % Sicher |Schritt 3. PDF speichern
Wenn die leeren Seiten in Ihrer PDF-Datei gelöscht sind, gehen Sie nach oben links und klicken Sie auf die Schaltfläche "Speichern". Wenn Sie diese Schaltfläche nicht sehen können, klicken Sie einfach auf das Menü "Datei" und wählen Sie entweder die Option "Speichern" oder "Speichern als".
So entfernen Sie leere Seiten aus PDF-Dateien mit der Vorschau.
Schritt 1. PDF-Datei öffnen
Beginnen Sie damit, PDFelement auf Ihrem Computer zu starten. Auf der Hauptoberfläche gehen Sie einfach nach links und klicken Sie auf die Schaltfläche "Datei öffnen". Wenn Sie auf diese Schaltfläche klicken, leitet das Programm Sie zum Datei-Explorer-Fenster weiter. Suchen Sie hier nach der PDF-Datei, deren leere Seiten Sie löschen möchten. Wählen Sie die PDF-Datei aus und klicken Sie auf "Öffnen", um sie hochzuladen.

 G2-Wertung: 4.5/5 |
G2-Wertung: 4.5/5 |  100 % Sicher |
100 % Sicher |Schritt 2. Leere Seite aus PDF entfernen
Wenn die PDF-Datei geladen ist, klicken Sie auf die Voransicht und mit der rechten Maustaste auf eine PDF-Seite. Klicken Sie in den angezeigten Optionen auf die Option "Löschen". Auf diese Weise zeigt das Programm ein Dialogfeld "Seite löschen" an, und klicken Sie auf "Löschen", um die gewünschte Seite zu entfernen.
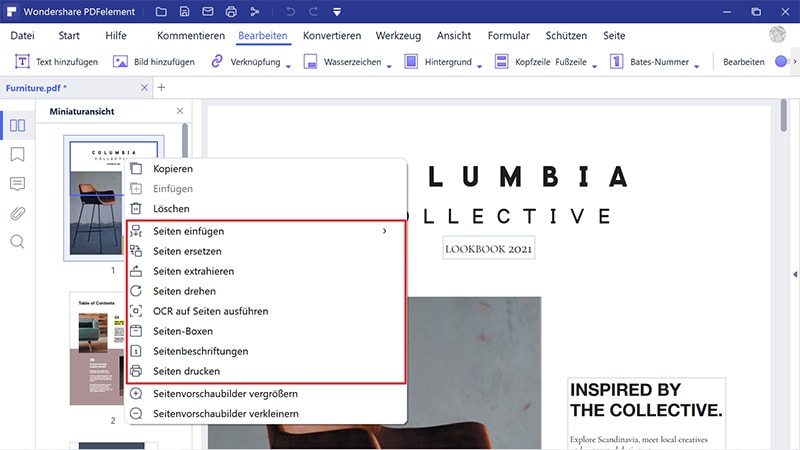
Schritt 3. PDF-Datei speichern
Klicken Sie abschließend auf die Schaltfläche "Speichern" oben rechts im Fenster, um die PDF-Änderungen zu speichern.
 G2-Wertung: 4.5/5 |
G2-Wertung: 4.5/5 |  100 % Sicher |
100 % Sicher |Warum Sie sich für PDFelement entscheiden sollten, um leere Seiten aus PDF zu entfernen
PDFelement hat viele gute Funktionen, die es zu einem ultimativen PDF-Tool machen. Einige der wichtigsten Funktionen von PDFelement sind:
- PDF bearbeiten - PDFelement macht es möglich, PDF-Texte, Bilder und Links nahtlos zu bearbeiten. Sie können Seiten zuschneiden, PDF flach machen, Wasserzeichen hinzufügen, Kopf- und Fußzeilen einfügen und Bates-Nummerierung unter anderem.
- OCR durchführen - PDFelement ermöglicht es dem Anwender, gescannte PDF-Dateien über die OCR-Funktion bearbeitbar und durchsuchbar zu machen.
- PDF annotieren - Mit PDFelement können Anwender Kommentare, Textmarkierungen, Stempel, Hervorhebungen und Zeichnungen zu PDF-Inhalten hinzufügen.
- PDF organisieren - Mit PDFelement können Anwender PDF-Seiten ganz einfach organisieren, löschen, drehen, extrahieren, ersetzen, duplizieren und teilen.
Kostenlos Downloaden oder PDFelement kaufen jetzt sofort!
Kostenlos Downloaden oder PDFelement kaufen jetzt sofort!
PDFelement kaufen jetzt sofort!
PDFelement kaufen jetzt sofort!




Noah Hofer
staff Editor