2025-03-21 14:12:34 • Abgelegt unter: Office PowerPoint • Bewährte Lösungen
Aufgrund der vielen Folien, die Sie für eine vollständige PowerPoint-Präsentation benötigen, und all der Bilder, Grafiken und anderen Symbole, die Sie möglicherweise verwenden, sind Präsentationen oft sehr umfangreiche Dateien. Dies kann zu Problemen führen, wenn Sie sie mit anderen Personen teilen müssen, da sie möglicherweise zu groß sind, um sie an eine E-Mail anzuhängen. Wenn Sie sich mit diesem Problem konfrontiert sehen, müssen Sie die PowerPoint-Datei komprimieren. In diesem Artikel werden wir Ihnen zwei Möglichkeiten vorstellen, wie Sie eine PowerPoint-Datei komprimieren können. Auf diese Weise können Sie die Datei erheblich verkleinern, so dass sie leicht über alle Medien verteilt werden kann.
Wie man die Größe einer PowerPoint-Datei reduziert
Der beste Weg, die Gesamtgröße einer PowerPoint-Datei zu reduzieren, ist die Komprimierung aller Bilder im Dokument. Befolgen Sie diese einfachen Schritte, um dies zu tun:
Schritt 1. Öffnen Sie die Präsentation
Öffnen Sie die PowerPoint-Präsentation und klicken Sie dann auf ein beliebiges Bild auf einer beliebigen Folie. Klicken Sie dann auf die Option "Format" > "Bilder komprimieren".
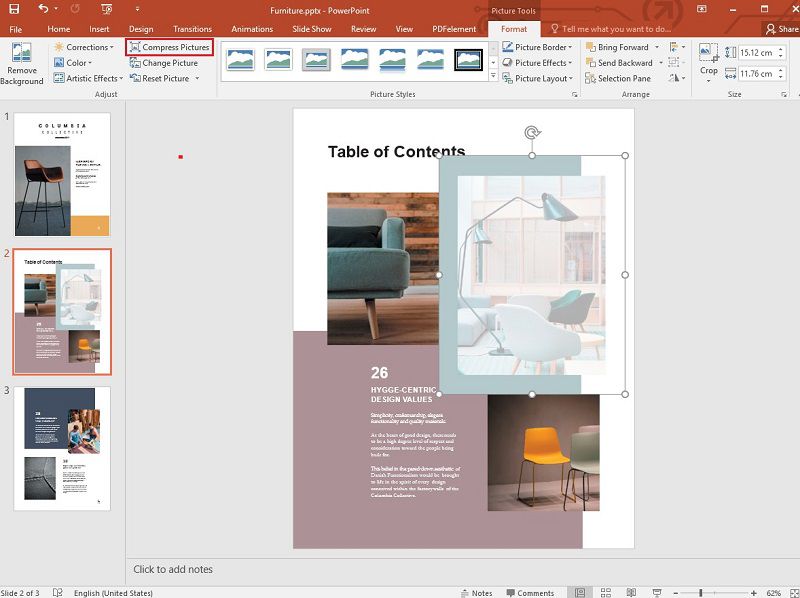
Schritt 2. Komprimieren Sie die Bilder
Nun wird ein Dialogfeld angezeigt. Um die Komprimierung auf alle Bilder anzuwenden, deaktivieren Sie die Option "Nur auf dieses Bild anwenden". Außerdem können Sie auf die Option "E-Mail (96 ppi)" oder "Web (150 ppi)" klicken, je nachdem, was Sie brauchen und schließlich auf "OK".
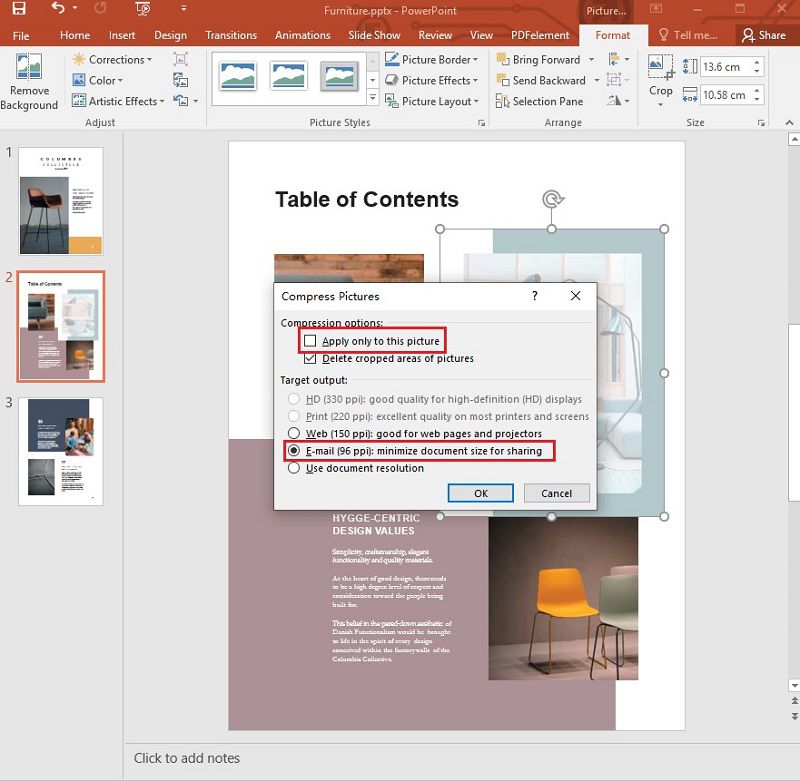
Die PowerPoint-Datei ist jetzt viel kleiner und kann leicht weitergegeben werden.
Die beste PDF-Software
Eine weitere Möglichkeit, die Größe einer PowerPoint-Datei zu reduzieren, ist die Verwendung von Wondershare PDFelement - PDF Editor. Dies ist ein funktionsreiches PDF-Bearbeitungsprogramm, mit dem Sie PDFs auf zahlreiche Arten erstellen, konvertieren und bearbeiten können, einschließlich der Optimierung eines PowerPoint-Dokuments. Bevor wir Ihnen zeigen, wie Sie ein PowerPoint-Dokument optimieren können, möchten wir Ihnen einige Funktionen des Programms vorstellen, damit Sie eine klare Vorstellung davon bekommen, wie das Programm funktioniert. Zu diesen Funktionen gehören die folgenden:
 G2-Wertung: 4.5/5 |
G2-Wertung: 4.5/5 |  100 % Sicher |
100 % Sicher |- Damit können Sie PDF-Dokumente sehr einfach und auf zahlreiche Arten bearbeiten. Mit seiner benutzerfreundlichen Oberfläche können Sie neben Text und Bildern auch Seiten, Bilder, Links und Wasserzeichen bearbeiten.
- Mit der OCR-Funktion, über die das Programm verfügt, können Sie gescannte PDF-Dateien in bearbeitbare PDF-Dokumente umwandeln.
- Mit PDFelement für Mac können Sie das Dokument auf vielfältige Weise mit Anmerkungen versehen, z.B. durch Zeichnen, Ausfüllen von Kommentaren, Stempeln und sogar durch Markieren von PDF-Dokumenten.
- Sie können Ihre PDF-Dokumente auch ganz einfach schützen, indem Sie eine Signatur hinzufügen oder einen Passwort-Schutz einrichten, damit jeder, der das Dokument liest, ein Passwort eingeben muss.
- Mit PDFelement können Sie Formulare erstellen, sie einfach verwalten und sogar Daten aus ihnen extrahieren.
- Es macht auch die Konvertierung von PDF-Dokumenten in andere Formate wie Word, Excel, PowerPoint und EPUB sehr einfach.
Wie man die Dateigröße von PowerPoint mit PDFelement reduziert
Schritt 1. PowerPoint in PDFelement importieren
Ziehen Sie die PowerPoint-Präsentation per Drag & Drop in PDFelement, um sie zu öffnen. Alternativ dazu können Sie auch auf "Datei öffnen" klicken, um die Präsentation auszuwählen.
 G2-Wertung: 4.5/5 |
G2-Wertung: 4.5/5 |  100 % Sicher |
100 % Sicher |
Schritt 2. PDF optimieren
Um die Gesamtgröße der Präsentation zu reduzieren, klicken Sie auf "Datei" > "Optimieren" und wählen Sie dann die gewünschte Optimierungsstufe.

Schritt 3. Zu PowerPoint konvertieren
Speichern Sie die von Ihnen vorgenommenen Änderungen und klicken Sie dann auf "Konvertieren" > "In PPT". Wählen Sie in dem sich öffnenden Dialogfeld den Ausgabeordner und klicken Sie dann auf "Speichern".

Denken Sie daran, dass Sie das Dokument vor der Konvertierung mit PDFelement auf viele Arten bearbeiten können. Sie sollten daher die zahlreichen Bearbeitungsfunktionen nutzen, um Inhalte nach Bedarf hinzuzufügen oder zu entfernen, bevor Sie die Datei optimieren.
Kostenlos Downloaden oder PDFelement kaufen jetzt sofort!
Kostenlos Downloaden oder PDFelement kaufen jetzt sofort!
PDFelement kaufen jetzt sofort!
PDFelement kaufen jetzt sofort!




Noah Hofer
staff Editor