2025-04-30 16:20:33 • Abgelegt unter: Office PowerPoint • Bewährte Lösungen
PowerPoint ist ein überzeugendes Werkzeug, egal ob Sie gerade ein Produkt vermarkten, einen Geschäftsplan vorstellen oder eine Schulungssitzung durchführen. Noch effektiver gelingt dies, wenn Sie interaktive und multimediale Elemente hinzufügen. Hierzu gehören auch Videos. Durch das Einbetten von YouTube-Videos in PowerPoint können Sie Ihr Publikum auf noch effektivere Weise ansprechen als mit trockenen Text- oder Bildinhalten und selbst mit Grafiken und Animationen. In diesem Artikel lernen Sie mit einfachen Mitteln, wie Sie ein YouTube-Video in PowerPoint einbetten . Außerdem stellen wir Ihnen eine tolle Software vor, mit der Sie Videos in PDF-Dokumente einbetten können. Dabei wissen viele PDF-Anwender nicht einmal, dass das möglich ist – doch mit dieser einzigartigen PDF-Anwendung können Sie Video kinderleicht mit nur wenigen Klicks in eine PDF-Datei einbetten.
Wie Sie Videos in PowerPoint in der Mac-Version einbetten (funktioniert in MS PowerPoint 2010, 2013, 2016 und 2019)
Seit PowerPoint 2010 bietet Microsoft ein Tool zum einfachen Einfügen von Videodateien, aber auch allen anderen Grafiken oder anderer Bilder in eine PPT. Der Weg dazu gleicht sich bei allen Versionen von PowerPoint ab 2010. Es gibt jedoch einige Unterschiede beim Anpassen Ihrer Videos in späteren Versionen der PPT-Anwendung wie 2016 und 2019.
Hier sind die Schritte, die Sie dabei befolgen müssen:
- 1. Öffnen Sie einen Browser-Tab und suchen Sie nach dem YouTube-Video, das Sie in die PowerPoint-Datei einbetten möchten. Kopieren Sie die URL des Videos aus der Adressleiste.
- 2. Öffnen Sie Ihre PPT-Datei und wechseln Sie zu der Folie, auf der Sie den Link zum Video einfügen möchten. In allen Versionen von PowerPoint können Sie dazu die Folie im Vorschaufenster auf der linken Seite auswählen.
- 3. Klicken Sie auf den Menüpunkt „Einfügen“ und suchen Sie in der Multifunktionsleisten-Symbolleiste nach „Video“. Wählen Sie darunter Online-Video als Option.
- 4. Nun öffnet sich ein Dialogfenster, in dem Sie die URL einfügen können. Falls Sie lieber den Einbettungscode nutzen möchten, kopieren Sie ihn von der YouTube-Videoseite und fügen Sie ihn im entsprechenden Bereich ein.
- 5. Wenn das Video korrekt importiert wurde, sehen Sie nun das Vorschaubild auf der linken Seite. Klicken Sie darauf, um es auszuwählen. Klicken Sie dann in der unteren rechten Ecke des Dialogfensters auf den Einfügen-Knopf.
- 6. Wenn Sie die Größe des Videobereichs anpassen möchten, ziehen Sie einfach an den Ecken, bis der Bereich die ideale Größe erreicht hat. Klicken Sie außerhalb des Videos auf den weißen Bereich, um die Arbeit abzuschließen.
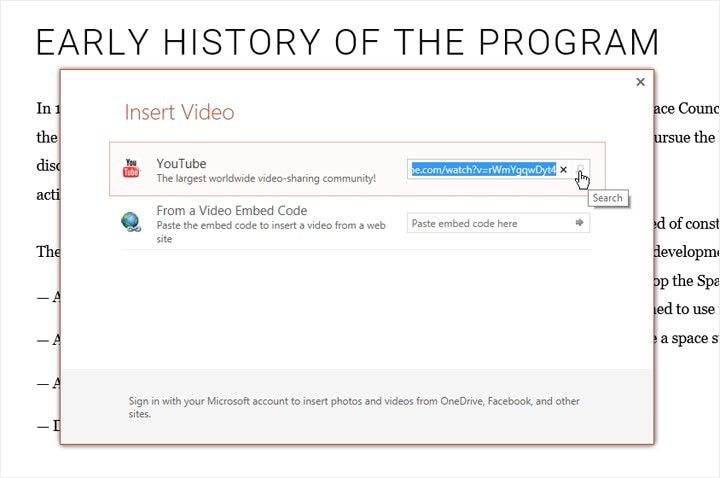
Hinweis:Sowohl mit der URL-Methode als auch mit der Embed-Code-Methode können Sie das Video als Online-Inhaltselement einbetten. Hierfür benötigen Sie eine Internetverbindung, um das Video während der Präsentation anzusehen. Wenn Sie die Datei als Offline-Video einbetten möchten, können Sie einen YouTube-Downloader oder SnagIt verwenden, um eine Videoaufnahme des YouTube-Videos zu erstellen. Damit können Sie die Datei anschließend in die PPT-Datei einbetten und es anschließend ohne Internetverbindung abspielen.
In bestimmten Fällen kann das Einbetten eines Videos in eine PDF-Datei sinnvoll sein, im sie online verteilen zu können. Der Weg dazu ist natürlich ein anderer, außerdem benötigen Sie dafür einen PDF-Editor wie PDFelement.
Wie Sie ein YouTube-Video in ein PDF-Dokument einbetten
Wondershare PDFelement - PDF Editor ist ein umfangreicher PDF-Editor für Windows und Mac, mit dem Sie Videos ganz einfach in PDF-Dokumente einbetten können. Darüber hinaus können Sie PDFs erstellen, bearbeiten, mit Anmerkungen versehen, in verschiedene Dateiformate konvertieren, Formularverwaltung und OCR durchführen, Dokumente schützen, digitale Signaturen hinzufügen und vieles mehr. Es stellt eines der umfassendsten verfügbaren Dokumentenverwaltungstools dar, da es zahlreiche Formate verarbeiten kann und umfangreiche Funktionen bietet. Das Beste daran ist jedoch, dass es wesentlich günstiger als das Abonnement von Adobe Acrobat ist – der PDF-Editor von Adobe, der für kleinere Unternehmen und Einzelanwender relativ teuer ist. Hier finden Sie einen kurzen Überblick über die Dinge, die Sie mit diesem Tool erledigen können:
 G2-Wertung: 4.5/5 |
G2-Wertung: 4.5/5 |  100 % Sicher |
100 % Sicher |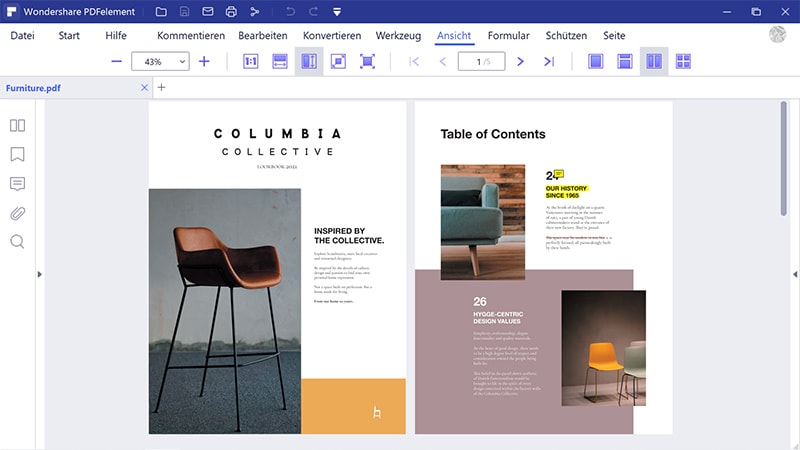
- PDF bearbeiten: Es gibt heute unzählige PDF-Bearbeitungstools. Sie können damit nicht nur Bilder und Text bearbeiten, sondern auch eine ganze Reihe anderer Elemente wie Links, Hintergründe, Kopf- und Fußzeilen, Wasserzeichen und alles andere in einem PDF-Dokument.
- Konvertieren: Sie können PDFs durch Konvertierung anderer Dateien erstellen oder aus dem PDF-Format in zahlreiche andere Dateiformate konvertieren. Die Konvertierung arbeitet sehr genau, d. h. Layouts und Ausrichtung bleiben nach der Konvertierung in oder aus PDF perfekt erhalten.
- Kommentieren, Überprüfen und Signieren: Die Software bietet umfassende und einfach zu bedienende Anmerkungswerkzeuge. Innerhalb weniger Minuten können Sie so Dokumente überprüfen, Notizen anlegen und Anweisungen hinzufügen, Stempel und Aufkleber einfügen und Ihr Dokument schließlich elektronisch unterzeichnen und mit anderen teilen.
- Formulare und OCR: Formulare sind schwierig zu handhaben. Mit PDFelement können Sie dagegen ganz einfach Formulare erstellen oder konvertieren, Formulare ausfüllen, Daten extrahieren und vieles mehr. Mithilfe der OCR-Funktion können Sie gescannte, textbasierte PDFs in vollständig bearbeitbare Dokumente konvertieren.
- Schützen und Teilen: Fügen Sie einen Passwortschutz für die Anzeige oder Bearbeitung von Dokumenten hinzu und geben Sie Dokumente innerhalb von Sekunden sicher an Kollegen weiter. Die starke Verschlüsselung schützt Ihre vertraulichen Informationen.
Der Weg zum Einbetten eines YouTube-Videos in PDF ist ganz einfach. Sie müssen es einfach nur mit dem Werkzeug „Kommentar“ als Anhang hinzufügen. Bevor Sie loslegen, laden Sie das Video herunter und speichern Sie es auf Ihrem Desktop oder in einem leicht zu findenden Verzeichnis. Die folgenden Schritte dazu finden Sie hier:
Schritt 1. Öffnen Sie den „Kommentar“-Tab
Öffnen Sie die PDF-Datei. Ziehen Sie die Datei einfach auf die Softwareoberfläche oder verwenden Sie die dann Option „Datei“ → „Öffnen“, um sie zu importieren. Klicken Sie oben auf den „Kommentar“-Tab und dann auf das Büroklammer-Symbol, um einen Anhang hinzuzufügen.
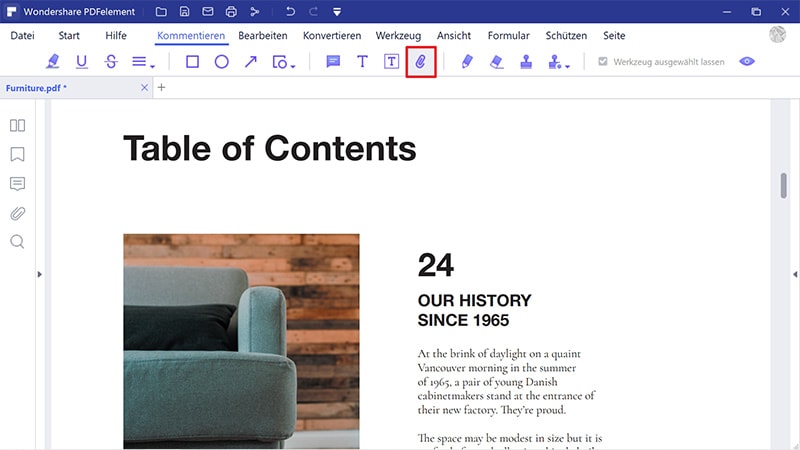
Schritt 2. YouTube-Video in PDF einbetten
Suchen Sie nun auf Ihrem lokalen Laufwerk nach dem einzubettenden Video und klicken Sie auf den „OK“-Knopf, um es in das Dokument zu übertragen.
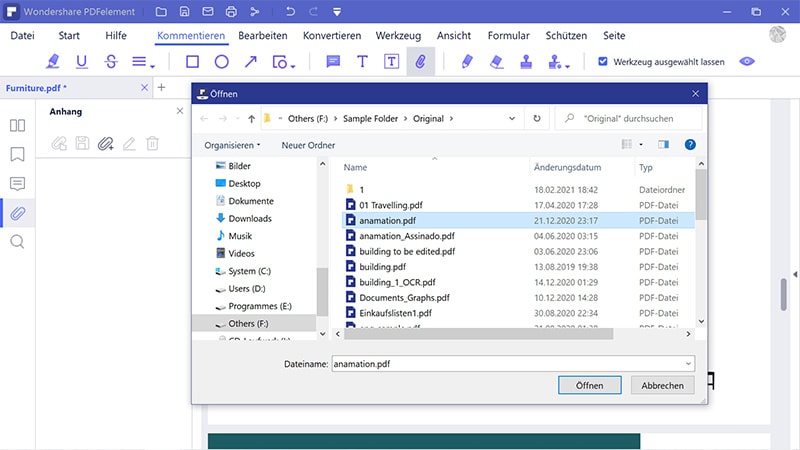
Schritt 3. Anhang-Eigenschaften festlegen
Wenn Sie das Anhangsymbol in Form einer Anstecknadel sehen, war das Anhängen erfolgreich. Bei Bedarf können Sie mit der rechten Maustaste darauf klicken und „Eigenschaften“ wählen, um das Aussehen und andere Attribute des Videoanhangs anzupassen.
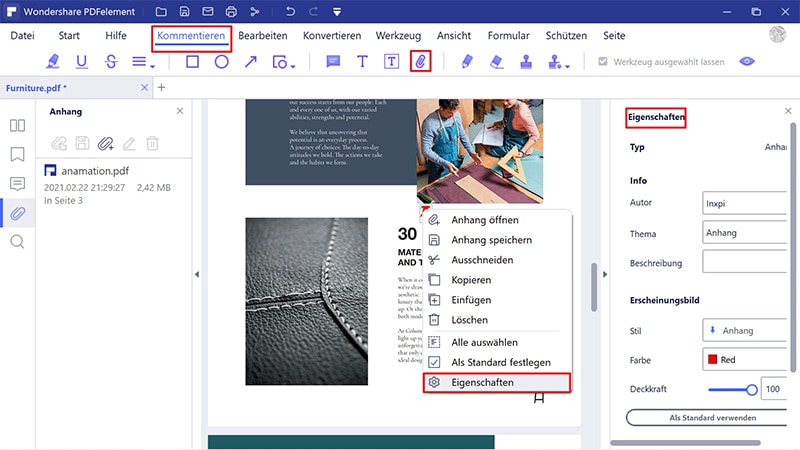
Da es sich bei PDF um ein statisches Format handelt, können Sie Medienelemente nicht direkt darin einbetten. Bei diesem speziellen Weg können Sie jedoch einfach auf Ihr Video klicken und es in ihrem nativen Media-Player im Offline-Modus abspielen, da es im Grunde gemeinsam mit den Metadaten mit der Datei verknüpft ist.
Kostenlos Downloaden oder PDFelement kaufen jetzt sofort!
Kostenlos Downloaden oder PDFelement kaufen jetzt sofort!
PDFelement kaufen jetzt sofort!
PDFelement kaufen jetzt sofort!
Sagen Sie Ihre Meinung
Verwandte Artikel
- Wie man Seitenzahlen in PowerPoint hinzufügt
- Wie man einen Rahmen in PowerPoint hinzufügt
- Wie man eine PowerPoint-Präsentation unter Mac OS 10.15 Catalina erstellt
- Beste Schriftart für PowerPoint und Schriftarten in PowerPoint einbetten
- Wie man Text in PowerPoint umbricht




Noah Hofer
staff Editor