2025-04-30 16:20:33 • Abgelegt unter: Office PowerPoint • Bewährte Lösungen
Das Hinzufügen von Rahmen in PowerPoint ist für viele Menschen immer noch eine Herausforderung. Das Programm ist mit verschiedenen Symbolen ausgestattet, mit denen Sie ganz einfach einen Rahmen hinzufügen können. In dieser ausführlichen Anleitung erfahren Sie, wie Sie den Rahmen in PowerPoint einfach und effizient einfügen können.
Wie man einen Rahmen in PowerPoint hinzufügt
Im Folgenden erfahren Sie, wie Sie in PowerPoint 2016/2013/2010 Audio zu PowerPoint hinzufügen können. Die Schritte sind leicht nachvollziehbar und mit entsprechenden Bildern versehen, die die jeweiligen Schritte zeigen. Außerdem verlaufen alle Schritte ähnlich, allerdings mit kleinen Unterschieden in einigen Versionen von PowerPoint.
Schritt 1. Wählen Sie die Form
Gehen Sie in PowerPoint zu der Folie, auf der Sie einen Rahmen hinzufügen möchten. Und Sie können auf die Option "Einfügen" > "Formen" klicken. Dann werden Ihnen eine Reihe von Optionen wie Rechtecke oder Kreisformen angeboten. Wählen Sie die für Ihr Dokument passende Option.
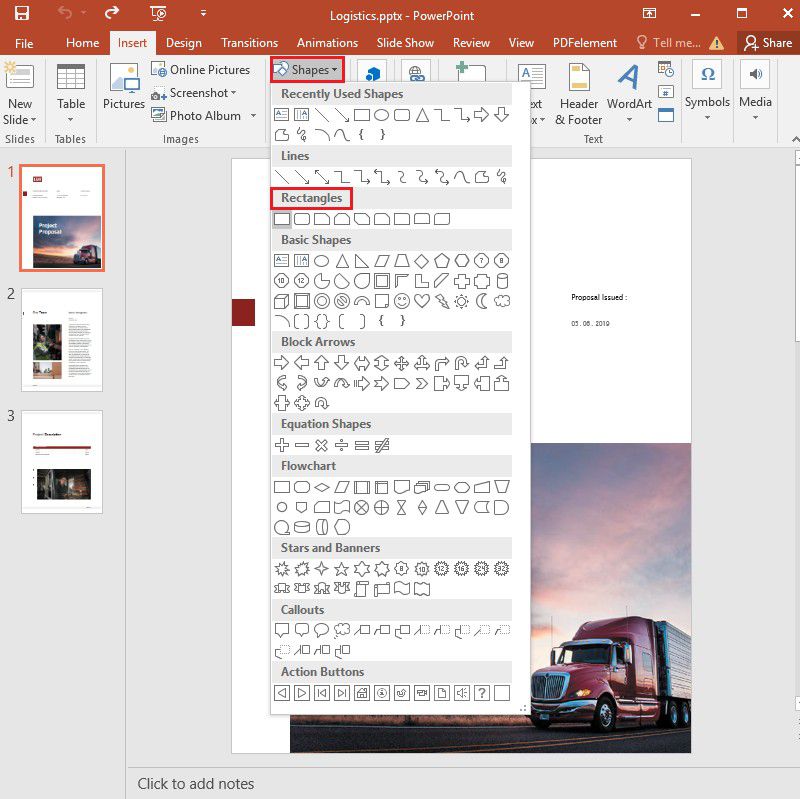
Schritt 2. Den Rahmen hinzufügen
Auf der Benutzeroberfläche wird ein Kreuzsymbol angezeigt. Verwenden Sie die Maus, um das Zeichen in die obere linke Ecke Ihres Programms zu bringen. Drücken und ziehen Sie dann so, dass die von Ihnen gewünschte Form die gesamte Folie umschließt. Sobald Sie den Rahmen hinzugefügt haben, können Sie die Hintergrundfarbe entfernen, indem Sie auf "Format" > "Formen füllen" klicken und die Option "Keine Füllung" wählen.
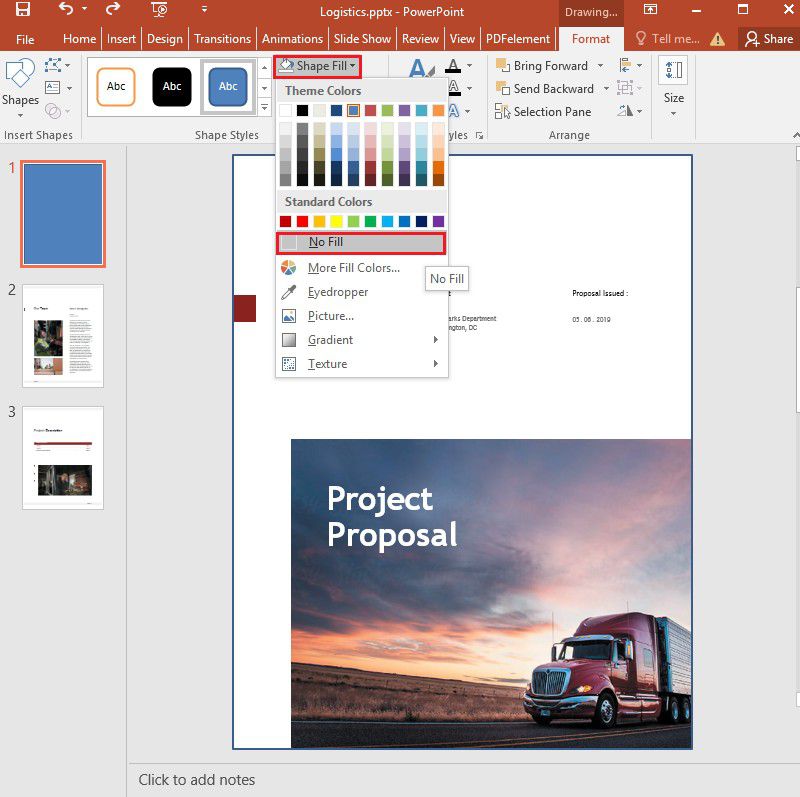
Schritt 3. Ändern Sie die Farbe und Dicke der Ränder
Der eingestellte Rahmen ist standardmäßig dünn. Wenn Sie ihn dennoch an Ihre Prioritäten anpassen möchten, können Sie dies mit PowerPoint tun. Gehen Sie in diesem Programm zu "Format" > "Umriss formen". Mit dieser Option können Sie die Farbe des Rahmens ändern. Außerdem können Sie mit dem "Gewicht" Symbol die Dicke Ihres Rahmens beeinflussen. Wenn Sie jedoch einen noch dickeren Rand wünschen, können Sie die oben angezeigte "Gewicht" Schaltfläche auswählen und auf "Mehr Linien" klicken.
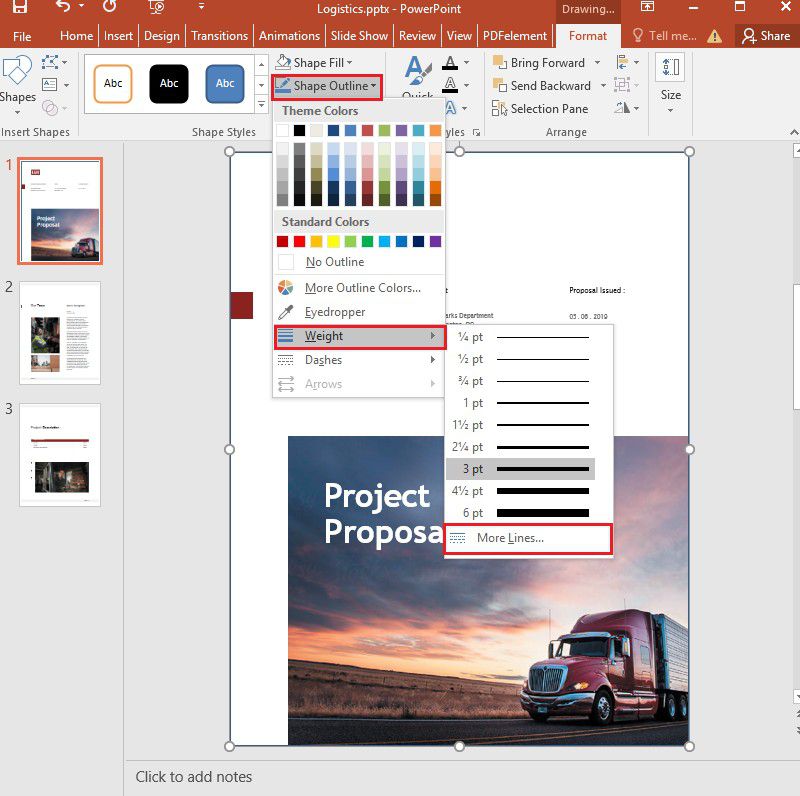
Schritt 4. Rahmen auf andere Folien anwenden
Es ist möglich, die eingestellten Rahmen auf weitere Folien zu übertragen. Wählen Sie dazu die Rahmenform aus und klicken Sie auf "Kopieren". Gehen Sie danach zur neuen Folie und wählen Sie "Einfügen".
Die beste PDF-Software
PDF-Dokumente haben in letzter Zeit aufgrund ihrer schönen Darstellung und Flexibilität an Beliebtheit gewonnen. Und wenn es um den Umgang mit PDF geht, gibt es ein allumfassendes Tool, auf das sich viele verlassen, nämlich Wondershare PDFelement - PDF Editor. Dieses leistungsstarke Tool ist mit robusten Funktionen ausgestattet, mit denen Sie Ihre PDF-Dokumente ganz einfach bearbeiten, mit Anmerkungen versehen, konvertieren, schützen und signieren können. Es ist ideal und empfehlenswert, wenn es darum geht, PDFs zu lesen, Notizen zu machen und Konvertierungen durchzuführen. Im Folgenden finden Sie die wichtigsten Funktionen von PDFelement.
 G2-Wertung: 4.5/5 |
G2-Wertung: 4.5/5 |  100 % Sicher |
100 % Sicher |• PDF mit Anmerkungen versehen
Vom Hinzufügen von Haftnotizen und Kommentaren bis zum Hervorheben von Texten bietet Ihnen PDFelement alle Tools, die Sie für die Bearbeitung von PDF-Dateien benötigen. Zunächst können Sie zu "Kommentar" > "Notizen" gehen und den Cursor an die Stelle bewegen, an der Sie eine Anmerkung machen möchten. Eine Schaltfläche mit der Bezeichnung "Haftnotiz" wird an der Seite Ihres Dokuments angezeigt.

Außerdem können Sie über die Option "Kommentar" > "Hervorheben" den Text hervorheben. Die Farbe ist standardmäßig auf Gelb eingestellt. Sie können mit der rechten Maustaste darauf klicken, um die Farbe und die Deckkraft zu ändern.

• PDF bearbeiten
Die Bearbeitung von PDFs war noch nie so einfach, wie mit PDFelement. Nachfolgend finden Sie eine einfache Möglichkeit, PDF-Dateien mit dem Tool zu bearbeiten. Öffnen Sie zunächst PDFelement und klicken Sie auf die Schaltfläche "Datei öffnen" in der Hauptoberfläche, um Dateien in das Programm zu laden.
 G2-Wertung: 4.5/5 |
G2-Wertung: 4.5/5 |  100 % Sicher |
100 % Sicher |
Nachdem Sie die Dateien hochgeladen haben, gehen Sie auf "Bearbeiten" in der oberen Anzeige der Benutzeroberfläche. Diese Funktion ermöglicht es Ihnen, Texte zu bearbeiten, die Hintergrundfarbe und die Schriftart zu ändern. Außerdem haben Sie die Möglichkeit, Texte hinzuzufügen oder zu löschen.

• PDF konvertieren
Ob Sie nun PDF in Word, Excel oder PowerPoint, etc. konvertieren möchten, PDFelement ist ein praktisches Tool, auf das Sie sich verlassen können. Sie müssen zunächst Dateien in diese Anwendung hochladen, indem Sie auf "Datei öffnen" klicken. Nach dem Hochladen gehen Sie auf die Option "Konvertieren" und Sie erhalten eine Reihe von Optionen, in die Ihre Dateien konvertiert werden können. Wählen Sie die für Sie passende aus, legen Sie den Ausgabeordner fest und klicken Sie dann auf "Start".
 G2-Wertung: 4.5/5 |
G2-Wertung: 4.5/5 |  100 % Sicher |
100 % Sicher |
• PDF-Formulare erstellen
Die Funktion, mit der Sie PDF-Dateien mithilfe von PDFelement ausfüllbar machen können, ist etwas fortgeschrittener, als dass sie selbst von Anfängern mit Leichtigkeit verstanden werden kann. Hier erfahren Sie, wie Sie mit diesem Programm ganz einfach PDF-Formulare erstellen können.
Laden Sie das PDF-Dokument in PDFelement hoch, indem Sie auf "Datei öffnen" klicken. Wenn das Ihnen vorliegende PDF-Dokument bereits Schaltflächen und Felder enthält, können Sie auf "Formulare" > "Formularerkennung" klicken.
 G2-Wertung: 4.5/5 |
G2-Wertung: 4.5/5 |  100 % Sicher |
100 % Sicher |
Wenn Sie hingegen die Formulare von Grund auf neu erstellen müssen, gehen Sie zu "Formular" > "Textfeld". Das Programm stellt Ihnen eine Reihe von Tools wie "Kombinationsfeld", "Optionsfeld" und "Kontrollkästchen" zur Verfügung, die Sie bei der Erstellung der Formulare verwenden werden.

Hoffentlich wissen Sie jetzt, wie Sie einen Rahmen in PowerPoint einfügen können. Das Gute daran ist, dass die verwendeten Schritte unabhängig von der PowerPoint-Version sehr ähnlich sind. Nachdem Sie den Rahmen in PowerPoint eingefügt haben, erhalten Ihre Präsentationen eine noch bessere Darstellung. Darüber hinaus wird PDFelement von Wondershare für den Umgang mit PDF-Dateien empfohlen.
Kostenlos Downloaden oder PDFelement kaufen jetzt sofort!
Kostenlos Downloaden oder PDFelement kaufen jetzt sofort!
PDFelement kaufen jetzt sofort!
PDFelement kaufen jetzt sofort!




Noah Hofer
staff Editor