2025-04-30 16:20:33 • Abgelegt unter: Office PowerPoint • Bewährte Lösungen
Wenn es darum geht, professionelle und einprägsame Präsentationen zu erstellen, ist PowerPoint eine der besten Software dafür. Damit können Sie wunderbare Präsentationen für Geschäfts- und Bildungszwecke erstellen. Eine der leistungsfähigsten Funktionen von PowerPoint ist, dass Sie Videos als Hintergründe hinzufügen können. Sehen wir uns also an, wie Sie einen animierten Hintergrund für PowerPoint hinzufügen können.
Wie man einen animierten Hintergrund für PowerPoint erstellt
Die Methode zum Erstellen eines animierten Hintergrunds für PowerPoint ist in allen Versionen gleich, d.h. in den Versionen 2007, 2010, 2013, 2016 und 2019. Sie müssen also in allen Versionen von PowerPoint nur die gleichen Schritte ausführen.
- Schritt 1. Starten Sie PowerPoint und öffnen Sie die gewünschte PPT-Datei, um den Videohintergrund hinzuzufügen. Wählen Sie dann die Folie aus, auf der Sie das Video als Hintergrund hinzufügen möchten. Das bevorzugte Videoformat ist MP4, das gut als Hintergrund funktioniert.
- Schritt 2. Klicken Sie nun auf "Einfügen" > "Video", wo Sie aufgefordert werden, eine der beiden Optionen auszuwählen, d.h. "Online Video" und "Video auf meinem PC".
- Schritt 3. Wählen Sie "Video auf meinem PC". Das Nachrichtenfeld "Video einfügen" wird angezeigt, in dem Sie das Video auf Ihrem PC suchen und auf die "Einfügen" Schaltfläche klicken müssen. Darüber hinaus können Sie auch Videos von YouTube oder einer anderen Online-Quelle hinzufügen. Klicken Sie dazu auf "Einfügen" > "Video" > "Online Video". Sie können direkt in PowerPoint nach einem YouTube-Video suchen oder den Einbettungscode einfügen, um das Video abzurufen. Sobald Sie das gewünschte Video ausgewählt haben, wird es heruntergeladen und Sie können es in PowerPoint einfügen, sobald der Download abgeschlossen ist.
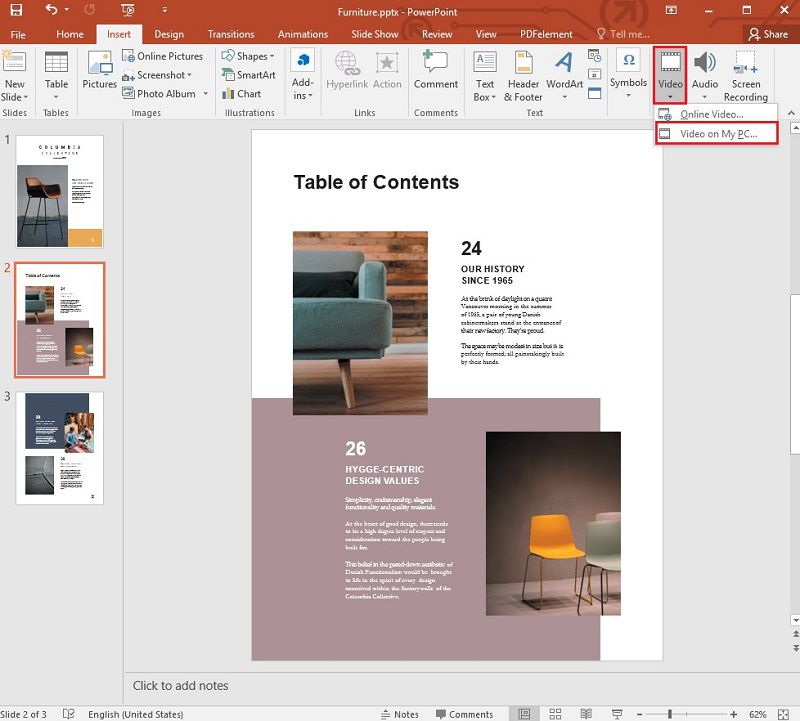
Schritt 4. Jetzt können Sie die "Start" Option wählen, um den Wiedergabemodus auszuwählen. Wenn Sie außerdem Effekte hinzufügen, das Video trimmen, Optionen starten, ein Lesezeichen hinzufügen oder andere Optionen verwenden möchten, können Sie dies ganz einfach tun, indem Sie auf "Video Tools" > "Format" und "Video Tools" > "Wiedergabe" klicken.
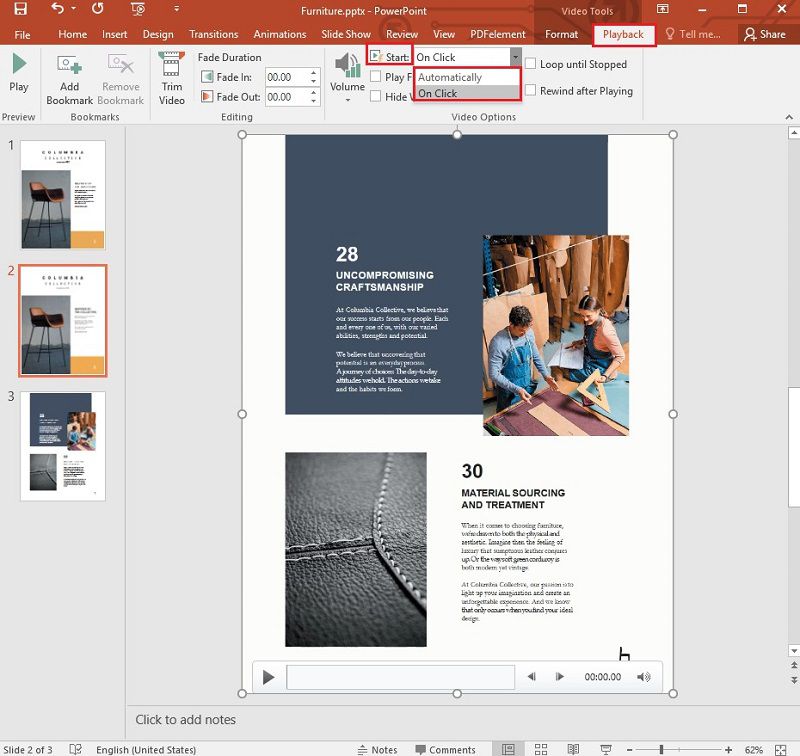
Dies ist also eine recht einfache Möglichkeit, einen animierten Hintergrund für PowerPoint zu erstellen. Vielleicht interessiert es Sie auch, wie Sie einen einprägsamen Hintergrund für eine PDF-Datei erstellen können. Nun, das ist keine große Sache mehr, denn PDFelement ist in der Lage, dies innerhalb von ein paar Minuten zu erledigen.
Beste PDF-Software für Sie
Wondershare PDFelement - PDF Editor Dies ist eine PDF-Software, die mit zahlreichen leistungsstarken Tools ausgestattet ist. Mit PDFelement können Sie ein PDF-Dokument mühelos erstellen, bearbeiten und stilisieren. Darüber hinaus werden Sie von vielen anderen Funktionen begeistert sein. Es kann Ihnen helfen, Ihr Unternehmen papierlos zu machen und Betriebskosten wie Druck-, Personal- und Scankosten, etc. zu senken. Hier sind einige der wertvollsten Funktionen von PDFelement.
 G2-Wertung: 4.5/5 |
G2-Wertung: 4.5/5 |  100 % Sicher |
100 % Sicher |- PDF erstellen - Die Erstellung von PDFs mit PDFelement ist supereinfach. Sie können ein PDF-Dokument manuell erstellen oder eines aus einer vorhandenen Word-, Excel-, TXT- oder anderen Datei erstellen.
- PDF konvertieren - Das Tool verfügt über eine leistungsstarke Konvertierungsfunktion, mit der Sie PDF in mehr als 300 Dateiformate konvertieren können und umgekehrt. Noch wichtiger ist, dass dieser Vorgang nur ein paar Klicks erfordert.
- PDF bearbeiten - Die PDF-Bearbeitung mit PDFelement ist ein Kinderspiel. Mit diesem Programm können Sie Text, Bilder oder andere Elemente durch einfaches Anklicken zu Ihrer PDF-Datei hinzufügen/bearbeiten/entfernen.
- Anmerkungen - Wie in Microsoft Word können Sie Kommentare und Anmerkungen zu Ihren PDF-Dateien hinzufügen.
- Schützen und Signieren - Mit PDFelement ist es jetzt ganz einfach, Ihre PDF-Dateien zu schützen, indem Sie sie mit einer digitalen Signatur versehen.
PDFelement verfügt über noch mehr leistungsstarke Funktionen und ist zweifellos die beste Ergänzung für Ihre Geschäfts- und Bildungsaufgaben. Lassen Sie uns nun lernen, wie Sie mit PDFelement einen Hintergrund für PDF-Dateien erstellen.
Wie man einen Hintergrund für PDF erstellt
Schritt 1. PDF-Datei öffnen
Starten Sie das PDFelement auf Ihrem Computer und öffnen Sie dann das PDF-Dokument, dem Sie einen Hintergrund hinzufügen möchten.

Schritt 2. Hintergrund hinzufügen
Wählen Sie die Option "Bearbeiten" > "Hintergrund" > "Neuer Hintergrund", um Ihrem PDF-Dokument in PDFelement einen Hintergrund hinzuzufügen.
 G2-Wertung: 4.5/5 |
G2-Wertung: 4.5/5 |  100 % Sicher |
100 % Sicher |
Schritt 3. Wählen Sie den Hintergrund
Nun wird ein Dialogfeld angezeigt. Sie können entweder eine einzelne Farbe als Hintergrund auswählen oder ein Bild als Hintergrund hochladen. Nachdem Sie ausgewählt haben, klicken Sie einfach auf "OK". Außerdem können Sie die Farbe, die Drehung und die Größe des Hintergrunds mit den angegebenen Steuerelementen anpassen. Sie können auch die Seiten auswählen, auf die Sie den Hintergrund anwenden möchten, indem Sie den Seitenbereich angeben. Klicken Sie auf "Einstellungen speichern" oben rechts auf dem Bildschirm, um die Änderungen zu speichern und gehen Sie schließlich zum "Datei" Menü und klicken Sie dann auf "Speichern", um Ihr neues PDF-Dokument zu speichern.

So einfach fügen Sie mit PDFelement einen Hintergrund in eine PDF-Datei ein. Wie Sie sehen können, ist es so einfach, dass Sie diesen Prozess ohne viele Tools und Verfahren erreichen können.
Kostenlos Downloaden oder PDFelement kaufen jetzt sofort!
Kostenlos Downloaden oder PDFelement kaufen jetzt sofort!
PDFelement kaufen jetzt sofort!
PDFelement kaufen jetzt sofort!




Noah Hofer
staff Editor