2025-04-30 16:20:33 • Abgelegt unter: Office PowerPoint • Bewährte Lösungen
Eine Präsentation in PowerPoint zu erstellen ist eine Kunst und Sie müssen ein Picasso sein. Um die Schönheit und Attraktivität der PowerPoint-Präsentation zu erhöhen, können Sie Formen, Pfeile, Bilder, Diagramme, etc. hinzufügen. In diesem Beitrag erfahren Sie, wie Sie in PowerPoint einen gekrümmten Pfeil hinzufügen können.
Wie man einen gekrümmten Pfeil in PowerPoint hinzufügt
Das Hinzufügen eines gekrümmten Pfeils in Ihrer Präsentation ist in allen Versionen von PowerPoint, d.h. 2010, 2013, 2016 und 2019, gleich. Abgesehen von den Standardoptionen in PowerPoint müssen Sie auch ein wenig Kreativität an den Tag legen. Folgen Sie also den nachstehenden Schritten.
- Schritt 1. Starten Sie PowerPoint und öffnen Sie die PPT-Datei und die gewünschte Folie, auf der Sie den gebogenen Pfeil einfügen möchten.
- Schritt 2. Klicken Sie nun in der Titelleiste auf "Einfügen" > "Formen". Daraufhin öffnet sich eine Dropdown-Liste mit Dutzenden von verschiedenen Formen.
- Schritt 3. Suchen Sie den Abschnitt "Pfeile blockieren" und klicken Sie auf einen der horizontalen Pfeile, um ihn auszuwählen.
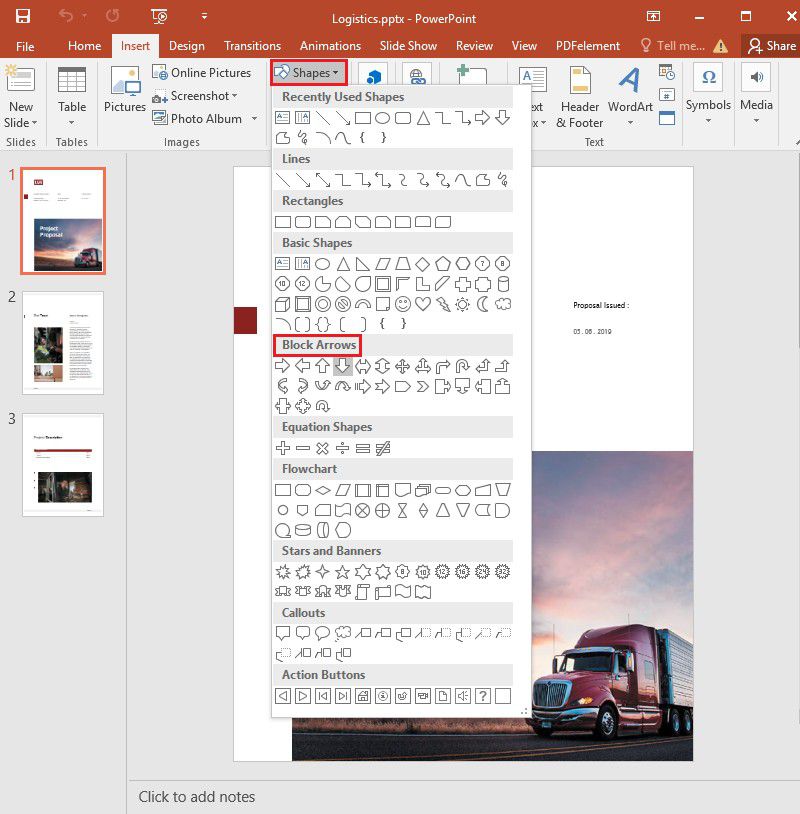
- Schritt 4. Zeichnen Sie nun den Pfeil mit Ihrer Maus. Sobald der Pfeil gezeichnet ist, sehen Sie einen runden Pfeil über ihm, mit dem Sie den Pfeil nach oben oder unten umwandeln können. Wir werden ihn in einer Kachelposition nach oben transformieren.
- Schritt 5. Wenn Sie den gezeichneten Pfeil ausgewählt haben, sehen Sie in der Titelleiste auch die Option "Zeichentools" und klicken auf "Form bearbeiten" > "Punkte bearbeiten".
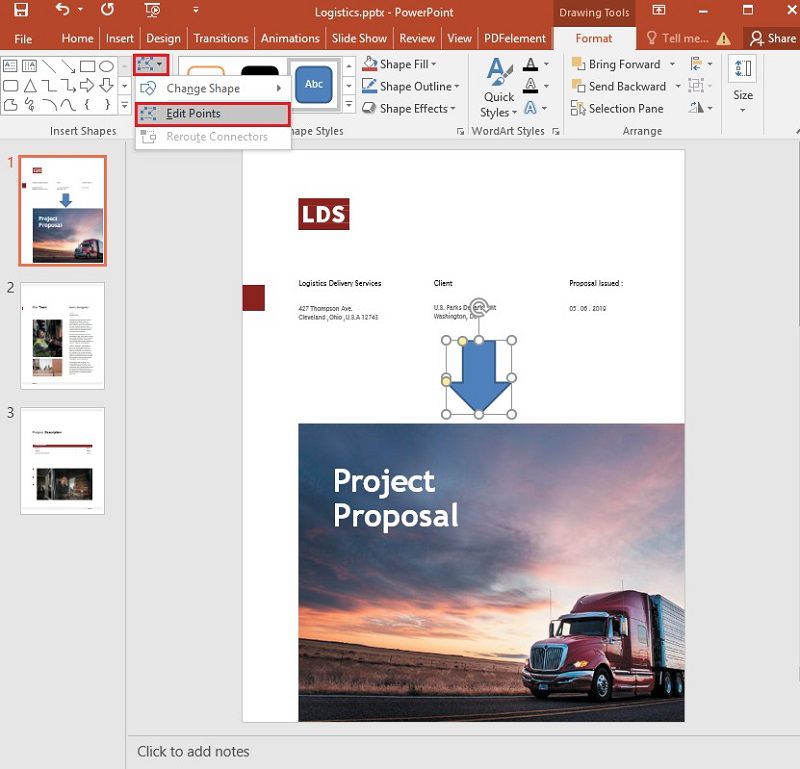
- Schritt 6. Hier müssen Sie ein wenig kreativ sein, um diesen einfachen Pfeil in einen gebogenen zu verwandeln. Klicken und halten Sie also zunächst die untere Ecke des Pfeilschwanzes und verschieben Sie ihn nach innen. Sie werden sehen, dass die Größe des Pfeilschwanzes geschrumpft ist. Klicken Sie in ähnlicher Weise auf die obere Ecke des Pfeilschwanzes und drücken Sie ihn zusammen.
- Schritt 7. Nachdem Sie ihn komprimiert haben, sehen Sie einen weiteren Punkt, den Sie bearbeiten können. Klicken Sie darauf und verschieben Sie ihn und Sie werden das ganze Szenario verstehen, wie man es macht.
- Schritt 8. Wählen Sie nun alle Punkte nacheinander aus und bearbeiten Sie sie, bis Sie einen einprägsamen gekrümmten Pfeil für Ihre Präsentation erhalten. Wenn Sie mit der Bearbeitung fertig sind, speichern Sie die PPT-Datei und fertig ist sie.
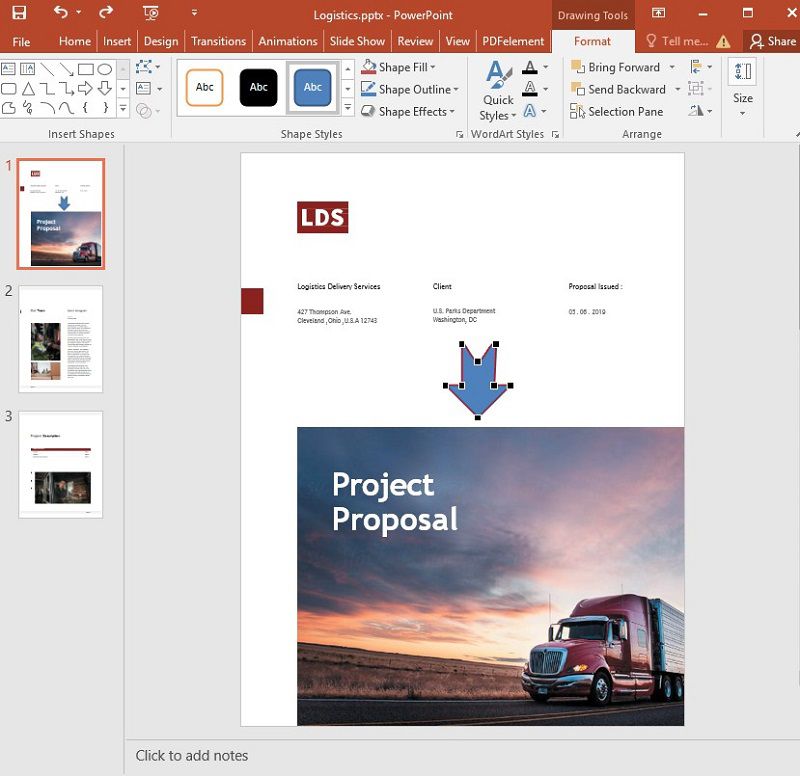
Hinweis: Für einen doppelt gekrümmten Pfeil wählen Sie bei der Auswahl des Pfeils in Schritt 3 den Pfeil mit den Pfeilen an beiden Seiten. Folgen Sie den Schritten, um die Kurve zu zeichnen.
Eine One-Stop PDF-Lösung
Möchten Sie nicht nur PowerPoint attraktiver gestalten, indem Sie einen gekrümmten Pfeil hinzufügen, sondern auch PDF-Dateien bequemer bearbeiten, um Zeit zu sparen und die Effizienz zu steigern? Nun, es gibt eine vollwertige Software für Sie, die alle PDF-Probleme löst, nämlich Wondershare PDFelement - PDF Editor .
 G2-Wertung: 4.5/5 |
G2-Wertung: 4.5/5 |  100 % Sicher |
100 % Sicher |• Damit können Sie PDF-Dateien erstellen, bearbeiten, konvertieren, stilisieren, Anmerkungen, Kommentare und vieles mehr in Ihre PDFs einfügen, Daten aus gescannten Dokumenten extrahieren und so weiter. Sie können ein PDF auch mit der Funktion "Digitale Signatur" schützen und signieren.
• Das optische OCR-Erkennungssystem mit hoher Erkennungsrate unterstützt die Bearbeitung von Scans. Sie können Daten aus den gescannten Dokumenten und Formularen extrahieren und im CSV-Format speichern, um die Daten in anderen Tools zu verwenden.
Wie man Text und Bilder in PDF bearbeitet
Text hinzufügen - Importieren Sie die PDF-Datei in PDFelement und klicken Sie auf "Bearbeiten" > "Text hinzufügen". Klicken Sie nun irgendwo auf das Dokument, um den Text hinzuzufügen.
 G2-Wertung: 4.5/5 |
G2-Wertung: 4.5/5 |  100 % Sicher |
100 % Sicher |
Text bearbeiten - Klicken Sie auf "Bearbeiten" > "Text- und Bildobjekt bearbeiten". Klicken Sie nun auf den Text in Ihrem Dokument, den Sie bearbeiten und ändern möchten

Bilder hinzufügen und bearbeiten - Klicken Sie auf "Bearbeiten" > "Bild hinzufügen", um ein neues Bild in Ihre PDF-Datei einzufügen. Wenn Sie das vorhandene Bild bearbeiten möchten, wählen Sie die Option "Bearbeiten" > "Text- und Bildobjekt bearbeiten", klicken auf das Bild und entfernen es. Und dann können Sie das neue Bild hinzufügen, indem Sie auf "Bearbeiten > Bild hinzufügen" klicken.
 G2-Wertung: 4.5/5 |
G2-Wertung: 4.5/5 |  100 % Sicher |
100 % Sicher |
PDF mit Anmerkungen versehen - Klicken Sie auf "Kommentar" > "Notiz". Klicken Sie nun auf die Stelle in Ihrem PDF-Dokument, an der Sie die Anmerkung hinzufügen möchten. Es öffnet sich ein Textfeld, in dem Sie den Text als Referenz hinzufügen können.

Kostenlos Downloaden oder PDFelement kaufen jetzt sofort!
Kostenlos Downloaden oder PDFelement kaufen jetzt sofort!
PDFelement kaufen jetzt sofort!
PDFelement kaufen jetzt sofort!




Noah Hofer
staff Editor