2025-04-30 16:20:33 • Abgelegt unter: Office PowerPoint • Bewährte Lösungen
PowerPoint ist ein hervorragendes Tool zum Erstellen von Präsentationen. Der Himmel ist das Limit für Ihre Präsentation. Sie können Erzählungen, Animationen und sogar einen Videohintergrund hinzufügen. Welchen Sinn hat es, einen Videohintergrund hinzuzufügen? Für den Anfang können Sie ein Musikvideo hinzufügen, das im Hintergrund abgespielt wird. Oder fügen Sie einfach ein Video ein, z.B. Strandwellen, um Ihre Präsentation zu untermalen. Heute lernen wir, wie Sie einen Videohintergrund zu PowerPoint hinzufügen können. Die Aufgabe ist recht einfach und Sie können einen bewegten Hintergrund für PowerPoint oder einen transparenten Hintergrund für PowerPoint-Videos erstellen.
Wie man ein Video als PowerPoint-Hintergrund erstellt
Bevor wir mit dem Leitfaden beginnen, müssen wir einige Dinge betonen. Zunächst einmal müssen Sie ein lizenzfreies Video für Ihre Präsentation auswählen oder ein Video, für das Sie die Erlaubnis haben, es zu verwenden. Sie möchten nicht in einen Rechtsstreit über Urheberrechte verwickelt werden. In diesem Sinne finden Sie hier eine Kurzanleitung für die Erstellung von PowerPoint-Videohintergründen.
- Schritt 1. Öffnen Sie die PowerPoint-Präsentation und klicken Sie auf die Folie, auf der Sie ein Video als Hintergrund hinzufügen möchten.
- Schritt 2. Gehen Sie auf die Registerkarte "Einfügen" und klicken Sie dann auf "Video" im Feld "Medien".
- Schritt 3. Klicken Sie dann auf "Video auf meinem PC", wenn Sie ein Video von Ihrem Computer oder einer Dateifreigabe einfügen möchten.
- Schritt 4. Nun öffnet sich ein Dialogfeld zum Einfügen von Videos. Suchen und klicken Sie auf das Video, das Sie als Hintergrund einbetten möchten und klicken Sie schließlich auf "Einfügen".
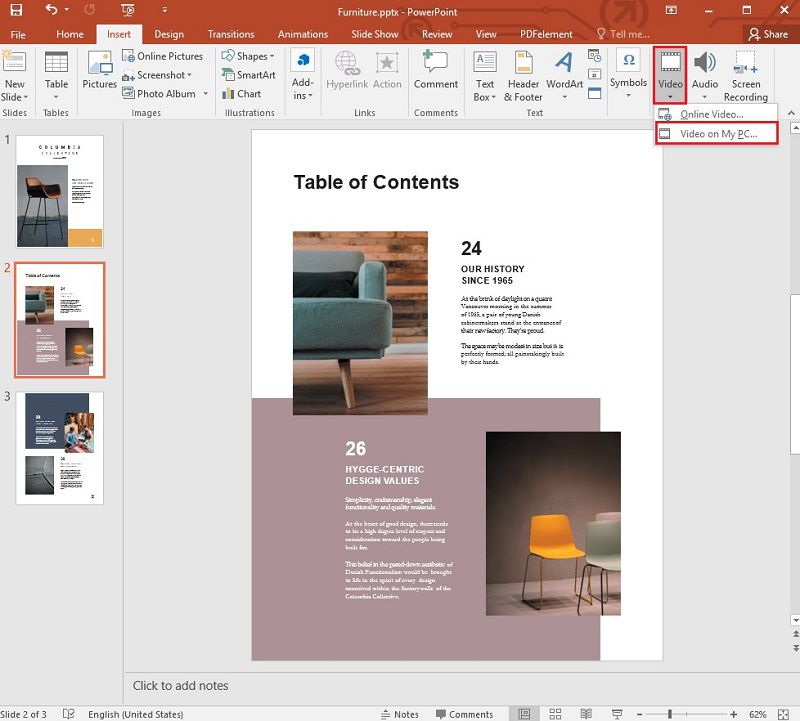
Wenn Sie ein Webvideo aus einer Online-Quelle einfügen möchten, können Sie wie folgt vorgehen. Neuere Versionen von Microsoft Office erlauben YouTube-Links, Vimeo-Links und sogar Online-Videos von Microsoft Stream, einem Videodienst für Unternehmen.
- Schritt 1. Starten Sie Ihren bevorzugten Webbrowser und suchen Sie das Video, das Sie einfügen möchten und kopieren Sie dann die URL der Webseite.
- Schritt 2. Starten Sie PowerPoint und wählen Sie die Folie aus, auf der Sie das Video platzieren möchten.
- Schritt 3. Klicken Sie auf der Registerkarte "Einfügen" auf die Option "Video" > "Online Video".
- Schritt 4. Fügen Sie die URL ein, die Sie kopiert haben und wählen Sie dann "Einfügen". Jetzt können Sie das Video entweder in der Normalansicht oder in der Slideshow abspielen.
Wie Sie sehen, ist das Hinzufügen eines Videos als Folienhintergrund recht einfach. Es gibt auch einige Tricks, die Sie anwenden können. PowerPoint macht den Videohintergrund standardmäßig zur untersten Ebene der Folie. Achten Sie darauf, dass die Farbe des Folienhintergrunds zum Video passt, damit es nahtlos aussieht.
Hinweis: Um Einstellungen vorzunehmen, gehen Sie auf die Registerkarte "Video Tools Playback". Sie befindet sich in der Nähe des oberen Randes Ihres Bildschirms. Dann können Sie auf den Dropdown-Pfeil neben "Start" klicken und ihn in "Automatisch" ändern, wenn Sie das Video automatisch abspielen lassen möchten. In der Standardeinstellung wird das Video "bei Klick" abgespielt.
Die beste PDF-Software für Sie
PowerPoint-Präsentationen können auch als PDF-Dokumente geöffnet werden. Wenn Sie eine PPT/PPTX-Datei als PDF-Datei öffnen, können Sie die Palette der möglichen Bearbeitungen erweitern. PowerPoint ist zweifelsohne ein vielseitiges Tool, aber PDF ist ein plattform- und systemübergreifendes Dateiformat. Sie können PDF-Dateien auf praktisch allen Programmen öffnen. Um Ihre PowerPoint-Präsentationen auf die nächste Stufe zu heben, benötigen Sie ein umfassendes PDF-Tool. Wir stellen Ihnen Wondershare PDFelement - PDF Editor vor, eine Software, die über die gleichen leistungsstarken Funktionen wie Adobe Acrobat verfügt, aber wesentlich preiswerter angeboten wird. PDFelement gilt als das bequemste und preiswerteste PDF Tool und funktioniert sowohl unter Mac als auch unter Windows. Es hat das vertraute Ribbon-Stil-Design. Hier sind einige der wichtigsten Funktionen:
 G2-Wertung: 4.5/5 |
G2-Wertung: 4.5/5 |  100 % Sicher |
100 % Sicher |- Erstellen Sie eine PDF-Datei von Grund auf oder erstellen Sie sie aus einer Datei oder einem Scanner.
- Kombinieren Sie mehrere Dateien zu einer einzigen PDF-Datei.
- Optimieren Sie PDF, um die Größe des Dokuments zu reduzieren.
- Dokument bearbeiten, einschließlich Text bearbeiten und Bild bearbeiten.
- Fügen Sie Haftnotizen oder Textfelder ein, um Kommentare hinzuzufügen.
- Markieren Sie einen Bereich, um den Text hervorzuheben.
- Fügen Sie Ihrem Dokument eigene Stempel hinzu.
- Wenden Sie ein Passwort an, um die PDF-Datei zu verschlüsseln.
- Schwärzen Sie sensible Informationen.
- Konvertieren Sie PDF-Dateien in eine Vielzahl von Formaten.
Wie man einen Hintergrund in ein PDF-Dokument einfügt
PDFelement kann auch verwendet werden, um den Hintergrund in einer PDF-Datei zu ändern. Genauso wie Sie ein Video als Hintergrund in eine PPT-Datei einfügen, können Sie Ihrer PDF-Datei einen Hintergrund hinzufügen, um sie optisch ansprechender zu gestalten. Hier erfahren Sie, wie Sie einen Hintergrund in PDFelement hinzufügen. Sie können dies mit jeder PPT/PPTX-Datei tun.
Schritt 1. Öffnen Sie die PDF-Datei
Starten Sie PDFelement auf Ihrem Computer und öffnen Sie dann das PDF-Dokument, dem Sie einen Hintergrund hinzufügen möchten.
 G2-Wertung: 4.5/5 |
G2-Wertung: 4.5/5 |  100 % Sicher |
100 % Sicher |
Schritt 2. Hintergrund zum PDF hinzufügen
Gehen Sie zu "Bearbeiten" > "Hintergrund", klicken Sie auf "Hintergrund" und wählen Sie dann den "Neuen Hintergrund". Nun wird das Dialogfeld "Hintergrund hinzufügen" angezeigt. Wenn Sie ein Bild als Hintergrund in die PDF-Datei einfügen möchten, können Sie auf "Datei" > "Durchsuchen" klicken, um das Bild von Ihrem lokalen Laufwerk auszuwählen.

Schritt 3. Den Hintergrund anpassen
Sie können die Farbe, die Drehung und die Größe des Hintergrunds mit den angegebenen Steuerelementen anpassen. Sie können auch die Seiten auswählen, auf die Sie den Hintergrund anwenden möchten, indem Sie den Seitenbereich angeben. Klicken Sie auf "Einstellungen speichern" oben rechts auf dem Bildschirm, um die Änderungen zu speichern und gehen Sie schließlich zum "Datei" Menü und klicken Sie dann auf "Speichern", um Ihr neues PDF-Dokument zu speichern.

Die leistungsstarke Funktion der automatischen Formularerkennung ermöglicht Ihnen die einfache Bearbeitung von Formularen.
Extrahieren Sie Daten einfach, effizient und genau mithilfe der Funktion zum Extrahieren von Formulardaten.
Stapel von Papierdokumenten mithilfe von OCR in ein digitales Format umwandeln, um sie besser archivieren zu können.
Bearbeiten Sie Ihre Dokumente, ohne die Schriftarten und Formatierungen zu verändern.
Ein völlig neues Design, das es Ihnen ermöglicht, die darin enthaltenen Arbeitsmaterialien zu genießen.
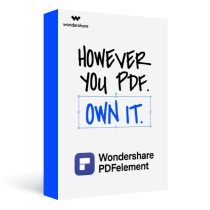
Kostenlos Downloaden oder PDFelement kaufen jetzt sofort!
Kostenlos Downloaden oder PDFelement kaufen jetzt sofort!
PDFelement kaufen jetzt sofort!
PDFelement kaufen jetzt sofort!




Noah Hofer
staff Editor