2025-04-30 16:20:33 • Abgelegt unter: Office PowerPoint • Bewährte Lösungen
Wollten Sie schon immer mehr aus Ihren PDFs und Tools wie PowerPoint machen? Zum Glück brauchen Sie dafür nicht viel technisches Wissen zu haben. Das Einfügen von PDF-Dateien in PowerPoint ist beispielsweise nicht sehr kompliziert und das Einzige, was Sie brauchen, ist ein leistungsstarker PDF-Editor und Converter, mit dem Sie diese Aufgabe schnell erledigen können, wie z.B. Wondershare PDFelement - PDF Editor. Deshalb stellen wir Ihnen zwei einfache Möglichkeiten zum Einfügen von PDF-Dateien in PowerPoint vor.
 G2-Wertung: 4.5/5 |
G2-Wertung: 4.5/5 |  100 % Sicher |
100 % Sicher |Methode 1. Wie man PDF in PowerPoint einfügt
PDFelement macht es Ihnen leicht, schnell herauszufinden, wie Sie PDF-Dateien in PowerPoint einfügen können. Als ultimatives All-in-One-Tool für die PDF-Verwaltung mit allen Funktionen, die Sie benötigen, können Sie damit mehr tun als nur PDF in zig andere Formate zu konvertieren.
PDFelement für Windows und Mac ermöglicht Ihnen das Erstellen, Konvertieren, Optimieren und Komprimieren von PDF-Dokumenten, das Schwärzen sensibler Details aus Ihren PDFs, das Durchführen diverser Prozesse im Stapelmodus, das Hinzufügen von elektronischen Signaturen, das Umwandeln gescannter Papierdokumente in bearbeitbare PDFs und sogar das Nutzen einer effektiven OCR-Funktion (Optical Character Recognition). Sie können PDF-Dokumente auch in PowerPoint, Excel oder Word exportieren und sowohl Bilder als auch Texte bearbeiten, während Sie PDF-Dokumente mit Anmerkungen und Kommentaren versehen und PDF-Formulare ausfüllen.
Schritt 1. Öffnen Sie die PDF-Datei in PDFelement
Starten Sie PDFelement und klicken Sie dann auf "Datei öffnen", um Ihr PDF-Dokument in PDFelelment zu importieren.

 G2-Wertung: 4.5/5 |
G2-Wertung: 4.5/5 |  100 % Sicher |
100 % Sicher |Schritt 2. PDF in PowerPoint konvertieren
Wählen Sie die Option "Konvertieren" > "In PPT" und in dem sich öffnenden Dialogfenster können Sie die gewünschten Einstellungen vornehmen. Wenn Sie fertig sind, können Sie "Speichern" wählen und das PowerPoint-Dokument wird in Sekundenschnelle erstellt.

Schritt 3. Einfügen der konvertierten PDF-Datei in PowerPoint
Öffnen Sie PowerPoint und wählen Sie die Option "Einfügen" > "Objekt". Dann wählen Sie "Aus Datei erstellen" und klicken auf "Durchsuchen", um das soeben konvertierte PDF-Dokument auszuwählen. Klicken Sie abschließend auf "OK" und die PDF-Datei wird in Ihre PowerPoint-Datei eingefügt.

Methode 2. Wie man PDF-Inhalte als Bild in PowerPoint einfügt
Neben der Möglichkeit, PDF in PowerPoint einzufügen, indem Sie PDF in PowerPoint konvertieren, ist auch das Einfügen von PDF-Inhalten in PowerPoint ohne Qualitätsverlust als Bild eine großartige und einfache Möglichkeit.
Schritt 1. Öffnen Sie die PDF-Datei
Öffnen Sie das PDF-Dokument, das Sie in PowerPoint einfügen möchten und wechseln Sie sofort zu PPT, ohne das PDF-Fenster zu minimieren. Am wichtigsten ist, dass alles, was Sie in der PDF-Datei erfassen müssen, gut lesbar und klar ist. Wenn der Zoomfaktor sehr hoch ist, können Sie ihn verringern, um sicherzustellen, dass alle Dinge, die Sie in der geöffneten PDF-Datei sehen müssen, sichtbar sind.
 G2-Wertung: 4.5/5 |
G2-Wertung: 4.5/5 |  100 % Sicher |
100 % Sicher |
Schritt 2. Wählen Sie die Folie
Suchen Sie die Folie, deren Inhalt Sie in PowerPoint einfügen möchten und gehen Sie auf die Option "Einfügen" > "Screenshot". In der Liste "Verfügbare Fenster" sollte die PDF-Datei als vorderstes Thumbnail-Bild angezeigt werden. Dann können Sie auf "Bildschirmausschnitt" klicken.

Schritt 3. Den Inhalt ausschneiden
Nachdem Sie "Bildschirmausschnitt" ausgewählt haben, wird PowerPoint minimiert und das Fenster mit der PDF-Datei wird angezeigt. Dann sollten Sie auf dem Bildschirm eine mattierte Anzeige in Weiß sehen, auf der der Zeiger eine Art Fadenkreuz mit einem "+" anzeigt. Ziehen Sie das Fadenkreuz und erstellen Sie einen Rahmen um den Inhalt, den Sie ausschneiden möchten. Sobald dies geschehen ist, können Sie "Bildschirmausschnitt" verlassen, indem Sie auf die Esc-Taste klicken.
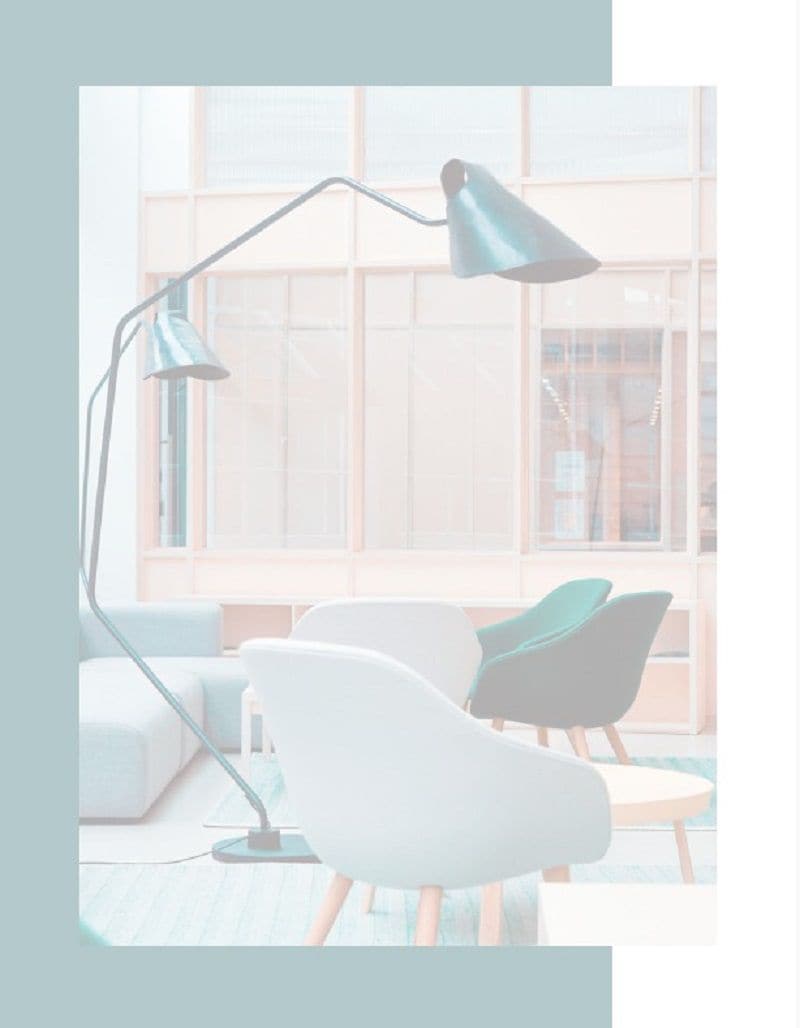
Schritt 4. Einfügen des Bildes eines PDF-Inhalts
Sobald Sie den Ziehvorgang beendet haben, erscheint der Bereich, den Sie in der PDF-Datei ausgewählt haben, auf der gewünschten PPT-Folie in Form eines Bildes. Außerdem können Sie das Bild anpassen, indem Sie es zuschneiden, formatieren, in der Größe verändern oder verschieben, wie Sie es für richtig halten.

Kostenlos Downloaden oder PDFelement kaufen jetzt sofort!
Kostenlos Downloaden oder PDFelement kaufen jetzt sofort!
PDFelement kaufen jetzt sofort!
PDFelement kaufen jetzt sofort!




Noah Hofer
staff Editor