2025-04-30 16:20:33 • Abgelegt unter: Office PowerPoint • Bewährte Lösungen
Wenn es eine Möglichkeit gibt, PowerPoint so interessant wie möglich zu gestalten, dann ist es der Einsatz eines PowerPoint-Timers. Mit den verschiedenen Animationstools in PowerPoint können Sie Ihre Präsentationen nach Lust und Laune gestalten und so viele verschiedene Timer erstellen, wie Sie möchten. Ein PowerPoint-Countdown-Timer sorgt für die dramatischsten Animationsprozesse, bei denen die Timer-Intervalle 5-1 Sekunden betragen. In diesem Artikel erfahren Sie, wie Sie einen Timer in PowerPoint einfügen können.
Wie man einen Timer in PowerPoint einfügt
Schritt 1. Timer-Textboxen erstellen
Öffnen Sie Ihre PowerPoint-Datei und gehen Sie auf die Registerkarte "Einfügen" > "Textfelder". Dann können Sie auch ein Textfeld und die Zahl hinzufügen. Sie können den Rest auf die gleiche Weise erledigen oder das erste kopieren und einfügen und sicherstellen, dass die Kästchen so bearbeitet werden, dass sie die 5-1 Intervalle (oder andere, die Sie wünschen) wiedergeben.
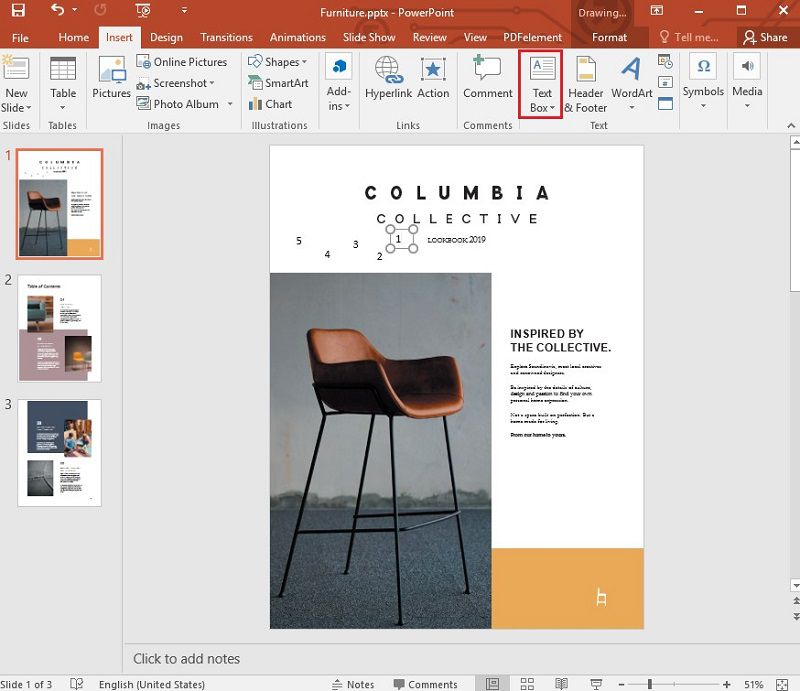
Schritt 2. Animationen hinzufügen
Klicken Sie auf das rechteckige Textobjekt mit der Zahl "5", und gehen Sie auf die Registerkarte "Animationen" > "Animation hinzufügen" und suchen Sie die Option "Beenden". An dieser Stelle können Sie die gewünschte Animation auswählen, z.B. "Wischen" oder "Verblassen". Bearbeiten Sie die restlichen 4-1 Rechtecke in ihrer Reihenfolge und wenden Sie die gewünschte Animation an, die Sie ausgewählt haben, z.B. "Wischen".
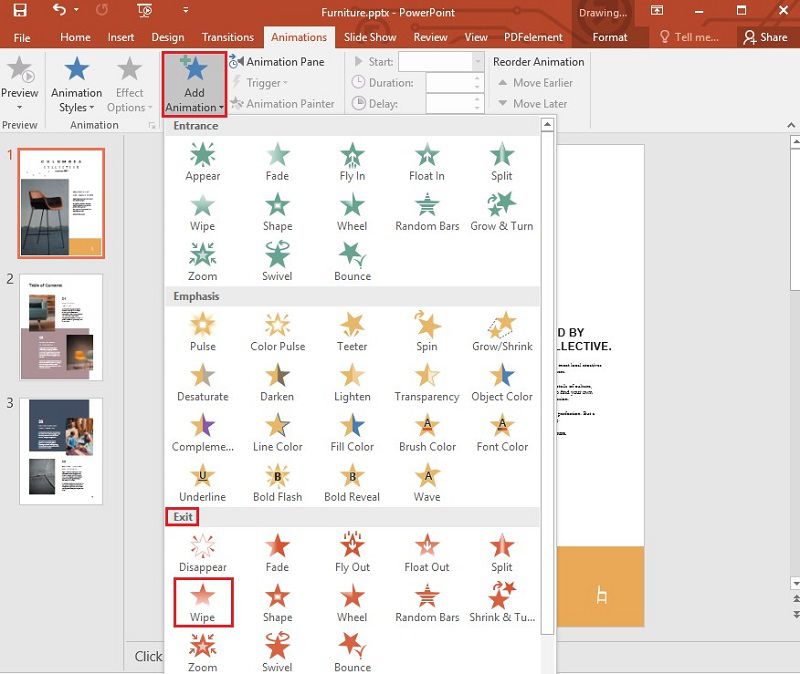
Schritt 3. Legen Sie das Timing fest
Gehen Sie in "Rechteck 5" auf "Animationen" und wählen Sie "Timing". Stellen Sie sicher, dass "Start" auf "Bei Klick" oder eine andere von Ihnen gewählte Option, "Dauer" auf 0,01 oder eine andere Option und "Verzögerung" auf nur 1,00 (eine Sekunde) oder eine andere Option eingestellt ist. Wenn Sie den Timer weiterhin in PowerPoint einbetten, wählen Sie im Animationsbereich erneut die anderen Rechtecke aus, diesmal mit etwas mehr Details, z.B. im Bereich "Timing", wo "Start" auf "Nach vorherigem" und die "Dauer" auf "Auto" eingestellt werden kann und die "Verzögerung" auf 1,00 oder andere.
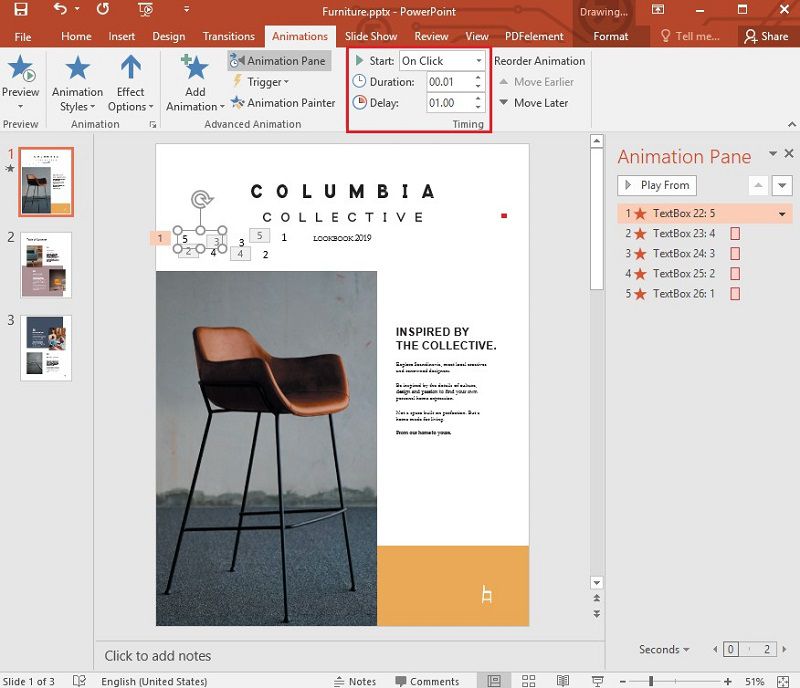
Schritt 4. Prüfen Sie den Timer
Sobald Sie den Timer in PowerPoint hinzugefügt haben, können Sie auf "Slideshow" gehen und "Von der aktuellen Folie" wählen, um den Countdown zu starten.
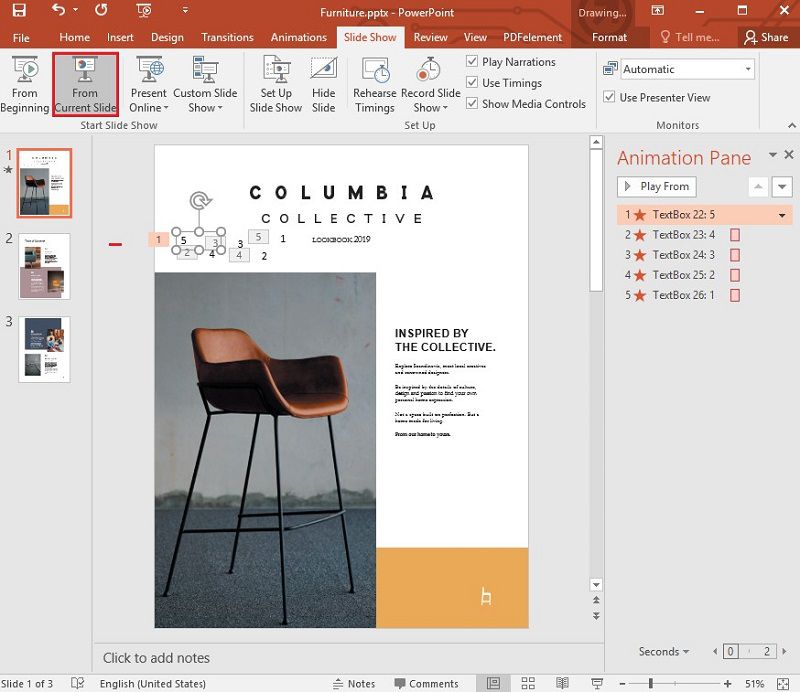
Die beste PDF-Software
Wondershare PDFelement - PDF Editor Ermöglicht es Ihnen, das Beste aus Ihren PDF-Dokumenten zu machen. Dazu gehört unter anderem, wie Sie Ihre PDFs in und aus PowerPoint, Word, HTML, EPUB und Excel konvertieren, PDFs erstellen, überprüfen, digitale Signaturen hinzufügen, ausfüllbare PDF-Formulare erstellen, mit Berechtigungen und Passwörtern sichern und entsprechend bearbeiten und sogar die optische Zeichenerkennung (OCR) optimal nutzen können.
 G2-Wertung: 4.5/5 |
G2-Wertung: 4.5/5 |  100 % Sicher |
100 % Sicher |Wie man PDF-Dokumente bearbeitet und mit Anmerkungen versieht
Mit PDFelement, das für Mac, Windows, iOS und Android verfügbar ist, können Sie das Beste aus Ihren PDF-Dokumenten machen, indem Sie sie anzeigen, mit Anmerkungen versehen und bearbeiten können.
• PDF bearbeiten
Schritt 1. Starten Sie PDFelement auf Ihrem Computer und laden Sie das PDF-Dokument in dieses Programm hoch, indem Sie auf "Datei öffnen" klicken.
 G2-Wertung: 4.5/5 |
G2-Wertung: 4.5/5 |  100 % Sicher |
100 % Sicher |
Schritt 2. Wählen Sie die Option "Bearbeiten" > "Text- und Bildobjekt bearbeiten" und schon können Sie Ihren Text bearbeiten. An dieser Stelle können Sie sogar noch mehr tun, z.B. die Farbe, Größe und Schriftart ändern.

• PDF mit PDFelement konvertieren
Schritt 1. Klicken Sie in PDFelement auf "Datei öffnen", um die zu konvertierende PDF-Datei hochzuladen. Sie können optionale Änderungen an Ihrer PDF-Datei vornehmen, indem Sie auf "Bearbeiten" klicken und die Bilder oder den Text nach Bedarf bearbeiten.
 G2-Wertung: 4.5/5 |
G2-Wertung: 4.5/5 |  100 % Sicher |
100 % Sicher |
Schritt 2. Gehen Sie zunächst auf die Registerkarte "Konvertieren" und wählen Sie das gewünschte Ausgabeformat, z.B. Bild, PPT, Excel, etc. Ändern Sie in den angezeigten Einstellungen so viel wie Sie möchten, z.B. das Ausgabeformat einschließlich des Zielordners. Klicken Sie anschließend auf "Start", um die Konvertierung abzuschließen.

• Ausfüllbare PDF-Formulare mit PDFelement erstellen
Schritt 1. Starten Sie PDFelement und wählen Sie das PDF-Formular, das Sie ausfüllen möchten, indem Sie auf "Datei öffnen" klicken.
 G2-Wertung: 4.5/5 |
G2-Wertung: 4.5/5 |  100 % Sicher |
100 % Sicher |
Schritt 2. Gehen Sie nach dem Öffnen zu "Formular" > "Formularerkennung", um das PDF-Formular automatisch so bearbeitbar wie möglich zu machen, falls das PDF-Formular bereits Felder, Linien oder Tabellen enthält.

Schritt 3. Für eine PDF-Datei, in der keine Felder oder Tabellen und Zeilen vorhanden sind, müssen manuell ausfüllbare Felder erstellt werden. Gehen Sie zur Option "Formular" > "Textfeld". Dann können Sie die Schaltflächen "Kombinationsfeld", "Radio" oder "Kontrollkästchen" auswählen, um Felder auf der Seite der PDF-Datei nach Belieben einzufügen. Doppelklicken Sie auf die neu hinzugefügten Felder, um das Eigenschaften Feld aufzurufen und sie entsprechend zu bearbeiten.

Kostenlos Downloaden oder PDFelement kaufen jetzt sofort!
Kostenlos Downloaden oder PDFelement kaufen jetzt sofort!
PDFelement kaufen jetzt sofort!
PDFelement kaufen jetzt sofort!




Noah Hofer
staff Editor