2025-04-30 16:20:33 • Abgelegt unter: Office PowerPoint • Bewährte Lösungen
Wenn Sie feststellen, dass die Rechtschreibprüfung von Microsoft Office Ihre Arbeit behindert oder Sie sie aus irgendeinem Grund nicht benötigen, können Sie sie deaktivieren. Sie haben festgestellt, dass die Rechtschreibprüfung in PowerPoint nicht funktioniert und möchten sie ein- oder ausschalten? Natürlich können Sie das tun. Im Folgenden erfahren Sie, wie Sie die Rechtschreibprüfung in PowerPoint ein- und ausschalten und wie Sie einen hochwertigen, benutzerfreundlichen, funktionsreichen und intuitiven PDF-Editor und ein PDF-Verwaltungstool verwenden, um Ihre PDF-Dokumente einfach und schnell auf Rechtschreibung zu prüfen.
Wie man die Rechtschreibprüfung in PowerPoint ein- und ausschaltet
Das Ein- und Ausschalten der PPT-Rechtschreibprüfung, egal ob es sich um eine Rechtschreibprüfung in PowerPoint 2007 oder in einem anderen Programm handelt, unterscheidet sich nicht sehr von den anderen Programmen. Gehen Sie in PowerPoint auf die Registerkarte "Überprüfung" und rechts auf "Rechtschreibung & Grammatik" oder "Rechtschreibung". In einem Dialogfeld werden dann alle falsch geschriebenen Wörter hervorgehoben und Sie können das Wort korrigieren, ignorieren oder nach Belieben ersetzen, bevor das Programm zu einem anderen falsch geschriebenen Begriff weitergeht. Sie können die Grammatik- und Rechtschreibprüfung jedoch auch deaktivieren.
Schritt 1. PowerPoint öffnen
Rufen Sie die Option der Rechtschreibprüfung in PowerPoint auf, indem Sie auf die Option "Datei" > "Optionen" klicken.
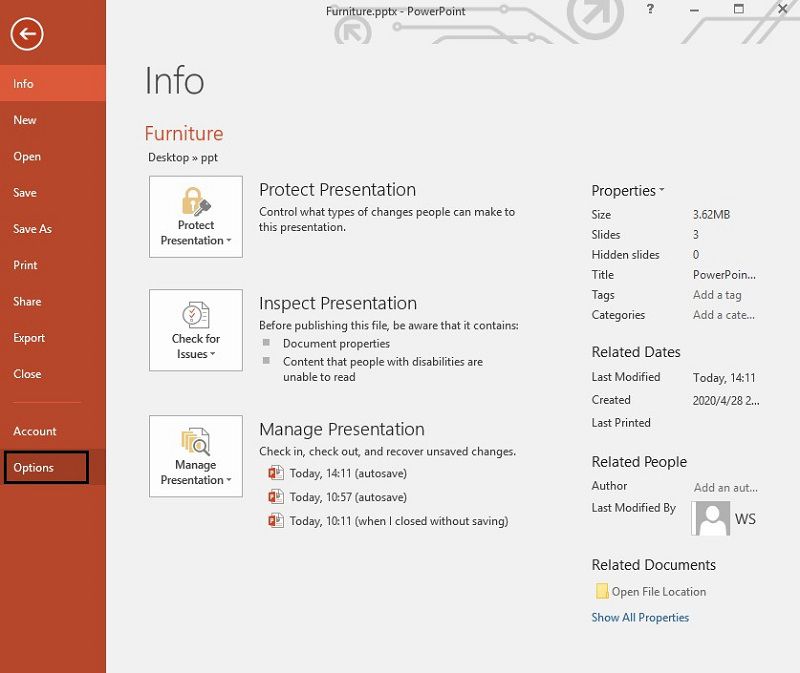
Schritt 2. Rechtschreibprüfung ein- oder ausschalten
Gehen Sie zur Option "Korrektur" und suchen Sie die Kategorie "Bei der Rechtschreibkorrektur in PowerPoint" und deaktivieren Sie sie oder wählen Sie "Rechtschreibung während der Eingabe prüfen". Tun Sie dasselbe für die Grammatik, indem Sie das Kontrollkästchen "Grammatik mit Rechtschreibung prüfen" deaktivieren oder aktivieren.
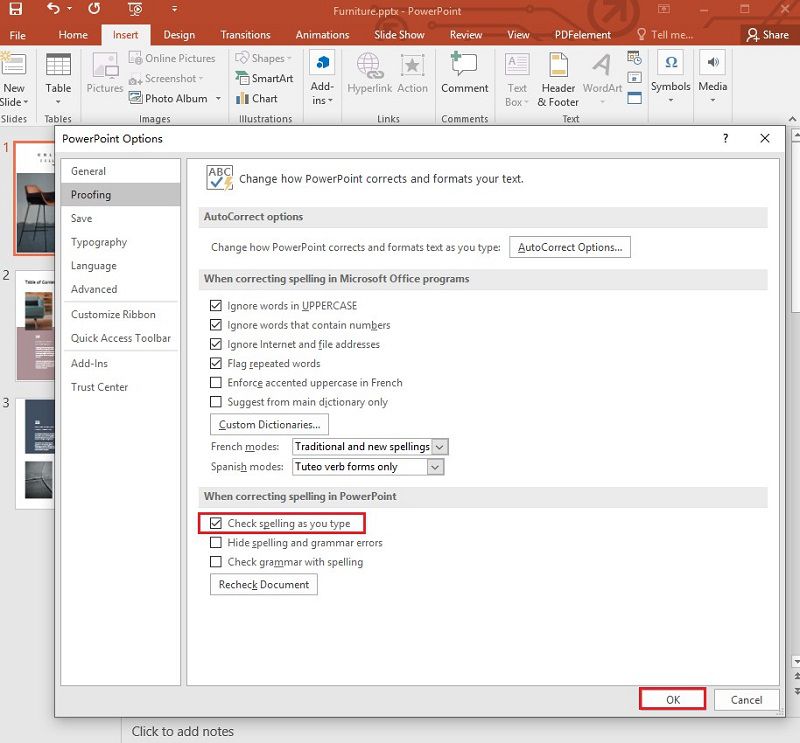
Die beste PDF-Software
Es ist nie einfach, Ihre PDF-Datei so zu ändern, wie Sie sie haben möchten und viele Menschen, Geschäftsleute, Führungskräfte, kleine Unternehmen und Privatpersonen lassen sie einfach so, wie sie sind. Es gibt jedoch einen Ausweg mit Wondershare PDFelement - PDF Editor, dem besten und sehr empfehlenswerten PDF-Editor und PDF-Verwaltungstool mit so vielen Funktionen und Tools, die Ihnen dabei helfen, so viel mit Ihren PDFs und Dokumenten in anderen Formaten wie Excel, PPT, EPUB, HTML und anderen zu tun.
 G2-Wertung: 4.5/5 |
G2-Wertung: 4.5/5 |  100 % Sicher |
100 % Sicher |Es ist äußerst robust, einfach zu bedienen und hat eine leicht verständliche Benutzeroberfläche, die sehr intuitiv ist. PDFelement ist bekannt für seine effiziente Ausgabe von Dokumenten, die nicht nur von höchster Qualität sind, sondern auch ihre ursprüngliche Formatierung, ihr Layout und vieles mehr nicht verlieren, insbesondere wenn Sie sie in und aus PDF konvertieren.
Mit PDFelement können Sie so viele Tools nutzen, die in anderen PDF-Editoren nicht verfügbar oder teuer sind. Es ermöglicht Ihnen, bestimmte Aufgaben wie die Konvertierung von und in PDF in Stapelprozessen durchzuführen, wenn Sie mehrere Dokumente bearbeiten müssen. Außerdem können Sie das erstklassige OCR-Tool (optische Zeichenerkennung) verwenden, um Ihre gescannten PDF- und Papierdokumente in PDF-Dokumente umzuwandeln, die Sie nach Belieben hochladen, bearbeiten und durchsuchen können.
Noch besser: PDFelement ist für Mac und Windows verfügbar. Damit können Sie Ihre PDF-Dateien mit Berechtigungen und Passwörtern schützen, digitale Signaturen hinzufügen, ausfüllbare PDF-Formulare erstellen, PDFs mit Anmerkungen und Kommentaren prüfen, in Dutzende von Formaten konvertieren, Text und Bilder bearbeiten und PDF-Dokumente nach Belieben von Grund auf neu erstellen. PDFelement bleibt aufgrund seiner Funktionsvielfalt und Benutzerfreundlichkeit die beste Alternative zu Adobe Acrobat. PDFelement ist sowohl online als auch offline verfügbar und hilft Ihnen, alle Ihre PDF-Bearbeitungsaufgaben schnell, bequem und einfach zu erledigen. Und was noch besser ist: Sie können von Macs (unterstützt sogar das neue macOS 10.15 Catalina), Windows, iOS und Android-Systemen darauf zugreifen.
 G2-Wertung: 4.5/5 |
G2-Wertung: 4.5/5 |  100 % Sicher |
100 % Sicher |Wie man PDF-Dokumente auf Rechtschreibung prüft
Schritt 1. PDF-Dokument in PDFelement importieren
Starten Sie PDFelement und importieren Sie die PDF-Datei, die Sie auf Rechtschreibung prüfen möchten, indem Sie auf "Datei öffnen" klicken.

Schritt 2. Rechtschreibprüfung auswählen
Nachdem Sie die Datei in PDFelement hochgeladen haben, können Sie auf "Datei" klicken und zu "Einstellungen" gehen, wo Sie unter "Allgemein" die Option "Rechtschreibprüfung aktivieren" wählen. Dadurch wird sichergestellt, dass PDFelement Rechtschreibprüfungen durchführen kann.
 G2-Wertung: 4.5/5 |
G2-Wertung: 4.5/5 |  100 % Sicher |
100 % Sicher |
Schritt 3. Rechtschreibprüfung starten
Da die Rechtschreibprüfung nun aktiviert ist, können Sie das hochgeladene PDF-Dokument öffnen und die Rechtschreibprüfung und die Grammatik nach Belieben verbessern. Klicken Sie auf die Registerkarte "Bearbeiten", um den Bearbeitungsmodus aufzurufen. Nach der Aktivierung gehen Sie einfach zu einem Text im PDF-Dokument, klicken darauf und alle grammatikalischen und orthographischen Fehler werden angezeigt. Wenn Sie mit der rechten Maustaste auf die Rechtschreibfehler klicken, können Sie das Problem beheben, indem Sie entweder die Korrekturen ignorieren, spezielle, häufig verwendete Begriffe hinzufügen oder die Wörter ersetzen.
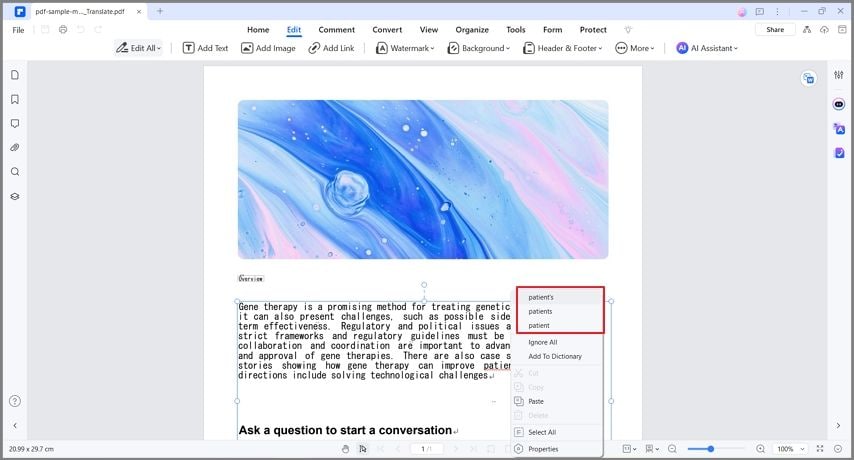
Kostenlos Downloaden oder PDFelement kaufen jetzt sofort!
Kostenlos Downloaden oder PDFelement kaufen jetzt sofort!
PDFelement kaufen jetzt sofort!
PDFelement kaufen jetzt sofort!




Noah Hofer
staff Editor