2025-04-30 16:20:33 • Abgelegt unter: Office PowerPoint • Bewährte Lösungen
Sind Sie sich unsicher, weil Sie nicht wissen, wie Sie ein Video in PowerPoint einfügen können? Beruhigen Sie Ihre Nerven, denn eine unkomplizierte Lösung haben wir hier für Sie vorbereitet. Das Einfügen von Videos in Ihre PowerPoint-Folien ist eine einfache Aufgabe, vor allem, wenn Sie über das nötige Know-how verfügen. In diesem Artikel finden Sie eine detaillierte Anleitung, wie Sie schnell und einfach Videos in PowerPoint einfügen können.
Wie man ein Video in PowerPoint einfügt
Manchmal müssen Sie ein Video in eine Folie einfügen, um ein Konzept oder eine bestimmte Szene besser zu erläutern. Die Frage, die Ihnen sofort in den Sinn kommt, ist, ob Ihr PowerPoint das auch kann. Obwohl PowerPoint ein gutes Programm ist, ist es wichtig zu wissen, dass einige der Videoformate nicht unterstützt werden und möglicherweise nicht eingefügt werden können. Vergewissern Sie sich, dass die ausgewählte Datei entweder im MOV- oder MP4-Format vorliegt.
Schritt 1. Wählen Sie das Video
Öffnen Sie die PowerPoint-Präsentation und navigieren Sie zu der Folie, zu der Sie das Video hinzufügen möchten. Klicken Sie dann auf die Registerkarte "Einfügen" > "Video" und wählen Sie "Video auf meinem PC", um das Video auf Ihre Folie hochzuladen. Wenn Sie die Version von PowerPoint 2010 verwenden, können Sie "Video aus Datei" auswählen.
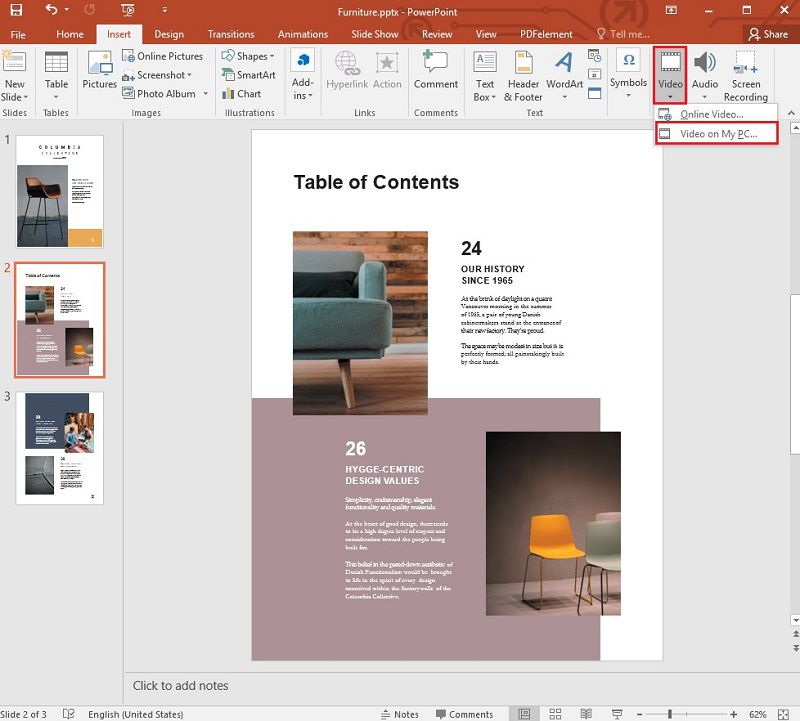
Schritt 2. Video einfügen
Nun öffnet sich ein Fenster, in dem Sie das Video auswählen können, das Sie der Präsentation hinzufügen möchten und dann auf "Einfügen" klicken.
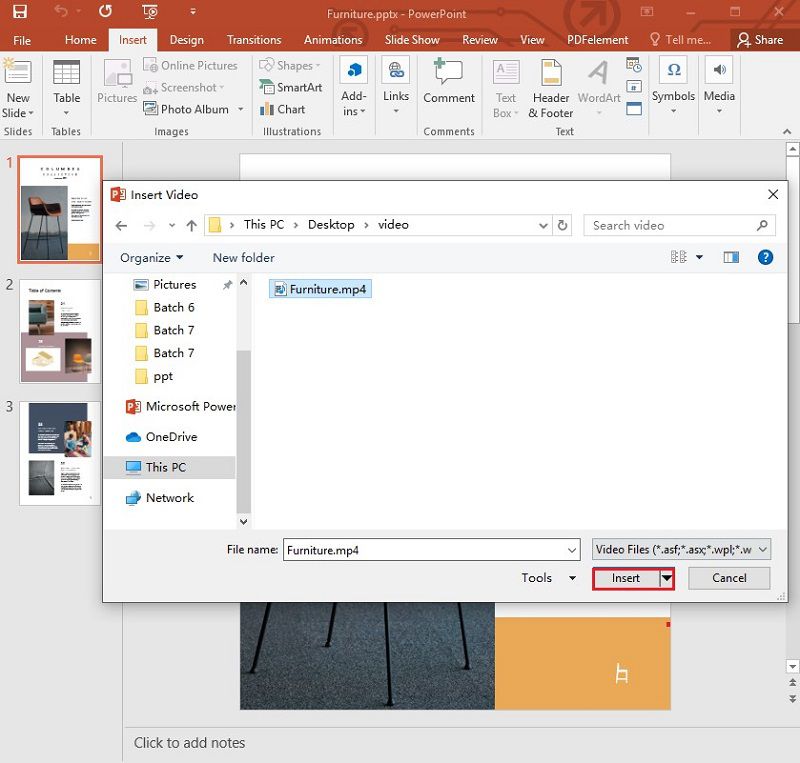
Schritt 3. Video-Einstellungen anpassen
Sobald das Video zur Folie hinzugefügt wurde, können Sie das Video abspielen. Wenn Sie eine automatische oder angeklickte Wiedergabe einstellen möchten, klicken Sie einfach auf die Option "Automatisch" oder "Bei Klick" im Feld "Start".
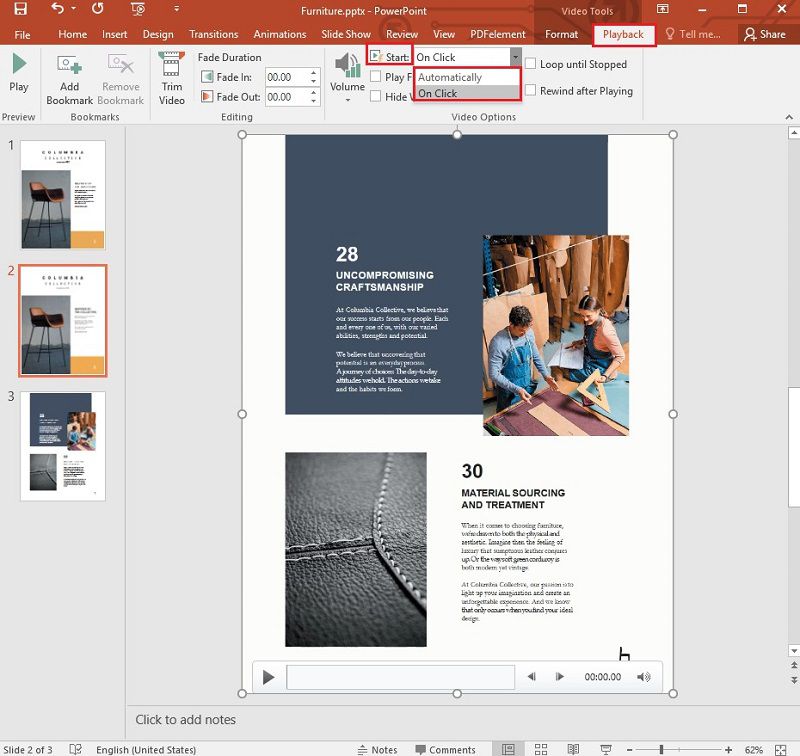
Lösungen für "PowerPoint kann ein Video aus der ausgewählten Datei nicht einfügen".
Die meisten Menschen finden es sehr einfach, ein Bild in eine PowerPoint-Präsentation einzufügen, aber die meisten sind oft ratlos, wenn es um ein Video oder eine Slideshow geht. Der gesamte Vorgang ist recht einfach und unabhängig von der Version von PowerPoint, die Sie verwenden, identisch. Die folgenden einfachen Schritte führen Sie durch das Hinzufügen eines Videos zu PowerPoint.
Schritt 1. Wählen Sie das Video
Navigieren Sie zu CloudConvert.com. Und klicken Sie auf "Dateien auswählen", um das Datei-Explorer-Fenster zu öffnen. Dann können Sie die Zieldatei auswählen und auf "Öffnen" klicken, um sie hochzuladen.

Schritt 2. Video Codec auswählen
Klicken Sie auf die "Format" Schaltfläche und wählen Sie "WMV" unter dem Abschnitt Video. Tippen Sie auf die Schaltfläche "Konvertierungsoptionen" und wählen Sie "WMV2" als Ihren Video-Codec. Wenn Sie mit Ihrer Auswahl zufrieden sind, klicken Sie einfach auf "OK".

Schritt 3. Konvertieren Sie das Video
Jetzt können Sie auf die Schaltfläche "Konvertierung starten" klicken. Sobald der Konvertierungsprozess abgeschlossen ist, erscheint eine grüne "Herunterladen" Schaltfläche. Klicken Sie auf diese Schaltfläche, um Ihr konvertiertes Video herunterzuladen.
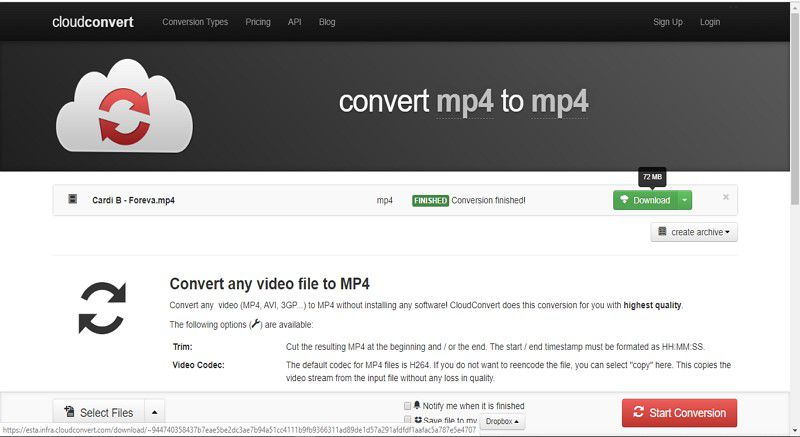
Gehen Sie nun zurück zu PowerPoint und fügen Sie das neu konvertierte Video wieder auf der Folie ein, auf der das Video erscheinen soll.
Die beste PDF-Software
Bis jetzt haben Sie festgestellt, dass das Einfügen von Videos in PowerPoint-Folien gar nicht so kompliziert ist, wie Sie dachten. Die Arbeit mit PowerPoint bietet jedoch nicht genügend Funktionen, um ein professionell hervorragendes Dokument zu gestalten. Es ist nicht möglich, eine Vielzahl von modernen Aspekten in ein Dokument einzubauen. Was ist dann die Lösung? Konvertieren Sie Ihre PowerPoint-Präsentation einfach mit einer geeigneten Software in PDF und fügen Sie Ihr Video mühelos ein. Wondershare PDFelement - PDF Editor ist die richtige Software für diese Aufgabe. Das Programm ist auf der ganzen Welt beliebt, weil es mit zahlreichen aktuellen Funktionen ausgestattet ist.
 G2-Wertung: 4.5/5 |
G2-Wertung: 4.5/5 |  100 % Sicher |
100 % Sicher |- Sie können PDF-Dateien von Grund auf, aus gescannten Dokumenten oder anderen Formaten erstellen.
- Wenn es sich um ein Dokument mit sensiblen Informationen handelt, sollten Sie es mit vielen Optionen wie Passwort und digitalen Signaturen schützen.
- Es kann Ihre PDF-Datei mit Anmerkungen versehen, indem es u.a. Bewertungen, Hervorhebungen und Links hinzufügt.
- Die Bearbeitungsoptionen erleichtern die Bearbeitung von Links, Bildern und Texten.
- Es kann Seiten hinzufügen, Seiten ersetzen, Seiten organisieren, Seiten löschen und Seiten zusammenführen.
- Konvertieren Sie PDFs in Formate wie Word, Excel, HTML, EPUB, Bilder und PowerPoint.
Wie man ein Video in ein PDF-Dokument einfügt
Schritt 1. Öffnen Sie das PDF-Dokument
Starten Sie PDFelement und öffnen Sie das PDF-Dokument, das Sie mit einem Video versehen möchten, indem Sie auf "Datei öffnen" klicken.

Schritt 2. Video einfügen
Um dem Dokument in PDFelement ein Video hinzuzufügen, klicken Sie auf "Kommentar" > "Anhang hinzufügen" und platzieren Sie dann den Cursor an der Stelle, an der Sie das Video hinzufügen möchten. Dann öffnet sich ein Fenster, in dem Sie Ihr Video hochladen können.
 G2-Wertung: 4.5/5 |
G2-Wertung: 4.5/5 |  100 % Sicher |
100 % Sicher |
Schritt 3. Anpassen des Videos
Sobald das Video der Seite hinzugefügt wurde, klicken Sie mit der rechten Maustaste auf diesen Kommentar, um eine Reihe von Anpassungsoptionen zu erhalten. Sie können u.a. den Stil, die Deckkraft und die Farbe des Symbols ändern, ausschneiden, kopieren, löschen und speichern. Dieser Anhang wird auch im Anmerkungsfenster verfügbar sein und wenn Sie auf den Anhang klicken, werden Sie zu der entsprechenden Seite weitergeleitet.

Kostenlos Downloaden oder PDFelement kaufen jetzt sofort!
Kostenlos Downloaden oder PDFelement kaufen jetzt sofort!
PDFelement kaufen jetzt sofort!
PDFelement kaufen jetzt sofort!




Noah Hofer
staff Editor