2025-04-30 16:20:33 • Abgelegt unter: Office PowerPoint • Bewährte Lösungen
Wie fügt man ein Wasserzeichen in PowerPoint ein? Wenn Ihnen diese Frage im Kopf herumschwirrt, bedeutet das, dass Sie nach einer ähnlichen Funktion wie in MS Word suchen. Leider ist das in PowerPoint nicht so einfach, denn technisch gesehen gibt es in der Folienpräsentationssoftware von Microsoft keine Option für Wasserzeichen. Zum Glück gibt es eine Möglichkeit, das gleiche Ergebnis mit einer anderen Methode zu erzielen. PowerPoint 2010 funktioniert in dieser Hinsicht etwas anders als PowerPoint 2013 und PowerPoint 2016. Daher zeigen wir Ihnen, wie Sie in PowerPoint 2010 und späteren Versionen ein Wasserzeichen einfügen können. Außerdem lernen Sie, wie Sie mit einem der führenden PDF-Editoren im Bereich der Dokumentenverwaltung ein Wasserzeichen in PDF-Dateien einfügen können: Wondershare PDFelement - PDF Editor.
 G2-Wertung: 4.5/5 |
G2-Wertung: 4.5/5 |  100 % Sicher |
100 % Sicher |Wie man in PowerPoint 2010 und späteren Versionen Wasserzeichen hinzufügt
Wie bereits erwähnt, hat PowerPoint nicht den Vorteil einer eingebauten Wasserzeichengalerie, wie Sie sie in MS Word haben, aber Sie können diese Aufgabe dennoch problemlos durchführen. Befolgen Sie einfach die folgenden Schritte, um die Arbeit zu erledigen:
- Um ein Wasserzeichen auf alle Ihre Folien anzuwenden, gehen Sie zum "Ansicht" Menü und wählen Sie "Folienmaster"; in neueren Versionen von PowerPoint können Sie auch auf die "Übergeordnete Folie" oben im Thumbnail-Fenster klicken.

- Klicken Sie auf "Einfügen" und gehen Sie dann wie folgt vor: Um normalen Text hinzuzufügen, verwenden Sie die "Textfeld" Option; um Rich Text hinzuzufügen, verwenden Sie die "WordArt" Option.

- Sobald Sie das Text- oder WordArt-Element zu Ihrem Folienmaster hinzugefügt haben, geben Sie den Text ein, den Sie als Wasserzeichen benötigen.
- Klicken Sie auf den Bereich der Folie, in dem die Markierung angebracht werden soll - machen Sie sich keine Gedanken über die Position, denn die können Sie auch nach dem Hinzufügen noch ändern.
- Sobald es richtig positioniert ist, müssen Sie es hinter den Inhalt der Folie selbst schieben. Dazu können Sie entweder mit der rechten Maustaste klicken oder "Format" → "Bild-Tools" wählen und dann die Option "Nach hinten schicken" wählen (alternativ können Sie, wenn Sie mehrere Ebenen von Elementen auf Ihren Folien haben, die Option "Nach hinten senden" verwenden.
Hinweis: In späteren Versionen von PowerPoint können Sie entweder den oben beschriebenen Vorgang wiederholen oder direkt zum Folienmaster in der Thumbnail-Ansicht gehen und dann die gleichen Schritte ausführen.
Der obige Vorgang dient zum Hinzufügen eines Textwasserzeichens. Was aber, wenn Sie lieber das Firmenlogo oder ein anderes Bild als Wasserzeichen verwenden möchten? Die Schritte dafür sind etwas anders, wie unten gezeigt:
- Klicken Sie mit der rechten Maustaste auf einen freien Randbereich einer Folie und wählen Sie "Hintergrund formatieren".
- Wählen Sie zwischen "Textur-Füllung" und "Bild".
- Wenn Sie die "Bild" Option gewählt haben, können Sie nun die Quelle des Bildes angeben: 1) Wenn Sie ein Bild in Ihre Zwischenablage kopiert haben, drücken Sie einfach Strg+V, um es auf der Folie einzufügen.
2) Um ein Bild aus dem Internet einzufügen, wählen Sie die Option "Online".
3) Für Bilder, die in Ihrem lokalen Speicher gespeichert sind, verwenden Sie "Datei". - Der nächste Teil ist wichtig, da das Bild oder die Textur höchstwahrscheinlich die Lesbarkeit des Folieninhalts beeinträchtigt, was nicht ideal ist. Um dies zu vermeiden, können Sie die Transparenz des Bildes erhöhen, bis Sie es sehen können, ohne dass der eigentliche Inhalt der Folie beeinträchtigt wird.
- Sie können nun auf "Auf alle anwenden" klicken, wodurch das Wasserzeichen auf alle Foliennummern angewendet wird.
- Schließen Sie das Fenster "Hintergrund formatieren".
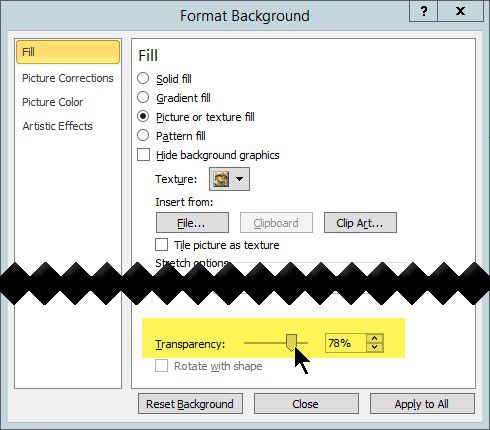
So einfach ist es, ein Wasserzeichen in PPT einzufügen, egal ob es sich um ein Bild oder einen einfachen Text handelt. Sehen wir uns nun an, wie man Wasserzeichen in PDF-Dateien einfügt, denn das ist eine weitaus üblichere Art der Informationsverbreitung. Für diese Aktion benötigen Sie ein spezielles Tool namens PDFelement, das im Wesentlichen ein PDF-Editor ist, mit dem Sie allen Seiten Ihres Dokuments ein echtes Wasserzeichen hinzufügen können. Dies ist besonders hilfreich, wenn Sie Stempel wie Vertraulich oder Privat verwenden möchten, um anzuzeigen, dass der Inhalt der Datei nur für eine eingeschränkte Verbreitung bestimmt ist.
Wie man Wasserzeichen in PDF einfügt
Das Hinzufügen von Wasserzeichen zu PDFs ist eine Standard-Sicherheitsoption in PDFelement. Wasserzeichen werden in der Regel verwendet, um den geschützten Charakter eines Dokuments zu kennzeichnen, aber sie können auch für Branding-Zwecke und zur Angabe der Attribute eines PDFs verwendet werden. Hier sehen Sie, wie Sie das schnell erledigen können:
 G2-Wertung: 4.5/5 |
G2-Wertung: 4.5/5 |  100 % Sicher |
100 % Sicher |Schritt 1. Öffnen einer PDF-Datei
Öffnen Sie eine PDF-Datei über die Option "Datei öffnen" oder ziehen Sie die Datei einfach in das Softwarefenster.

Schritt 2. Wasserzeichen einfügen
Unter der "Bearbeiten" Option am oberen Rand sehen Sie ein Symbol, mit dem Sie Wasserzeichen hinzufügen können. Klicken Sie auf das Symbol und wählen Sie "Neues Wasserzeichen", um den Fensterbereich "Wasserzeichen hinzufügen" zu öffnen.
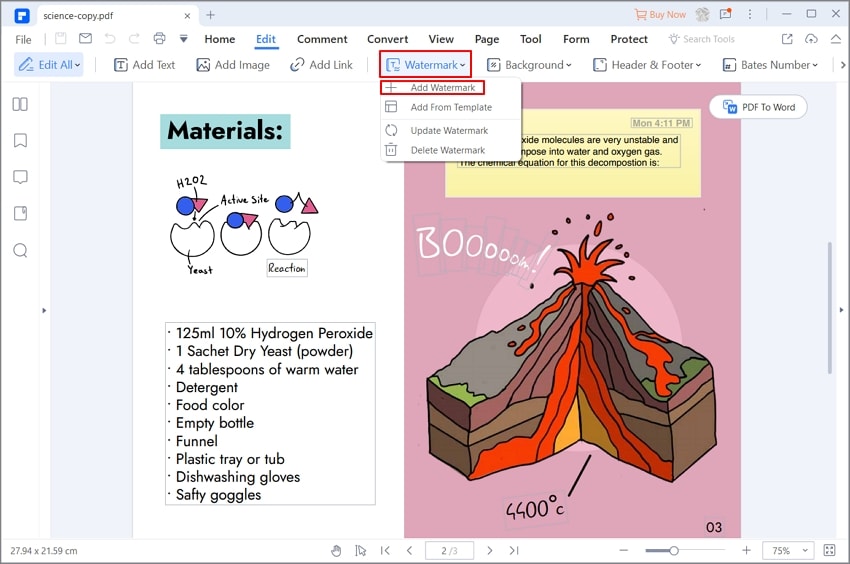
Schritt 3. Einstellungen für das Wasserzeichen
Sie können nun verschiedene Attribute angeben, wie z.B.:
- Ob das Wasserzeichen ein Text oder ein Bild ist.
- Sperren Sie die Größe des Wasserzeichens, damit es sich nicht mit der Größe der Seite ändert.
- Steuern Sie die Position und Kachelung des Wasserzeichens, einschließlich der Position der Ebene.
- Ändern Sie Aussehen-Attribute wie Rotationsausrichtung und Transparenz.
- Bestimmen Sie, auf welchen Seiten das Wasserzeichen angebracht werden soll, wenn Sie es nicht auf allen Seiten des Dokuments haben möchten.
Schließlich können Sie diese Einstellungen für später speichern und dann mit "OK" bestätigen. Das Wasserzeichen wird wie in den vorherigen Schritten definiert hinzugefügt.
 G2-Wertung: 4.5/5 |
G2-Wertung: 4.5/5 |  100 % Sicher |
100 % Sicher |
Hinweis: Sie können dasselbe Wasserzeichen auch mehreren PDF-Dateien hinzufügen, indem Sie den Stapelprozess für Wasserzeichen verwenden, den Sie in der Tool-Leiste auf der linken Seite finden. Daraufhin öffnet sich ein neues Fenster "Wasserzeichen hinzufügen", in dem Sie mehrere Dateien hinzufügen, Text-, Bild- und PDF-Vorlagen hinzufügen und die Attribute des Wasserzeichens steuern können, damit es in allen ausgewählten Dokumenten einheitlich ist.
Und das ist alles, was es darüber zu sagen gibt. Bei so vielen enthaltenen Funktionen könnten Sie annehmen, dass diese Software teuer ist. Schließlich erhalten Sie in der Pro-Version eine der genauesten OCR-Optionen, also kann sie nicht günstig sein, oder? FALSCH! Tatsächlich bietet Ihnen PDFelement den ganzen Luxus eines Premium-PDF-Editors zum Preis eines Economy-Produkts. Es ist kein Wunder, dass die Software im wahrsten Sinne des Wortes weg geht, wie warme Semmeln.
Als funktionsreiche Software zur PDF-Bearbeitung arbeitet PDFelement mit den besten Anwendungen seiner Klasse zusammen, z.B. mit Nitro Pro und Adobe Acrobat DC. Das Hinzufügen von Wasserzeichen zu PDF-Dateien ist nur eine seiner Möglichkeiten, die auch die folgenden Aktionen und Funktionen umfassen:
 G2-Wertung: 4.5/5 |
G2-Wertung: 4.5/5 |  100 % Sicher |
100 % Sicher |- Erstellen, Bearbeiten, Annotieren - Es ist der genaueste und schnellste Weg, um PDFs aus anderen Quellen zu erstellen, alle Inhalte wie Text, Bilder und Objekte zu bearbeiten und Ihre Dokumente mit Kommentaren, Stempeln und Formen zu versehen und sogar Videoanhänge hinzuzufügen.
- Konvertieren von PDF in andere Formate - Mit der Funktion "PDF konvertieren" können Sie PDFs in andere Dateitypen wie Word, Excel, HTML und mehr umwandeln - und das alles, ohne sich Gedanken darüber zu machen, ob Ihr Inhalt sein Layout, seine Ausrichtung, seine Schriftarten und andere Attribute behält.
- Formulare erstellen, ausfüllen und konvertieren - Mit diesem Tool wird die Verwaltung von Formularen zum Kinderspiel. Sie können damit vollständig interaktive Formulare erstellen oder sie aus nicht editierbaren oder gescannten Formularen erstellen und jede Art von Formular digital ausfüllen.
- Sichern, Signieren, Optimieren und Teilen:
1) Sie können eine Datei mit Passwörtern für die Anzeige oder andere Berechtigungen wie Drucken, Kopieren und Bearbeiten schützen. Sie können auch Inhalte schwärzen und Wasserzeichen für den Datenschutz und die Vertraulichkeit hinzufügen.
2) Signieren Sie eine PDF-Datei digital mit einer konvertierten handgezeichneten Signatur.
3) Optimieren Sie die Dateigröße, um kleinere Dateien zu erhalten, die sich leichter per E-Mail weitergeben lassen.
4) Sie können Dateien direkt in der Software mit anderen teilen. - Präzise OCR auf gescannten PDFs durchführen - Diese fortschrittliche Funktion hilft Ihnen, bearbeitbare Inhalte aus gescannten PDFs zu erstellen und PDFelement ist bekannt für seine hohe Genauigkeit bei der Konvertierung in mehrere Sprachen
- PDF-Seiten verwalten, zusammenführen und teilen - Die Seitenverwaltung wird durch Tools zum Zusammenführen und Aufteilen von Dateien sowie zum Bearbeiten von Seiten erleichtert.
Obwohl PDFelement so viele Standard- und erweiterte Funktionen bietet, ist es zu einem viel niedrigeren Preis erhältlich als seine Gegenstücke von Adobe und anderen PDF-Softwareentwicklern. Darüber hinaus haben Sie Zugriff auf Windows- und Mac-Versionen und sogar auf Apps für Android und iOS.
Kostenlos Downloaden oder PDFelement kaufen jetzt sofort!
Kostenlos Downloaden oder PDFelement kaufen jetzt sofort!
PDFelement kaufen jetzt sofort!
PDFelement kaufen jetzt sofort!




Noah Hofer
staff Editor