2025-04-30 16:20:33 • Abgelegt unter: Office PowerPoint • Bewährte Lösungen
Wenn Sie an ein Gantt-Chart denken, kommt Ihnen wahrscheinlich PowerPoint in den Sinn. Ob Führungskräfte ihre Pläne für die Zukunft ihrer Abteilung erläutern oder ein Teamleiter den Fortschritt seines Projekts mit seinen Teammitgliedern bespricht, Gantt-Charts sind eine gute Möglichkeit, harte numerische Daten visuell darzustellen. Und das ist doch der Zweck einer PowerPoint-Präsentation, oder?
Es gibt mehrere Möglichkeiten, dies zu tun. Wenn Sie eine Gantt-Chart-Vorlage verwenden, bietet PowerPoint viele Anpassungsmöglichkeiten für Sie. Andererseits kann die Erstellung eines Gantt-Charts in PowerPoint 2016 oder einer älteren Version von Grund auf eine Möglichkeit sein, Ihre PowerPoint-Kenntnisse aufzupolieren, was immer nützlich ist, wenn Sie die Karriereleiter hinaufsteigen.
Dieser Artikel zeigt Ihnen, wie Sie ein Gantt-Chart in PowerPoint 2013 sowie in älteren und neueren Versionen erstellen können. Die Herangehensweise ist so ziemlich die gleiche, mit einigen Variationen bei den Optionen, mit denen Sie arbeiten können.
Schritte zum Erstellen eines Gantt-Charts in PowerPoint
Zunächst einmal: Was ist ein Gantt-Chart? Um dies zu verstehen, stellen Sie sich eine Zeitleiste vor, auf der mehrere Aufgaben nach ihren eigenen Zeitplänen ausgeführt werden müssen. Es ist jedoch wichtig zu wissen, wie sich diese mit anderen Aufgaben überschneiden, damit der Projektmanager Ressourcen effizienter einsetzen oder zuweisen kann. Und damit jeder im Team versteht, wie seine Rolle zum Ganzen beiträgt, ist ein Gantt Chart das perfekte Tool.
Die Frage ist, wie man ein Gantt-Chart in PowerPoint erstellt? Die kurze Antwort: Das können Sie nicht, es sei denn, Sie haben viel Zeit, um ständig zwischen Excel und PowerPoint hin und her zu wechseln und die Daten zu importieren und zu ändern. Effizienter ist es, sich eine Gantt-Chart-Vorlage zu besorgen, mit der Sie Ihre Arbeit halbieren können. Hier ist, was Sie tun müssen:
- Schritt 1: Gehen Sie auf die Seite von Microsoft für Gantt-Chart-Vorlagen und laden Sie die Vorlage herunter, die Sie verwenden möchten. Sie können auch im Internet nach kostenlosen oder hochwertigen Gantt-Chart-Designs suchen, je nachdem, wie einzigartig Sie Ihre Präsentation gestalten möchten.
- Schritt 2: Geben Sie Ihre Daten für das Diagramm ein. In diesem Schritt beginnen Sie damit, die Aufgaben aus Ihrer Vorlage durch Ihren eigenen Aufgabensatz zu ersetzen.
- Schritt 3: Jetzt können Sie die Zeitleisten (die farbigen Balken) so verschieben und dehnen, dass sie mit denen Ihrer Projektaufgaben übereinstimmen. Sie können die Beschriftungen auch bearbeiten und verschiedene Elemente wie Textstile, Farbthemen, etc. anpassen.
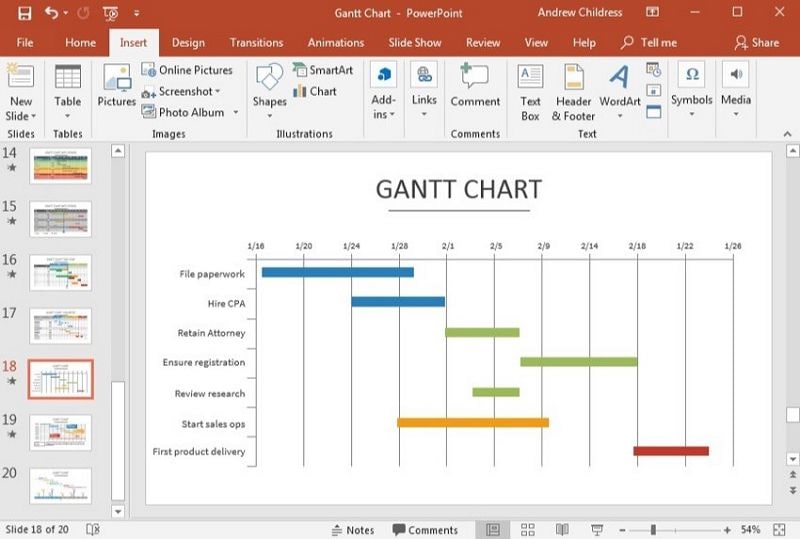
Die Erstellung eines Gantt-Charts für Ihre PowerPoint-Präsentation verleiht Ihrem Bericht viel Pep und Raffinesse, aber wenn Sie ein solches Dokument an Ihre Kollegen oder Ihren Chef weitergeben oder mit anderen Abteilungen und Teams teilen möchten, ist das beste Dokumentformat dafür PDF.
PDF: Das ideale Tool für die Informationsverbreitung
Das Portable Document Format wurde für Datenintegrität, Verteilung, Komfort, Sicherheit und andere Eigenschaften entwickelt. Mit einem robusten PDF-Editor wie Wondershare PDFelement - PDF Editor haben Sie alles, was Sie brauchen, um PPT als PDF zu importieren und zu bearbeiten, mit Anmerkungen zu versehen und in andere gemeinsam nutzbare und bearbeitbare Formate zu konvertieren. Sie können auch Verschlüsselung und Passwortschutz anwenden sowie verschiedene Elemente wie Wasserzeichen und Hintergründe hinzufügen. Darüber hinaus können Sie interaktive Formulare erstellen, Formulare ausfüllen, Daten extrahieren, OCR durchführen und andere erweiterte Aufgaben erledigen. Hier sind einige davon im Detail:
 G2-Wertung: 4.5/5 |
G2-Wertung: 4.5/5 |  100 % Sicher |
100 % Sicher |PDF mit Anmerkungen versehen
- Klicken Sie auf "Datei öffnen", um ein vorhandenes PDF-Dokument zu importieren.
- Im "Kommentar" Menü oben sehen Sie verschiedene Tools für Anmerkungen, wie z.B. Stempel, Beschriftungen, Textfelder, Haftnotizen, etc. Wählen Sie die gewünschte Option.
- Gehen Sie zu dem Bereich des PDF-Dokuments, in dem der Kommentar erscheinen soll und wählen Sie einen Bereich für das von Ihnen ausgewählte Element.
- Sie können nun Ihre Textkommentare hinzufügen. Danach können Sie die Attribute des Kommentarfeldes selbst nach Ihren Wünschen anpassen.

PDF bearbeiten
- Öffnen Sie ein Dokument wie oben gezeigt und klicken Sie auf die Registerkarte "Bearbeiten".
- In der Symbolleiste des Menübands sehen Sie alle Text-, Bild- und anderen Bearbeitungsoptionen.
- Wenn Sie auf ein bestimmtes Element klicken, öffnet sich ein neuer Tool Bereich mit weiteren Anpassungsoptionen.

PDF konvertieren
Die "Konvertieren" Option wird häufig verwendet und ist daher bequem in der Multifunktionsleiste auf der Registerkarte "Konvertieren" untergebracht.
- Klicken Sie auf die Registerkarte "Konvertieren", wenn Sie sich auf einer anderen Registerkarte befinden.
- Klicken Sie auf "In Word" oder andere Optionen, um in weitere Formate zu konvertieren.
- Geben Sie den Speicherort für Ihre Ausgabedatei an und klicken Sie im nächsten Fenster auf "Speichern".

 G2-Wertung: 4.5/5 |
G2-Wertung: 4.5/5 |  100 % Sicher |
100 % Sicher |Ein PDF-Formular erstellen
Eine weitere nützliche Funktion ist die Möglichkeit, vollständig interaktive PDF-Formulare automatisch oder manuell zu erstellen. Hier sind die Schritte, die Sie befolgen müssen, um ein nicht interaktives Formular automatisch in ein ausfüllbares Formular zu konvertieren:
- Öffnen Sie das gescannte oder digitale Formular in PDFelement und klicken Sie oben auf die Registerkarte "Formular".
- Klicken Sie auf "Formularfeld-Erkennung", damit das Dokument automatisch in ausfüllbare Formularfelder umgewandelt wird.
- Klicken Sie auf "Formularbearbeitung schließen" und dann auf jedes Textfeld, um die erforderlichen Daten einzugeben.
Wenn Sie ein ausfüllbares Formular erstellen möchten, folgen Sie stattdessen diesen Schritten:
- Auf der gleichen Registerkarte "Formular" sehen Sie auch verschiedene Formularelemente, die Sie dem Dokument hinzufügen können. Klicken Sie auf "Textfeld" oder eine der anderen Optionen für Formularelemente, wie Optionsfelder, Kombinationsfelder, etc.
- Klicken Sie direkt in das Element, um es zu bearbeiten. Bei ausfüllbaren Feldern lassen Sie sie leer.
- Wenn Sie mit der Gestaltung Ihres Formulars fertig sind, speichern Sie die Datei, damit das Formular erhalten bleibt. Sie können es nun digital mit Ihren Kollegen, Kunden, etc. teilen oder verteilen.
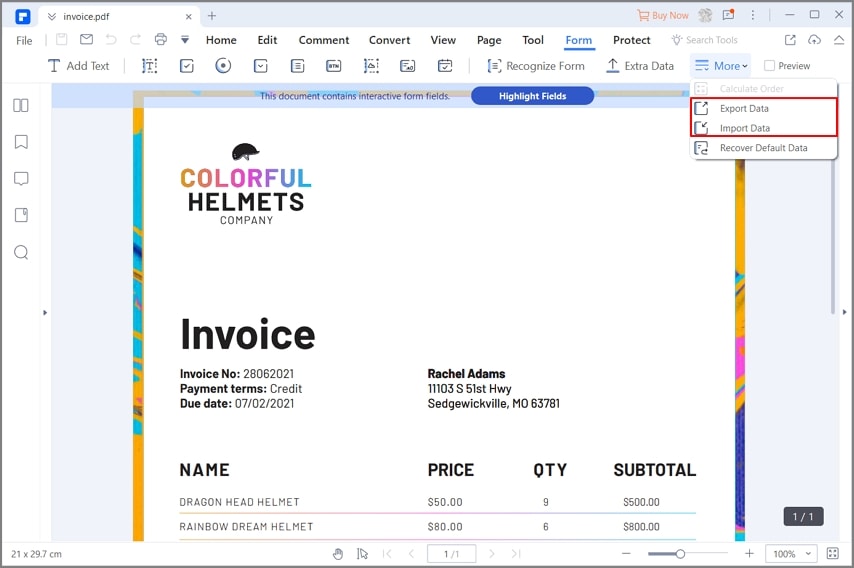
PDF ist nach wie vor das beliebteste Dateiformat für den Austausch von Informationen und PDFelement ist das ideale Tool für Ihren Werkzeuggürtel.
Kostenlos Downloaden oder PDFelement kaufen jetzt sofort!
Kostenlos Downloaden oder PDFelement kaufen jetzt sofort!
PDFelement kaufen jetzt sofort!
PDFelement kaufen jetzt sofort!




Noah Hofer
staff Editor