2025-04-30 16:20:33 • Abgelegt unter: Office PowerPoint • Bewährte Lösungen
Gekrümmter Text in PowerPoint kann eine wirkungsvolle Methode sein, um die Botschaften in Ihrer Präsentation hervorzuheben. Während normale Textboxen den Zweck erfüllen, Informationen zu vermitteln, zieht gekrümmter oder kreisförmiger Text das Auge an und lenkt die Aufmerksamkeit auf den verwendeten Text. Im Laufe der Jahre hat sich die Möglichkeit, kreisförmigen Text in PowerPoint zu erstellen, verändert und es gibt jetzt mehrere Möglichkeiten, gekrümmten Text zu Ihrer Präsentation hinzuzufügen. Dieser Artikel stellt Ihnen beide Methoden vor und zeigt Ihnen dann, warum das PDF-Format für die Dokumentation, die Zusammenarbeit und die Verteilung digitaler gedruckter Informationen besser geeignet ist. Schauen wir uns zunächst an, wie Sie gekrümmten Text in PowerPoint schreiben.
2 Methoden zum Hinzufügen von gekrümmtem Text in PowerPoint
Es gibt tatsächlich verschiedene Möglichkeiten, gekrümmten Text in PowerPoint zu erstellen. Sie können entweder zuerst den Text und dann das Stilelement hinzufügen oder Sie können direkt WordArt-Text hinzufügen und dann verschiedene Parameter ändern.
Methode 1: Texteffekte verwenden
- Fügen Sie zunächst ein Textfeld zu Ihrer Folie hinzu, indem Sie auf die "Text" Option klicken und mit der Maus ziehen, um es zu erstellen. Machen Sie sich keine Gedanken über die Größe, denn Sie können alles später noch anpassen.
- Sobald Sie Ihren Text eingegeben haben, markieren Sie ihn und klicken Sie in der Multifunktionsleiste auf "Format".
- Suchen Sie nach "Textstile" und darunter nach "Texteffekte" und wählen Sie in der Dropdown-Liste "Transformieren". Sie können nun den Pfad angeben, dem Ihr Text folgen soll.
- Sobald Sie den gekrümmten Text hinzugefügt haben, können Sie seine Größe ändern, ihn an eine andere Position verschieben, die Textattribute ändern, einen Rahmen und/oder eine Füllung hinzufügen, etc.
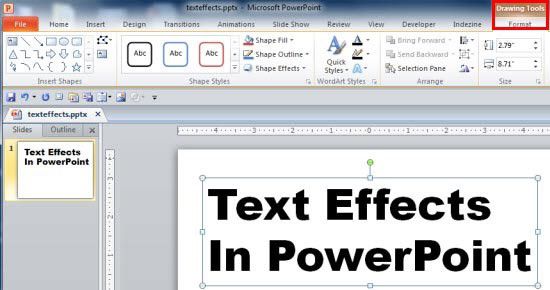
Sie können auf diese Weise eine Menge Anpassungen vornehmen, aber ein besserer Ansatz wäre die Verwendung von WordArt. Das liegt daran, dass Sie eine lange Liste von voreingestellten Optionen haben, die Sie weiter anpassen können, um Ihren Markenanforderungen gerecht zu werden.
Methode 2: Anpassen von WordArt-Text
- Gehen Sie dazu zu der Folie, auf der Sie den gekrümmten Text einfügen möchten und klicken Sie oben auf Einfügen, gefolgt von "WordArt" im Bereich "Tools".
- Wählen Sie Ihr Design aus den Popup-Optionen und klicken Sie es an.
- Wählen Sie den Platzhaltertext aus, falls Sie den Text weiter anpassen möchten.
- Markieren Sie als nächstes das Textfeld und klicken Sie auf "Zeichentools Format" und gehen Sie dann zu "Texteffekte" > "Transformieren". Wählen Sie einen Krümmungseffekt aus dem Bereich "Pfad folgen".
- Sie können nun das "Transformieren" Tool verwenden, um Ihren Text in gekrümmten oder sogar kreisförmigen Text zu ändern.

So machen Sie Text in PowerPoint gekrümmt. Wenn Sie mit der Erstellung Ihrer Präsentation fertig sind, möchten Sie sie vielleicht in einer geschlossenen Gruppe in Ihrem Büro oder in Ihrer Abteilung digital verteilen. Ein besseres Medium dafür ist PDF, das Portable Document Format. Im nächsten Abschnitt geht es um eine der weltweit am besten bewerteten Softwareanwendungen für die Dokumentenverwaltung.
Wie man Text in PDF bearbeitet
Wondershare PDFelement - PDF Editor ist so vielseitig wie ein PDF-Editor nur sein kann. Er bietet alle erforderlichen Tools zum Erstellen, Bearbeiten, Kommentieren und Annotieren, Konvertieren in und Extrahieren aus PDF-Dokumenten, elektronischen Signieren, Anwenden robuster Sicherheitsoptionen und Durchführen erweiterter optischer Zeichenerkennung (OCR) auf PDF-Dokumente. Hier sind einige der Prozesse erklärt:
 G2-Wertung: 4.5/5 |
G2-Wertung: 4.5/5 |  100 % Sicher |
100 % Sicher |1. Hinzufügen von Text:
Das Hinzufügen von Text zu einem aus PPT konvertierten PDF-Dokument ist mit dieser Anwendung ein Kinderspiel.
- a. Der erste Schritt besteht darin, die Präsentation als PDF-Datei zu importieren. Starten Sie dazu das Programm und klicken Sie auf "PDF erstellen", wählen Sie dann Ihre PowerPoint-Präsentation zum Konvertieren aus und importieren Sie das Dokument. Sie können Ihr Dokument auch einfach auf die Benutzeroberfläche der Software ziehen und dort ablegen, um es zu konvertieren und hochzuladen.
- b. Klicken Sie anschließend auf das "Bearbeiten" Menü und dann auf die Option "Text hinzufügen". Geben Sie in das angezeigte Textfeld Ihren neuen Text ein oder fügen Sie ihn ein.

2. Text bearbeiten:
Wenn Sie den Text, den Sie im vorherigen Schritt eingegeben haben, weiter bearbeiten möchten, markieren Sie ihn und wählen Sie zwischen dem Zeilenmodus und dem Absatzmodus der Bearbeitung. Das Beste daran ist, dass es Ihnen intuitive und kontextbezogene Menüs anzeigt, die nur für das Element relevant sind, das Sie im Dokument bearbeiten. Sie können Eigenschaften wie Textgröße und -formatierung, Drehung, Blocksatz, etc. steuern.
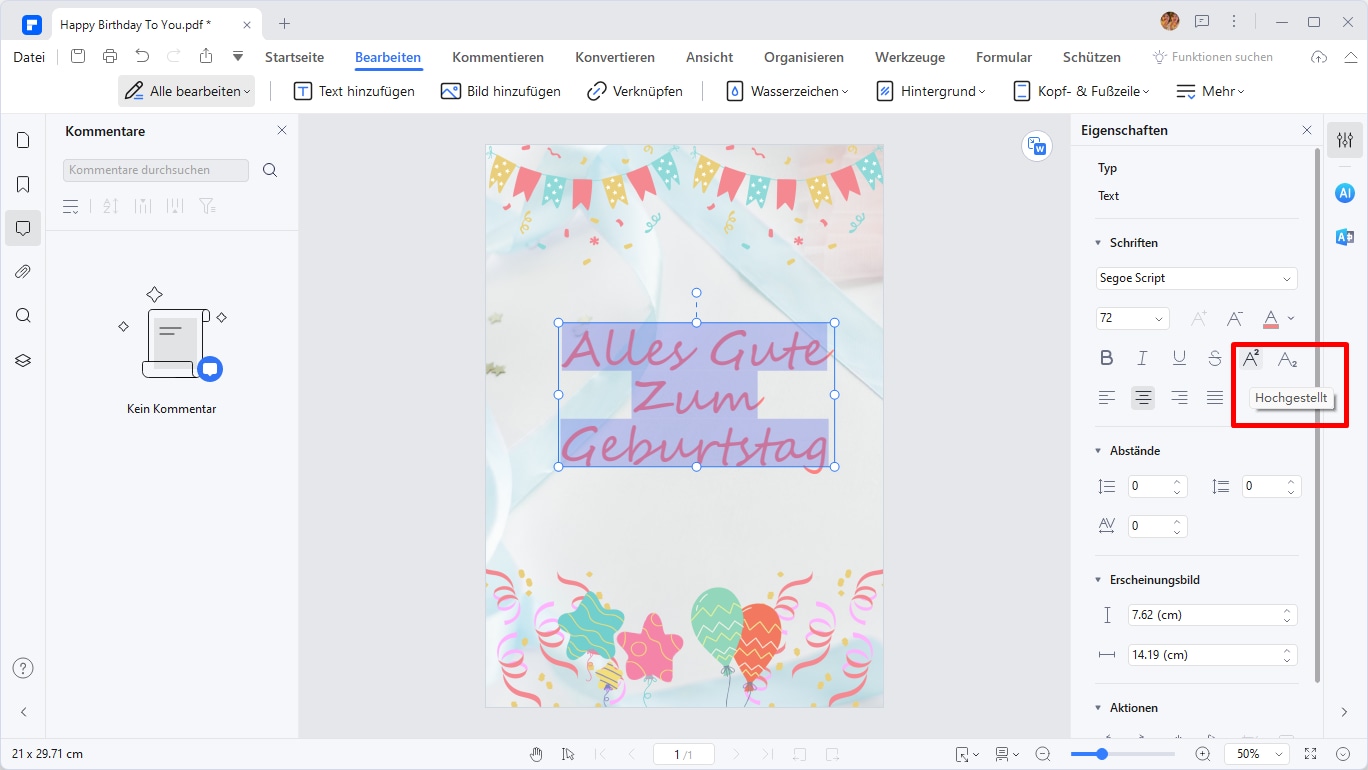
3. Text mit Anmerkungen versehen:
Um ein PDF-Dokument mit Anmerkungen zu versehen, klicken Sie oben auf die Registerkarte "Kommentar". Sie sehen dann ein Tool-Band mit verschiedenen Textoptionen, Stempeln, Formen, etc. Klicken Sie auf die gewünschte Option und klicken Sie auf die PDF-Seite, auf der Sie das Element einfügen möchten. Sie können das Element später bearbeiten, indem Sie mit der rechten Maustaste darauf klicken und das Eigenschaften Menü aufrufen, das in der rechten Seitenleiste erscheint.

 G2-Wertung: 4.5/5 |
G2-Wertung: 4.5/5 |  100 % Sicher |
100 % Sicher |Kostenlos Downloaden oder PDFelement kaufen jetzt sofort!
Kostenlos Downloaden oder PDFelement kaufen jetzt sofort!
PDFelement kaufen jetzt sofort!
PDFelement kaufen jetzt sofort!




Noah Hofer
staff Editor