2025-04-30 16:20:33 • Abgelegt unter: Office PowerPoint • Bewährte Lösungen
Müssen Sie Word-Dokumente im PowerPoint-Format anzeigen? Wenn Sie sich auf eine Präsentation vorbereiten, kann es sein, dass Sie Ihr Word in PowerPoint konvertieren müssen, um eine beeindruckende visuelle Präsentation zu erstellen. Dieser Artikel zeigt Ihnen drei Methoden, wie Sie Word in PowerPoint konvertieren können. Es ist einfacher, als den Word-Inhalt von Grund auf in PowerPoint abzutippen. Es gibt also einen einfachen Weg, wie Sie Word in PPT konvertieren können und zwar mit Wondershare PDFelement - PDF Editor.
 G2-Wertung: 4.5/5 |
G2-Wertung: 4.5/5 |  100 % Sicher |
100 % Sicher |Methode 1: Word in PowerPoint konvertieren mit PDFelement
Es ist bekannt, dass PowerPoint die bequemste Methode für Präsentationen ist, um Daten in Meetings oder Unterrichtsräumen auf einfache und übersichtliche Weise zu präsentieren. Daher ist die Konvertierung von Word in PowerPoint von Vorteil, um Ihre Inhalte schnell zu übertragen. Hier erfahren Sie, wie Sie das machen können.
Schritt 1. Word-Dokument in PDFelement importieren
Öffnen Sie das PDFelement Programm auf Ihrem Computer und laden Sie dann das Word-Dokument über die Erstellungsoptionen hoch. Klicken Sie im Hauptmenü auf "PDF erstellen" und wählen Sie dann das Word-Dokument, das Sie konvertieren möchten und öffnen Sie es mit dem Programm. Oder Sie klicken auf die Schaltfläche "Aus Datei" auf der "Home" Registerkarte. Wählen Sie in dem neuen Fenster das Word-Dokument aus und klicken Sie auf "Öffnen".

Schritt 2. Texte bearbeiten (optional)
Sobald Sie PDFelement geöffnet haben, klicken Sie auf "Bearbeiten" > "Text hinzufügen", um Texte hinzuzufügen oder klicken Sie auf das "Bearbeiten" Symbol, um Texte zu bearbeiten. Sie können auch Bilder bearbeiten oder hinzufügen, wenn Sie möchten.
 G2-Wertung: 4.5/5 |
G2-Wertung: 4.5/5 |  100 % Sicher |
100 % Sicher |
Schritt 3. Word zu PPT konvertieren
Nachdem Sie Änderungen vorgenommen haben, klicken Sie auf "Konvertieren" und wählen Sie die Option "In PPT".

Schritt 4. Word als PowerPoint speichern
Es öffnet sich ein neues Fenster, in dem Sie die Datei speichern können. Geben Sie dann einen Dateinamen und einen Speichertyp wie etwa PPT an. Klicken Sie anschließend auf die "Speichern" Schaltfläche.

Weil PDFelement von Wondershare ein PDF-Bearbeitungstool ist, können Sie damit auch Dateien von PDF in andere bearbeitbare Formate konvertieren oder PDFs erstellen. PDFelement ist der beste PDF-Editor, da er mit Funktionen ausgestattet ist, die es Ihnen ermöglichen, PDFs zu erstellen, PDFs zu organisieren, Texte zu bearbeiten, Bilder zu bearbeiten und Links zu bearbeiten. Wenn Sie PDFelement auf Ihrem Mac oder Windows installiert haben, können Sie Ihre Produktivität und Leistung bei der Arbeit oder bei privaten Projekten steigern. Darüber hinaus verfügt dieser PDF-Editor über weitere Funktionen, die wir erwähnen müssen.
 G2-Wertung: 4.5/5 |
G2-Wertung: 4.5/5 |  100 % Sicher |
100 % Sicher |- Das Tool bietet alternative Möglichkeiten zum Öffnen einer PDF-Datei.
- Sichert PDF-Dateien mit Passwörtern, digitalen Signaturen und Wasserzeichen.
- Ermöglicht es Ihnen, PDF-Inhalte zu schwärzen.
- Es ermöglicht die Erstellung von PDF-Dateien aus beliebigen Dateien oder Scannern. Sie können auch den Drucken Befehl verwenden, um PDF-Dateien zu erstellen.
- Das Programm bietet eine hervorragende Plattform zum Anzeigen und Navigieren mit PDF-Dateien. Sie können Lesezeichen setzen, Schnappschüsse erstellen und problemlos Anhänge hinzufügen.
- Es ermöglicht Benutzern, Anmerkungen wie Kommentare, Textmarkierungen, Stempel und Zeichnungen hinzuzufügen.
- Es ermöglicht Ihnen, PDF-Formulare auszufüllen und ausfüllbare Formulare zu erstellen.
- Sie können Kommentare problemlos hinzufügen, bearbeiten, verschieben oder löschen.
- Es unterstützt die Konvertierung von PDF-Dateien in andere Dateiformate auf zwei Arten: Anzeigen und Konvertieren und direktes Konvertieren.
- Verfügt über eine OCR-Funktion, die gescannte PDF-Dateien in bearbeitbare Dateien umwandeln kann.
- Unterstützt das Erstellen, Konvertieren, Extrahieren von Daten und Entfernen von Wasserzeichen im Stapel.
Methode 2: Wie man Word in PowerPoint konvertiert
Außer mit PDFelement können Sie Word auch direkt aus PowerPoint konvertieren. Heutzutage ist die Konvertierung von Word in PowerPoint in Unternehmen und Meetings gang und gäbe. Es kann sein, dass Sie Word in PowerPoint konvertieren müssen, insbesondere bei Präsentationen. Um Word in PowerPoint zu konvertieren, müssen Sie die folgenden Schritte befolgen, um diesen Konvertierungsprozess zu erreichen.
Schritt 1. Objekt einfügen
Starten Sie die PowerPoint-Anwendung und öffnen Sie das Microsoft Word-Dokument, indem Sie auf "Einfügen" und dann auf die "Objekt" Option klicken.

Schritt 2. Dokument auswählen
Wählen Sie im angezeigten Menü "Aus Datei erstellen" und falls das Word-Dokument bereits existiert, klicken Sie auf "Durchsuchen", um das Dokument zu suchen. Nachdem Sie das Dokument ausgewählt haben, können Sie auf "OK" klicken.

Schritt 3. Word zu PPT konvertieren
Zu diesem Zeitpunkt wird der Inhalt Ihres Dokuments auf dem Bildschirm angezeigt. Von dort aus können Sie dann mit der rechten Maustaste darauf klicken und auf "Objekt formatieren" klicken. Passen Sie die Abmessungen an und ändern Sie die Farbe nach Belieben.

Methode 3: Konvertieren von Word in PowerPoint aus Word
Sie können die Word-Datei, die Sie in PowerPoint konvertieren möchten, auch mit Hilfe von Überschriftenstilen formatieren, so dass PowerPoint für jeden Absatz in Ihrem Inhalt eine Folie erstellt. Hier erfahren Sie, wie Sie vorgehen müssen.
Schritt 1. Word-Dokument öffnen
Öffnen Sie das Word-Dokument in Microsoft Word und klicken Sie auf die "Home" Schaltfläche, um auf "Formatvorlagen" zuzugreifen.

Schritt 2. Überschriftenstile auswählen
Navigieren Sie zum "Formatvorlagen" Menü, um den Inhalt des Word-Dokuments zu formatieren. Markieren Sie nun den Titel Ihrer Folie und wählen Sie "Überschrift 1" und formatieren Sie den Folieninhalt als "Überschrift 2".

Schritt 3. Word Dokument speichern
Nach der Formatierung speichern Sie das Word-Dokument, indem Sie auf "Datei" gehen und dann auf die "Speichern" Schaltfläche klicken.
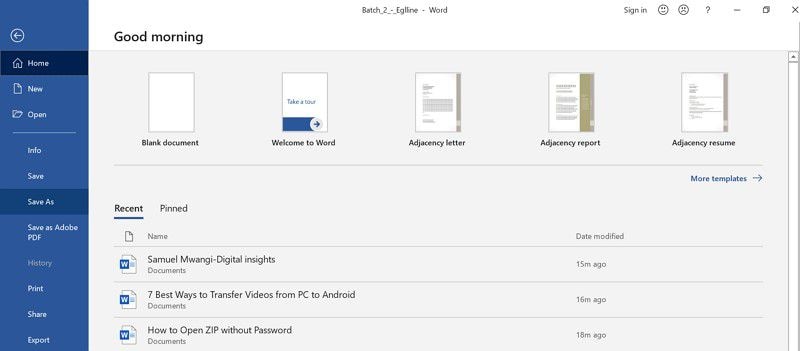
Schritt 4. PowerPoint öffnen
Starten Sie nun PowerPoint und klicken Sie auf "Home", nachdem Sie PowerPoint geöffnet haben. Klicken Sie dann auf "Neue Folie" und wählen Sie "Folien aus einer Gliederung". Zu diesem Zeitpunkt müssen Sie Ihr Word-Dokument in dem Popup-Fenster auswählen, das auf der Benutzeroberfläche erscheint. Danach wird der Inhalt des Word-Dokuments in der PowerPoint-Präsentation angezeigt.

Kostenlos Downloaden oder PDFelement kaufen jetzt sofort!
Kostenlos Downloaden oder PDFelement kaufen jetzt sofort!
PDFelement kaufen jetzt sofort!
PDFelement kaufen jetzt sofort!




Noah Hofer
staff Editor